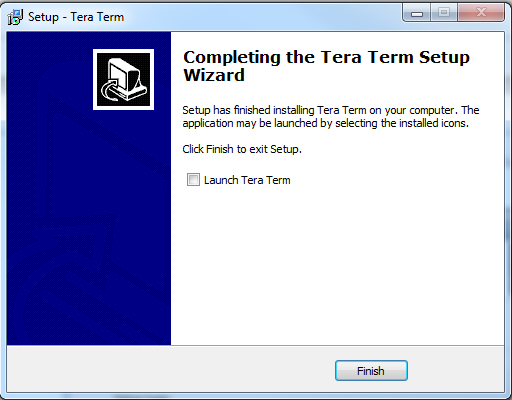Visible to Intel only — GUID: faf1512451824112
Ixiasoft
1.1. Acronyms and Definitions
1.2. Recommended System Requirements
1.3. Installation Folders
1.4. Boot Flow Overview
1.5. Getting Started
1.6. Enabling the UEFI DXE Phase and the UEFI Shell
1.7. Using the Network Feature Under the UEFI Shell
1.8. Creating your First UEFI Application
1.9. Using Arm* DS-5* Intel® SoC FPGA Edition (For Windows* Only)
1.10. Pit Stop Utility Guide
1.11. Porting HWLIBs to UEFI Guidelines
1.12. Tera Term Installation
1.13. Minicom Installation
1.14. Win32DiskImager Tool Installation
1.15. TFTPd64 By Ph.Jounin Installation
1.16. Revision History of Intel® Arria® 10 SoC UEFI Boot Loader User Guide
1.5.1. Compiling the Hardware Design
1.5.2. Generating the Boot Loader and Device Tree for UEFI Boot Loader
1.5.3. Building the UEFI Boot Loader
1.5.4. Creating an SD Card Image
1.5.5. Creating a QSPI Image
1.5.6. Booting the Board with SD/MMC
1.5.7. Booting the Board with QSPI
1.5.8. Early I/O Release
1.5.9. Booting Linux* Using the UEFI Boot Loader
1.5.10. Debugging an Example Project
1.5.11. UEFI Boot Loader Customization
1.5.12. Enabling Checksum for the FPGA Image
1.5.13. NAND Bad Block Management
Visible to Intel only — GUID: faf1512451824112
Ixiasoft
1.12. Tera Term Installation
Task time: 20 minutes
Tera Term is an open-source, free, software implemented, terminal emulator (communications) program. It emulates different types of computer terminals, from DEC VT100 to DEC VT382. It supports telnet, SSH 1 and SSH 2 and serial port connections. It also has a built-in macro scripting language and useful plugins.
This task describes how to install Tera Term into your machine.
- Download the tool from here.
- Download the installer teraterm486.exe into your local drive.
- Double-click on the Tera Term installer teraterm486.exe.
- The Setup – Tera Term window appears. Click Next to continue the setup.
Figure 134. Tera Term Setup Wizard

- Check the radio button for I accept the agreement and click Next.
Figure 135. Accepting the Tera Term Agreement

- Leave the installation folder as default and click Next to proceed with the installation.
Figure 136. Selecting the Installation Folder

- When the Select Components topic appears, click Next.
- Select English (default) as the language to be used and click Next.
- Leave the Start Menu Folder path as the default of Tera Term and click Next.
Figure 137. Tera Term Start Menu Folder
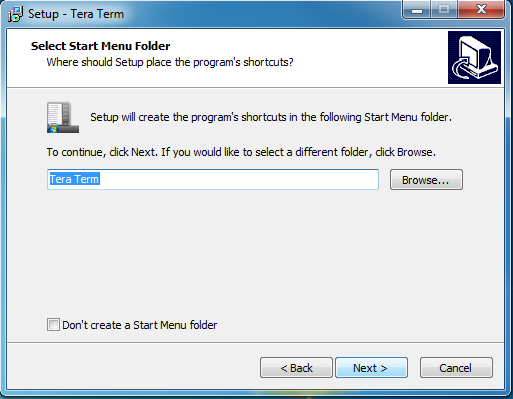
- Leave the Additional Tasks selection as default and Click Next to continue.
Figure 138. Tera Term Additional Tasks Selection
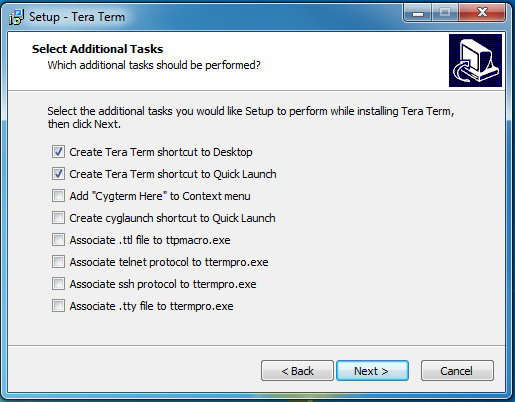
- When the Ready to Install window appears, click Install.
Figure 139. Ready to Install Selection

- When the installation wizard finishes, the Completing the Tera Term Setup Wizard window appears. Click Finish to exit the Setup. Tera Term is installed.
Figure 140. Completing the Tera Term Setup Wizard