Visible to Intel only — GUID: GUID-59D5EF35-0204-458B-A736-D223FDB594C3
Visible to Intel only — GUID: GUID-59D5EF35-0204-458B-A736-D223FDB594C3
Comparison Summary
When you click the Compare Results![]() button and select two results to compare, the Summary window shows the difference between these results.
button and select two results to compare, the Summary window shows the difference between these results.
You can compare any results that have common performance metrics. Intel® VTune™ Profiler will provide comparison data for these common metrics only.
Make sure to close the results before comparing them.
Data provided in the Summary window vary depending on the viewpoint.
Difference in the Application Performance per Metrics
In the compare mode, the first metrics section displays the difference in the performance metrics values between the results you specified. In the example below, the VTune Profiler displays the Hotspots results difference as result1_value - result2_value (shown in the result tab title).
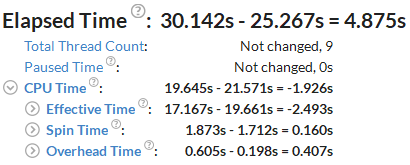
You see that the code changes in the second result have slightly decreased the Elapsed time of the application in comparison with the baseline (result1), though the CPU Time has increased from 19.645 seconds to 21.571 seconds.
Clicking a metric in this section opens the Bottom-up view sorted by this metric in the Difference column.
Difference in the Performance of Hotspot Objects
In the compare mode, the Top Hotspots section displays the difference in performance values per object (object type depends on the viewpoint) between the results you specified. In the example below, the VTune Profiler displays the CPU Time difference for the most time consuming functions as r000hs value - r004hs value (see the result tab title).
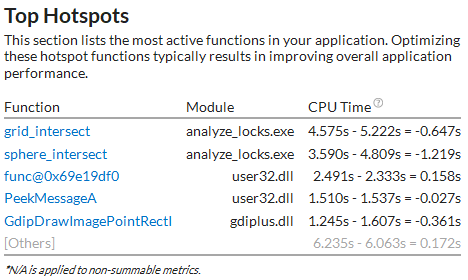
For this example, the second result introduced slight degradation in CPU Time for the first and second functions.
Performance Difference in Histograms
Depending on the viewpoint, the Summary window provides the histograms that show how certain metrics, like the Thread Concurrency, CPU Utilization, or Frame rate, have changed for the specified results. Bars for both results show up side by side. In the example below, the dark-blue bars correspond to the first result, and the light-blue bars correspond to the second result. Hover over a bar to see the tooltip with the detailed information:
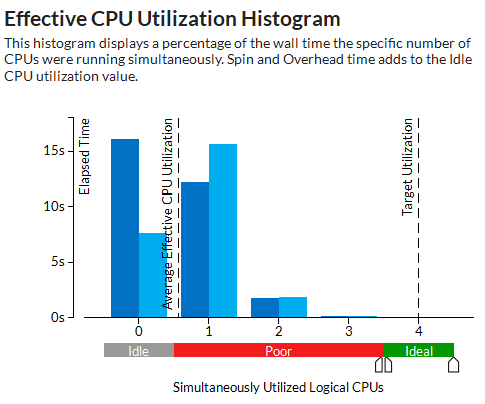
The chart shows that the Elapsed time spent within the Poor processor utilization level has slightly increased with the second result. This means that the changes made for the second run have not optimized the utilization of the processor cores but introduced a slight optimization reducing the total Elapsed time.
Difference in Collection and Platform Info
The Collection and Platform section shows whether the result size and platform data has changed.
You can click the  Copy to Clipboard button next to any summary section and copy its content to the clipboard.
Copy to Clipboard button next to any summary section and copy its content to the clipboard.