Visible to Intel only — GUID: ats1692729654536
Ixiasoft
Visible to Intel only — GUID: ats1692729654536
Ixiasoft
5.1. Creating a MIPI D-PHY Project
- Launch the Quartus® Prime software and select File > New Project Wizard and click Next.
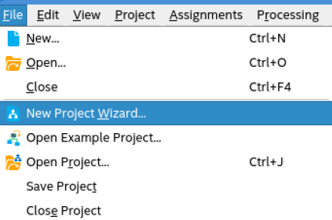
- Specify a directory (<user project directory>), a name for the Quartus® Prime project (<user project name>), and a top-level design entity name (<user top-level instance name>) that you want to create.
- Verify that Empty Project is selected.
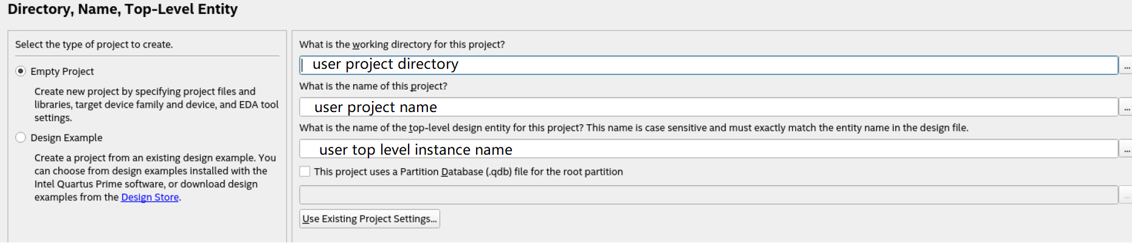
- Under Family, select Agilex™ 5.
- Under Name filter, type the device part number.
- Under Available devices, select the appropriate device.
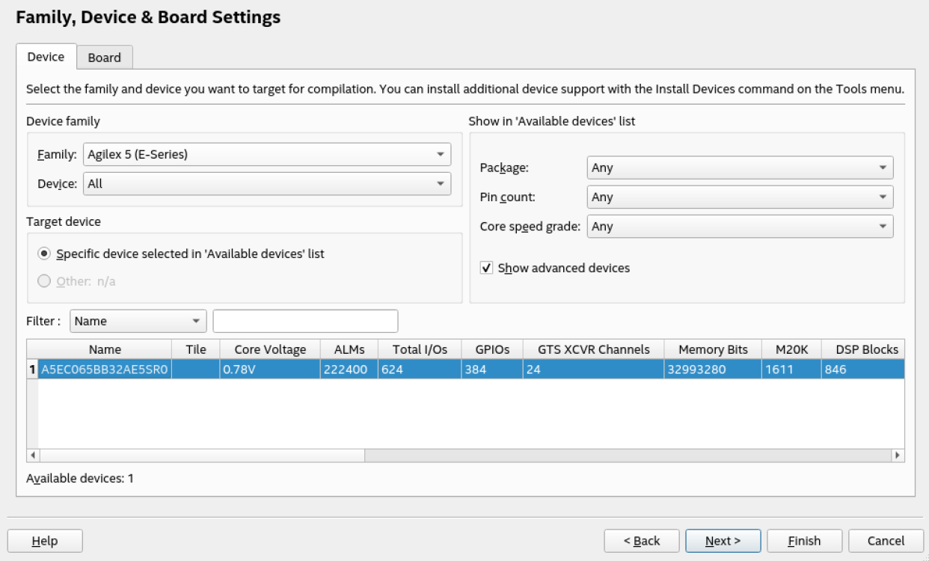
- Click Finish.
- In the IP Catalog window, select MIPI DPHY IP. (If the IP Catalog window is not visible, select View > Utility Windows > IP Catalog and double-click or click +Add for the IP parameter editor to appear.)
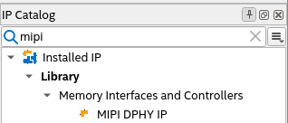
- In the IP Parameter Editor provide an entity name for the MIPI DPHY IP (the name that you provide here becomes the file name for the IP) and specify a directory. Click Create.
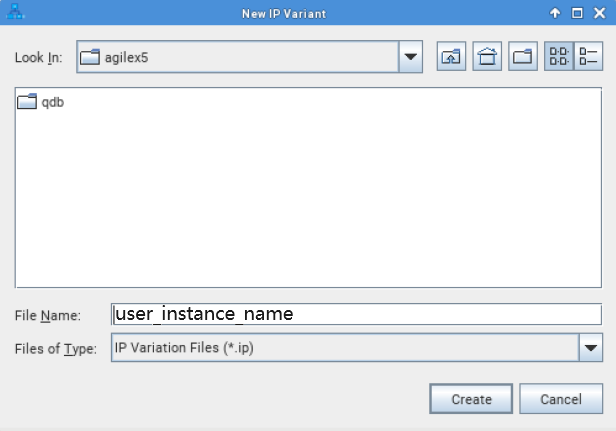
- The parameter editor has multiple tabs where you must configure parameters to reflect your MIPI D-PHY implementation.
The MIPI D-PHY IP Parameter Editor
The MIPI D-PHY IP parameter editor consists of a D-PHY IP tab and several Link n tabs.
The D-PHY IP tab is where you configure general settings for the MIPI D-PHY IP instance. You specify the number of PLLs to use, the reference OCT calibration pin location, the skew calibration length, PLL settings, and design example generation settings.
The seven Link n tabs (numbered 0 through 6) correspond to the seven D-PHY interfaces, and are where you configure the channel link for each interface. Here, you can configure the byte location as D-PHY TX or D-PHY RX.