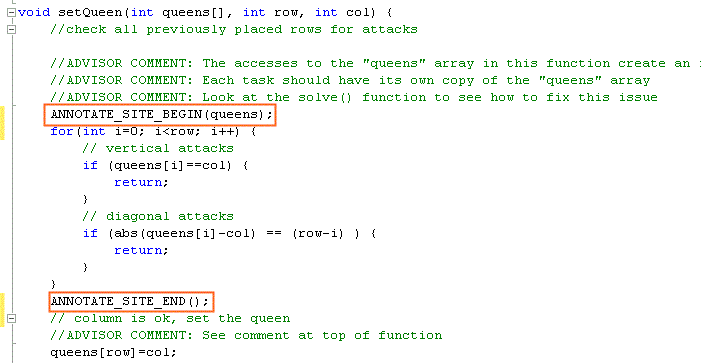A newer version of this document is available. Customers should click here to go to the newest version.
Visible to Intel only — GUID: GUID-21694579-2805-4BF6-9541-E9D79C99A3D3
Visible to Intel only — GUID: GUID-21694579-2805-4BF6-9541-E9D79C99A3D3
Insert Annotations Using the Annotation Wizard
The Annotation Wizard is supported only in the Microsoft Visual Studio* code editor. Alternatively, you can copy annotation code snippets using any editor.
Use the annotation wizard to add Intel® Advisor annotations to your program.
- In the Visual Studio* editor, select the code section that you wish to annotate.
- Right-click to open the context menu and select Intel Advisor [version]> Annotation Wizard...
The Annotation Wizard opens with the default Annotate Site – select task annotations below annotation selected:
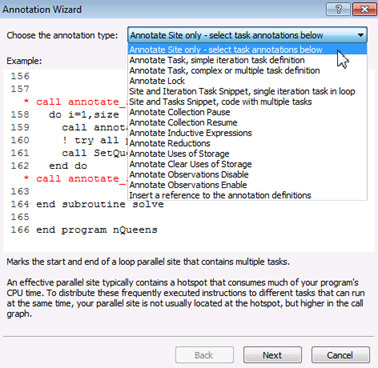
- From the Choose the Annotation Type drop-down, choose the appropriate annotation type. For example, if you want to add the parallel site (parallel code region) annotations and a single task annotation within that site, start by selecting the site code block and choose Site and Iteration Task Snippet, single iteration task in loop. In other cases, you may need to add two separate annotations - one for the site and one for the task(s). In this case, after adding them, move individual annotation lines around your existing site and task(s) code.
Your code appears in the Example section of the dialog, with the annotation line(s) highlighted in red font.
- Click Next to configure the parameters of the opening annotation line.
For Annotation types that include parameters, page 2 of the wizard appears. Site, task, and other annotations take name arguments. You should replace the added name with a name that helps you quickly identify its source location. For example, if MySite1 is the argument to a site annotation, replace it with a meaningful function or loop name. The added name must be unique amongst the annotations in this project. For Annotation types that do not include parameters, go to step 8.
- Specify the parameter values for the first parameter in the Annotation type, or use the default text that appears in the wizard.
The highlighted annotation line now has your specified parameter value entered in the annotation line.
- Click Next to configure, or keep the default text for the next parameter. Repeat for all the parameters.
The highlighted annotation line now has all parameters filled in with values entered in the annotation line.
- Click Next to go to page 3 of the wizard and review the annotation line(s) before adding it to you code.
- Click Finish to add the annotation line with your specified parameters to your code.
The Wizard closes and the editor shows the annotation lines added to the code.
The annotation line(s) are added in the code editor.
If a loop only executes a single statement and does not contain an opening brace ({) to allow multi-statement execution, add braces ({ and }) around the existing statement and the annotation.
Code After Adding a Pair of Parallel Site Annotations
The following screen capture shows the C/C++ annotation lines for an annotation of type Annotate Site, where the site name MySiten parameter was replaced by typing a meaningful name queens: