A newer version of this document is available. Customers should click here to go to the newest version.
Visible to Intel only — GUID: GUID-DDC1FA5A-5415-4AA2-83D5-133682BC937E
Visible to Intel only — GUID: GUID-DDC1FA5A-5415-4AA2-83D5-133682BC937E
Annotation Report
To access this window, in the Result tab, click the Annotation Report button. Alternatively, if you are using the Advisor Workflow tab, click the  button below 2. Annotate Sources or 5. Add Parallel Framework.
button below 2. Annotate Sources or 5. Add Parallel Framework.
The Annotation Report window lists all annotations found during source scanning or running the Suitability and Dependencies tools. It lists the annotation type, source location, and annotations label in a table-like grid format, where each annotation appears on a separate row. Intel® Advisor updates the listed annotations when changes occur to the specified source directories. For example, when you save a source file with a code editor.
Annotation Report Layout 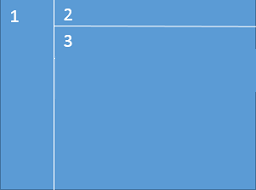 |
|
Use This |
To Do This |
|---|---|
Analysis Workflow tab |
Run a tool of your choice and see results in the Result tab. |
Result Tab |
Select between available reports. |
Annotation Report window grid |
View a summary of the annotations found as well as data collected by the Suitability and Dependencies tools. Each annotation's data appears on a separate row in the grid. The columns are explained below. |
Right-click a row in the Annotation Report window grid |
Displays a context menu that lets you expand or collapse code snippets, edit corresponding source code using a code editor, copy data to the clipboard, or display context-sensitive help. |
To sort the grid using a column's values, click on the column's heading. The columns of the grid are:
Use This Column |
To Do This |
|---|---|
Annotation |
View the type of annotation, such as Site, Task, or Lock. To show or hide a code snippet showing the annotation, click the For information about each annotation type, see the help topic Summary of Annotation Types. To view the source associated with an annotation in your code editor, double-click its name or a line in the code snippet (or right-click and select Edit Source from the context menu) in this column.
|
Source Location |
View the name of the source file that contains the annotation and the line number. Icons indicate where source is available To view the source, double-click its name (or right-click and select Edit Source) in this column. The code editor appears. |
Annotation Label |
View the annotation's label (name). To view the source associated with an annotation, double-click its name (or right-click and select Edit Source) in this column. The code editor appears. |
When to View the Annotation Report
Use the Annotation Report window to view the types of annotations present in your project sources and access their locations. You can view the Annotation Report at any time to check the annotations. In addition:
Intel recommends that you view annotations during Adding Parallelism to Your Program workflow step to help you locate site, task, lock, and other annotations that should be replaced by parallel framework code.
When using the Intel Advisor product GUI, you can use this report to verify that the correct sources have been defined in the Project Properties > Source Search tab.
- Annotation Report, Clear Description of Storage Row
- Annotation Report, Disable Observations in Region Row
- Annotation Report, Pause Collection Row
- Annotation Report, Inductive Expression Row
- Annotation Report, Lock Row
- Annotation Report, Observe Uses Row
- Annotation Report, Reduction Row
- Annotation Report, Re-enable Observations at End of Region Row
- Annotation Report, Resume Collection Row
- Annotation Report, Site Row
- Annotation Report, Task Row
- Annotation Report, User Memory Allocator Use Row
- Annotation Report, User Memory Deallocator Use Row
 icon next to its name.
icon next to its name.  or not available
or not available  .
.