A newer version of this document is available. Customers should click here to go to the newest version.
Visible to Intel only — GUID: GUID-97444C61-7557-45E8-A0E5-23BFBC3DB30B
Visible to Intel only — GUID: GUID-97444C61-7557-45E8-A0E5-23BFBC3DB30B
Insert Annotations in the Visual Studio* Code Editor
To add Intel® Advisor annotations into your source files, you can use the Visual Studio* code editor. Intel® Advisor simplifies the process of adding annotations so you do not need to type the annotation names. Alternatively, you can use the annotation assistant in the Survey Report or Survey Source windows, or when using the Visual Studio code editor, the Annotation Wizard (on Windows* OS systems). Alternatively, you can type the exact macro name and its arguments manually.
To add Intel® Advisor annotations:
- Open the source file into which you want to add Intel® Advisor annotations in your code editor. You should start with the outermost code regions, such as a parallel site, and then add the tasks within the boundaries of the enclosing site.
- Select the code region around which you will add your first annotation, such as a parallel site. Carefully include the correct group of lines, including any opening and closing braces ({ and }) needed. For example:
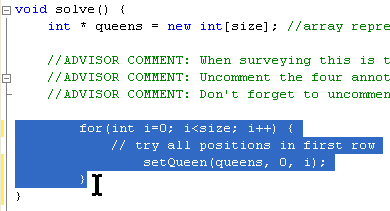
- Within the highlighted code region, right-click the mouse to display the context menu. Select Intel Advisor [version] and the type of annotation to be added, such as Intel Advisor [version]> Annotate Site. For example:
- This adds the selected type of annotations. For the begin site annotation, Intel® Advisor adds a unique annotation identifier as an argument.
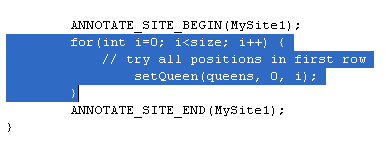
You should replace the added name with a name that helps you quickly identify its source location. For example, in place of MySite1 in the argument to ANNOTATE_SITE_BEGIN() and ANNOTATE_SITE_END() shown above, you might instead type the word solve (the function name). The added name must be unique amongst the annotations in this project. Annotation name arguments for:
C/C++ code use an ASCII C++ identifier.
Fortran code use a character constant.
C# code use a string (Windows OS only)
Choose a string that you will easily remember when it appears in Intel Advisor tool reports. Other annotations use address or size arguments.NOTE:C# and .NET support is deprecated starting Intel® Advisor 2021.1. - To add more annotations in the same file, repeat this process from step 2. To add annotations in a different file, repeat this process from step 1.
This enables you to quickly add annotations into the appropriate source files.
This wizard provides only the more frequently used annotations, so some annotations are not available in this wizard. Either use the Survey windows' annotation assistant to copy other annotations or type the annotations into your code editor.
If a C/C++ loop only executes a single statement and does not contain an opening brace ({) to allow multi-statement execution, add braces ({ and }) around the existing statement and the annotation.