A newer version of this document is available. Customers should click here to go to the newest version.
Visible to Intel only — GUID: GUID-C5024990-D858-4DCD-9852-F0E57A414BFD
Visible to Intel only — GUID: GUID-C5024990-D858-4DCD-9852-F0E57A414BFD
Graphics Monitor Window: Desktop Applications Tab
Use the Desktop Applications tab to specify a desktop app, configure and launch graphics performance analysis with Intel® GPA.
To access the configuration, click the Desktop Applications tab on the Graphics Monitor Configuration Window.
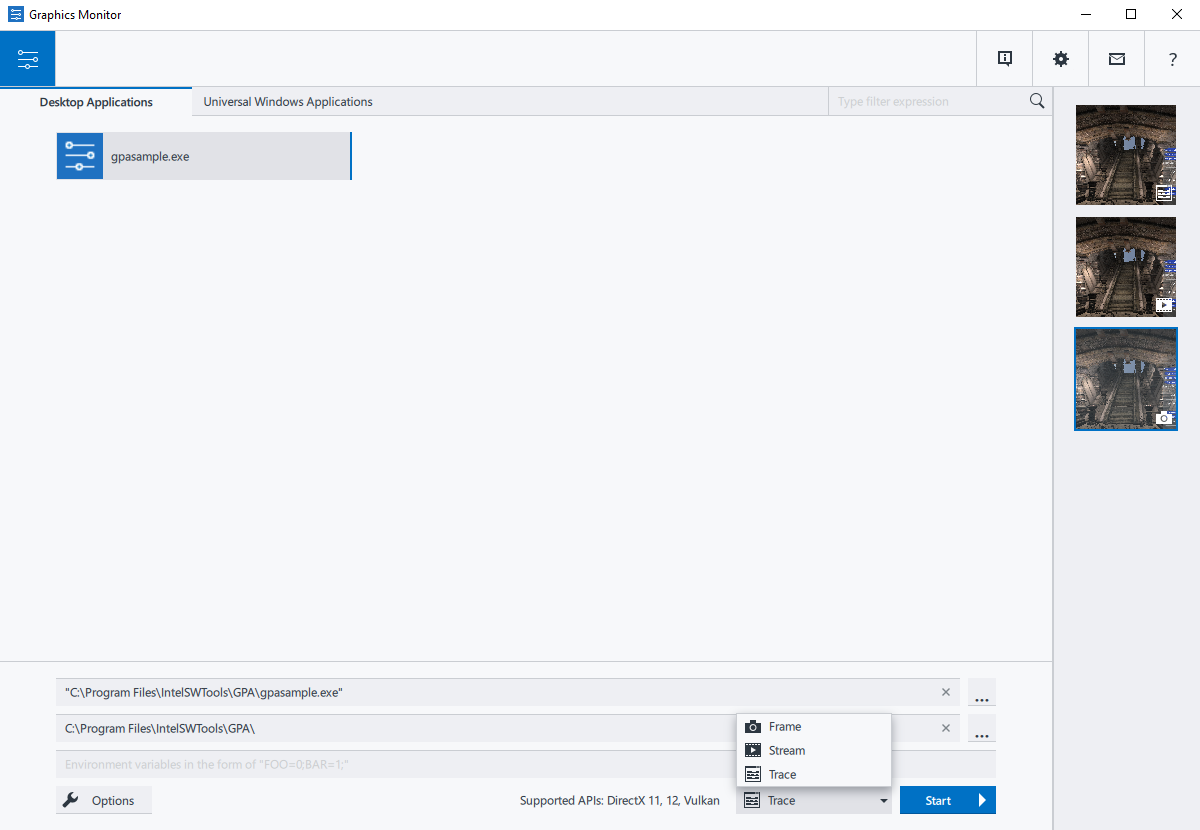
Configure the following analysis settings:
- Applications list shows a list of recently run applications. Each application is represented by its icon, name, and/or command-line arguments. You can remove an application from the list by hovering the cursor over the application name and clicking the X button. By default, for Windows* OS host this field has a DirectX* 11 sample application that is supplied with Intel® GPA.
- Application Executable with Command Line Arguments field shows the path and file name of the application you want to analyze; it also allows adding command-line options for the analyzed application.
NOTE:
If a command-line argument is specified and a path to an executable contains spaces, put the path in quotation marks.
- Working Directory field shows the directory in which the application is to be run. This is useful for games that use a launcher or mission packs located in a different directory than the game files.
- Use the Environment Variables field to set environment variables.
- Use the Options button to open the Graphics Monitor Window: Options Dialog Box.
- Use the Application Startup Mode drop-down list to choose one of the following modes to launch an application:
- Frame: Choose this mode to capture a frame for a DirectX (Windows*) or OpenGL* (Ubuntu*) application
- Stream: Choose this mode to capture a multi-frame stream for a DirectX 11/12 (Windows*) or Vulkan* application
- Trace: Choose this mode to capture a trace for a DirectX, Vulkan* (Windows*) or OpenGL* (Ubuntu*) application
- Click the Start button to launch the selected application.