Developer Guide
Intel® Developer Cloud for the Edge Container Playground
Visible to Intel only — GUID: GUID-3BD76C52-2304-445D-9309-11DA259C635D
Visible to Intel only — GUID: GUID-3BD76C52-2304-445D-9309-11DA259C635D
Run OpenVINO™ notebooks
Your JupyterLab workspace comes installed with OpenVINO™ dependencies accessible in notebooks. Use this development environment to ensure code containing any openvino api runs. For any performance evaluations please see Test Containers.
Navigate to CLI
Use the top navigation menu to access the Coding Environment to open the JupyterLab interface in a new browser tab. Use the + button from the jupyterlab file browser to open a Terminal from the Launcher.
If you not able to access the JupyterLab interface, make sure to Allow Pop-ups in your browser.
Open the OpenVINO™ notebooks Menu
Use the top menu to see the list of notebooks supported and select a sample to open a notebook in a new tab inside the JupyterLab interface.

Configure and run notebooks
Make sure a valid OpenVINO kernel is selected on the top right corner of the Jupyter* Notebook and run each cell individually with SHIFT+ENTER or use Run > Run All Cells option from the menu in the top-left hand side of your jupyterlab* instance.
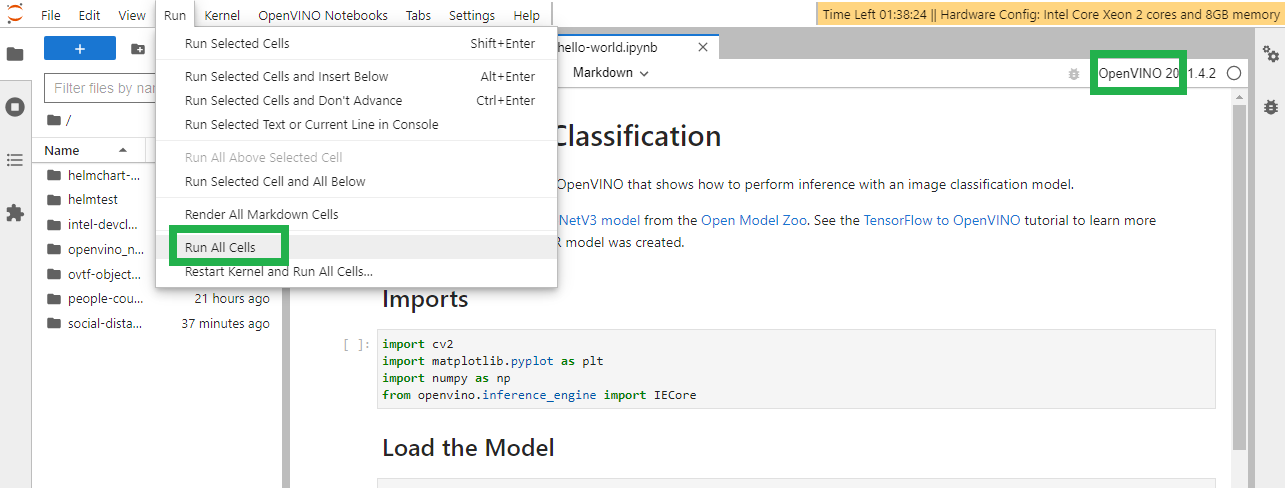
Using the above mechanism you can try out other notebooks from the openvino_notebooks repository to get familiar with OpenVINO™ api.
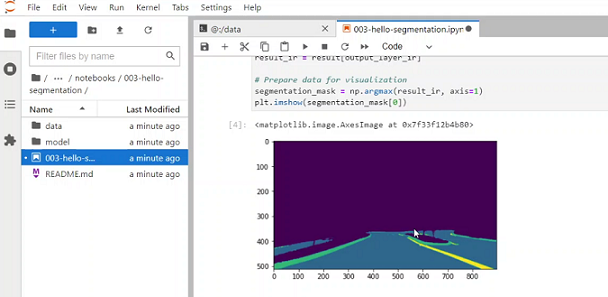
- Your active Jupyterlab instance can be used for up to 2 hours before a relaunch is required by clicking Coding Environment.
Only the Notebooks listed on the menu are officially supported.
Additonally, OpenVINO™ developer utilities can be accessed using !omz_downloader --print_all, see the openvino-dev python package for more info.