Enable Cloud Storage
The cloud connector feature brings in file sharing capability between Container Playground and Cloud Storage, such as Amazon Web Services* S3 service. You can download files present in cloud storage and use it in the container workload or you can save file from the Container Playground filesystem to Cloud Storage.
Prerequisites
Before you enable cloud storage connector, you must have the following:
Amazon Web Services account
Amazon S3 bucket
For more information, see the following AWS guides:
Define a user, set up access, and create Secret Key: Understanding and getting your AWS credentials
Learn about buckets and regions: Creating a bucket
Add files to a bucket: Uploading Objects
Set Up Cloud Storage Connector
From the My Library view of the Container Playground, click on the Filesystem tab. Click the Connect button next to the AWS S3 Bucket option.
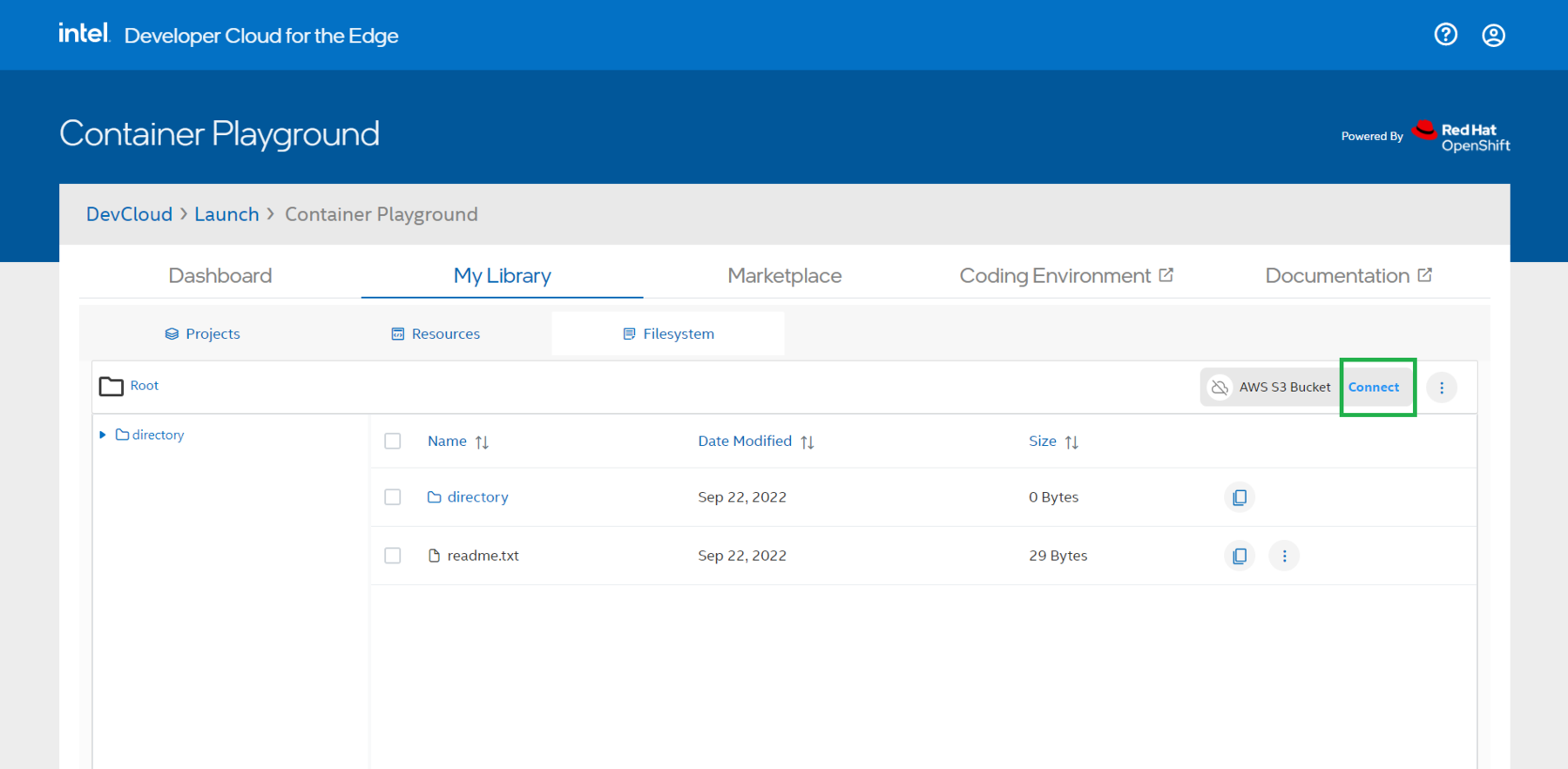
In the Enter credentials dialog, enter your AWS Access Key, your AWS Secret Key, select the correct Region, and click Connect.
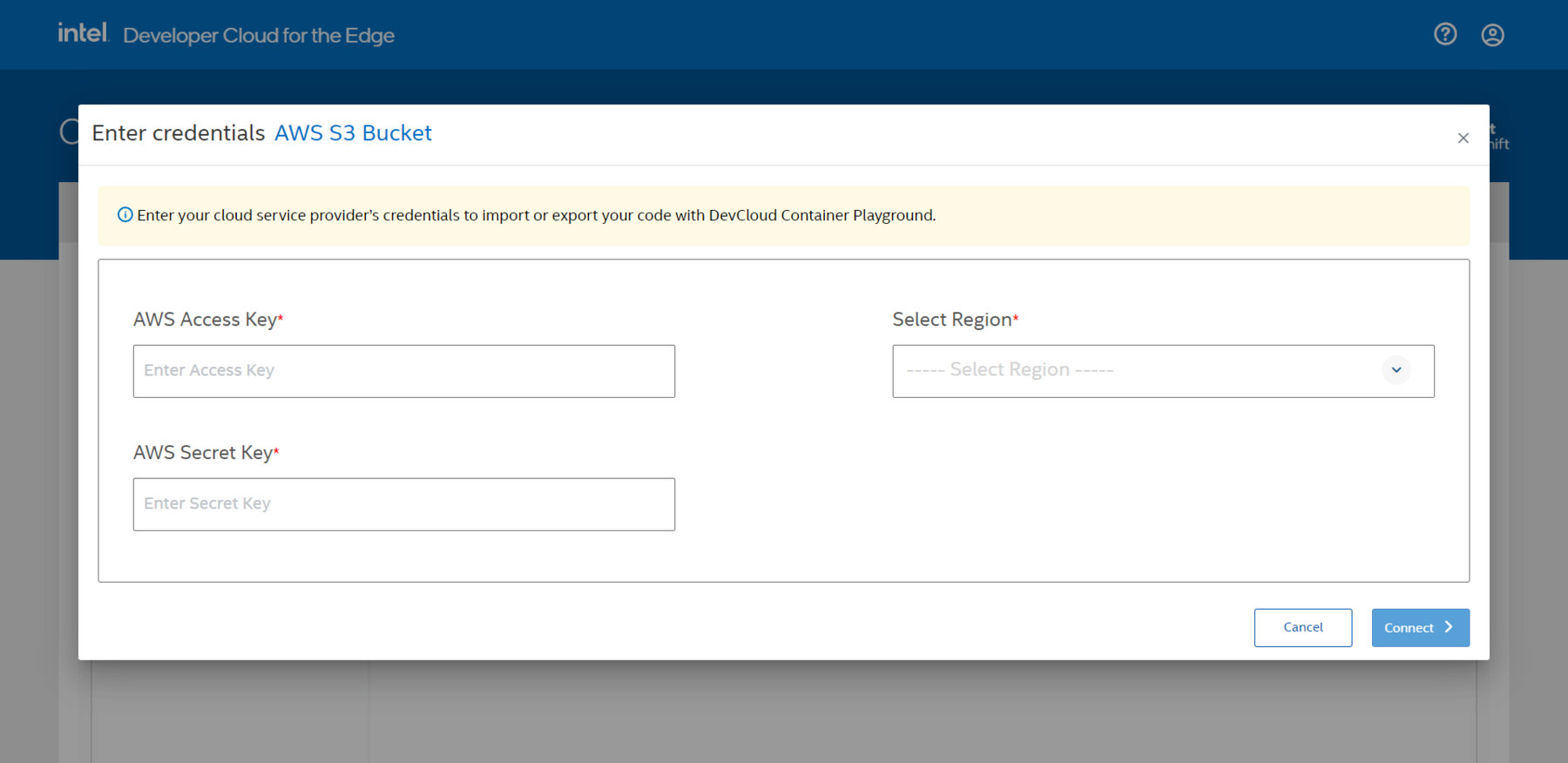
Once connected, you can select one of the buckets listed in the region and click Submit.
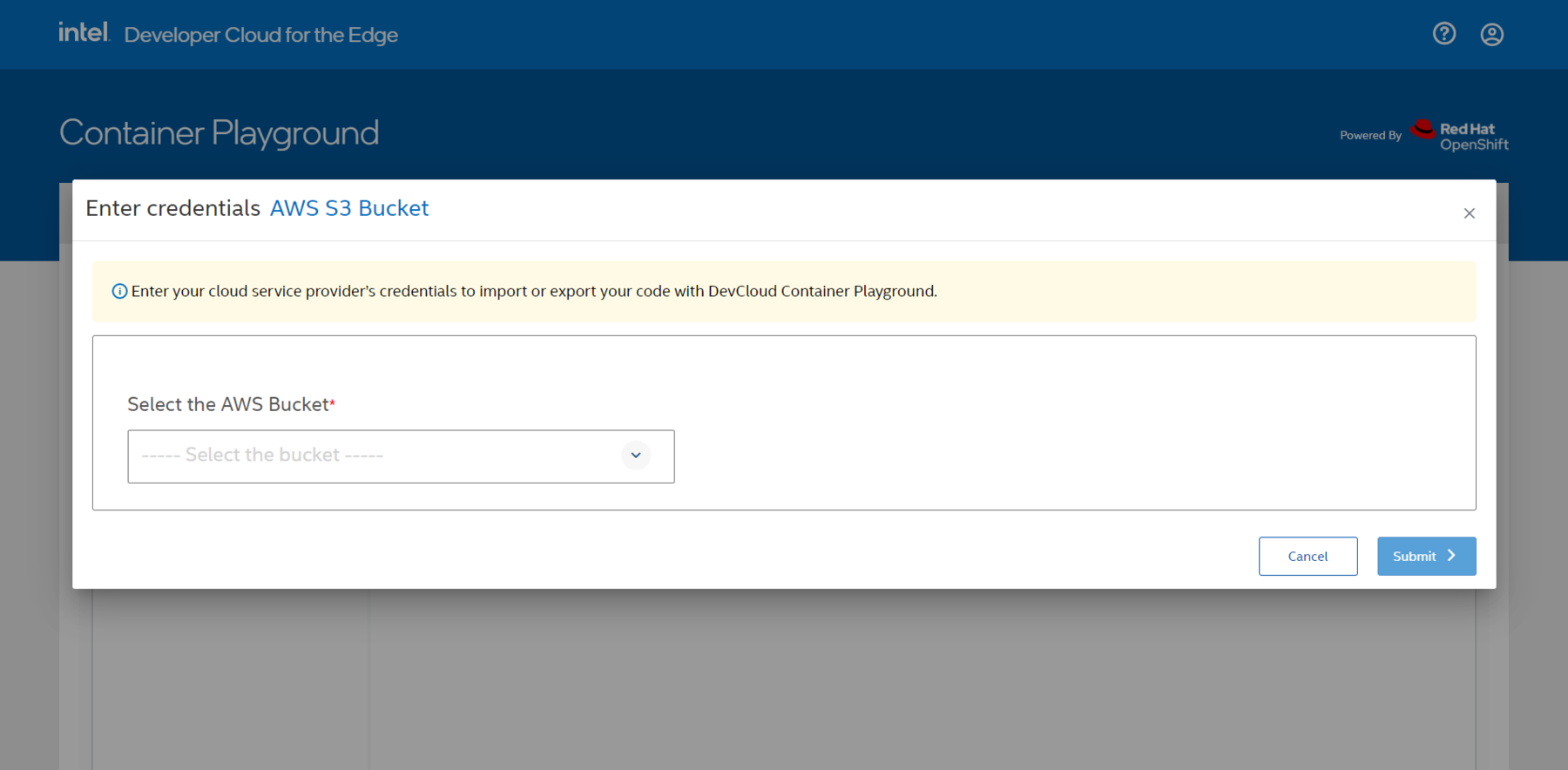
The cloud connector will establish a connection to the AWS S3 Bucket. This may take 2-3 minutes, depending on your network connection.
After the connection is completed, you can transfer files between the AWS S3 Bucket and your Container Playground filesystem using the cloud icon.
The image below shows an example of exporting a file from Container Playground to the cloud storage.
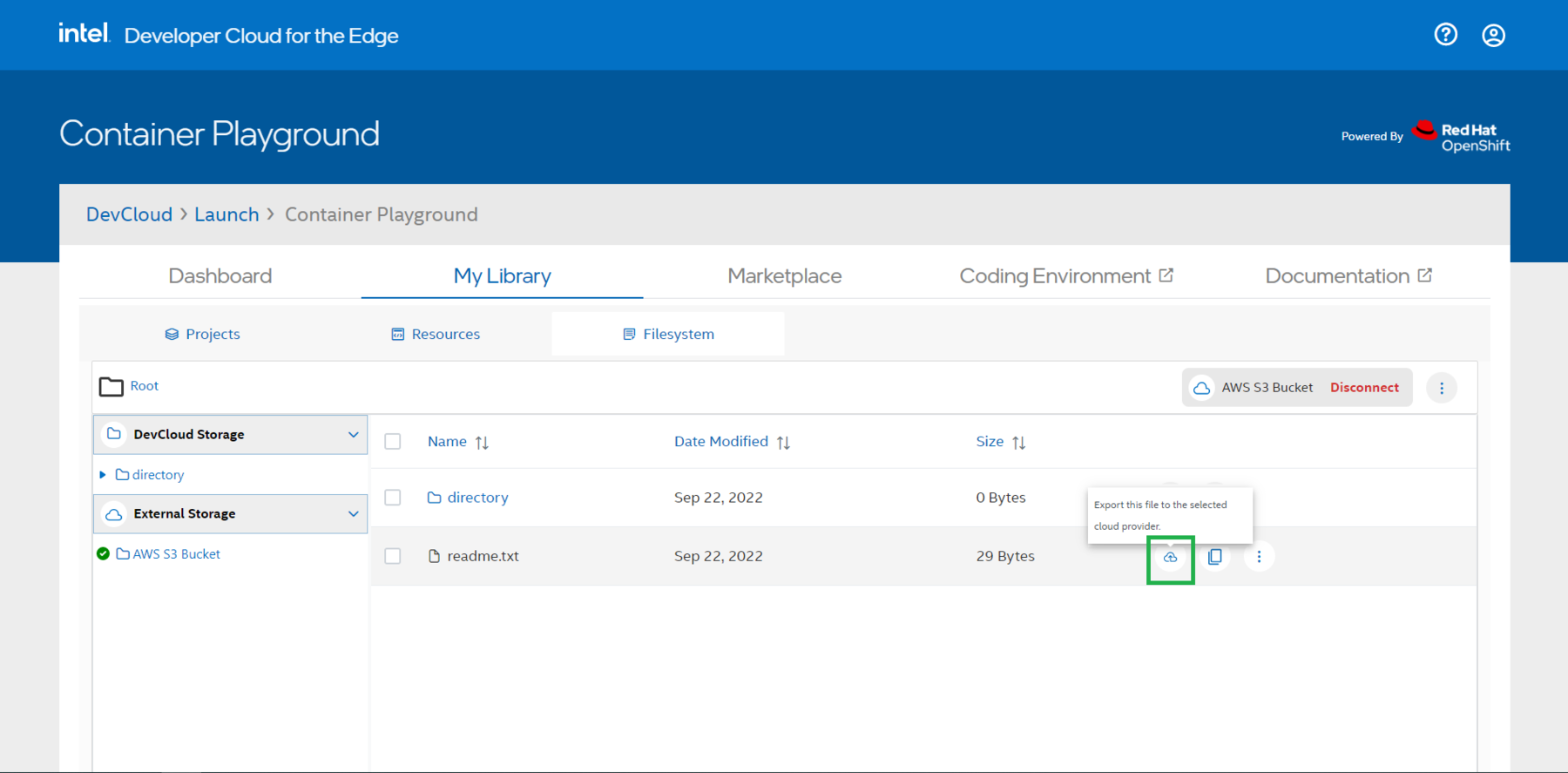
The image below shows an example of importing a file from cloud storage to Container Playground.

Mount Cloud Storage Files into Existing Container
Refer to Test Containers for more details on importing and launching containers.
The steps below provide an overview of how an existing container can use cloud storage files.
Go to My Library > Project.
Click on the Configure button for the project where you will mount the imported files.

Choose the image.
Click on the Configure button for the image where you will mount the imported files.
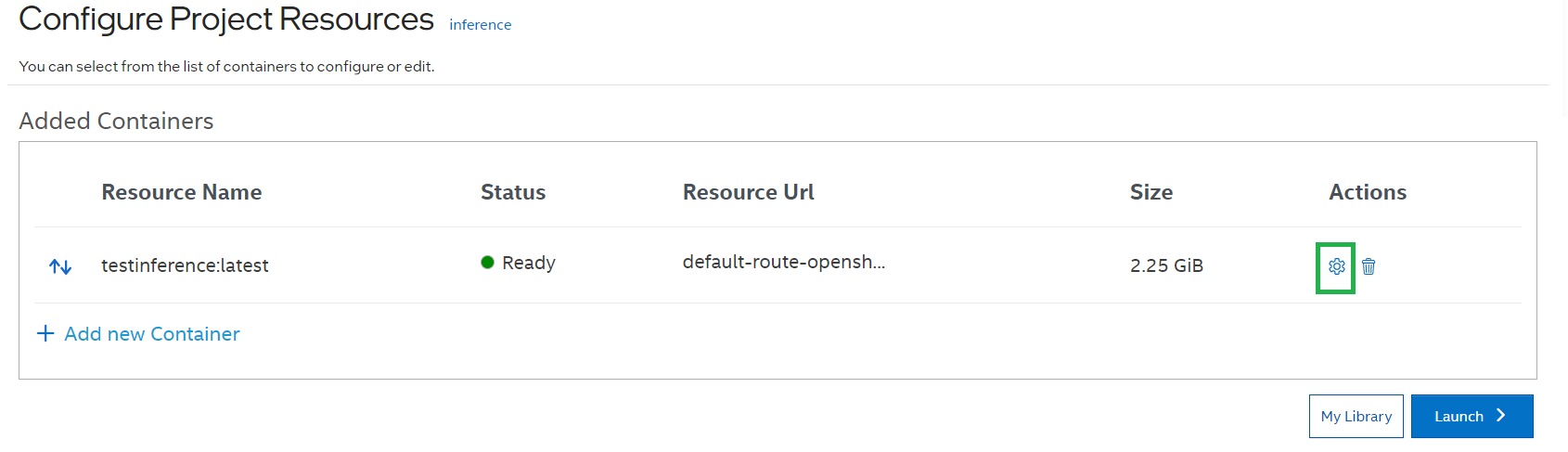
Mount the path onto image using the following settings:
Entry Point: Use to override the default entrypoint.
Volume Binder > Filesystem Path: Path on the Intel® Developer Cloud for the Edge filesystem (maximum 5). Imported AWS S3 bucket will be saved under /s3 folder.
Volume Binder > Input Mount Point: Path inside the container (maximum 5).
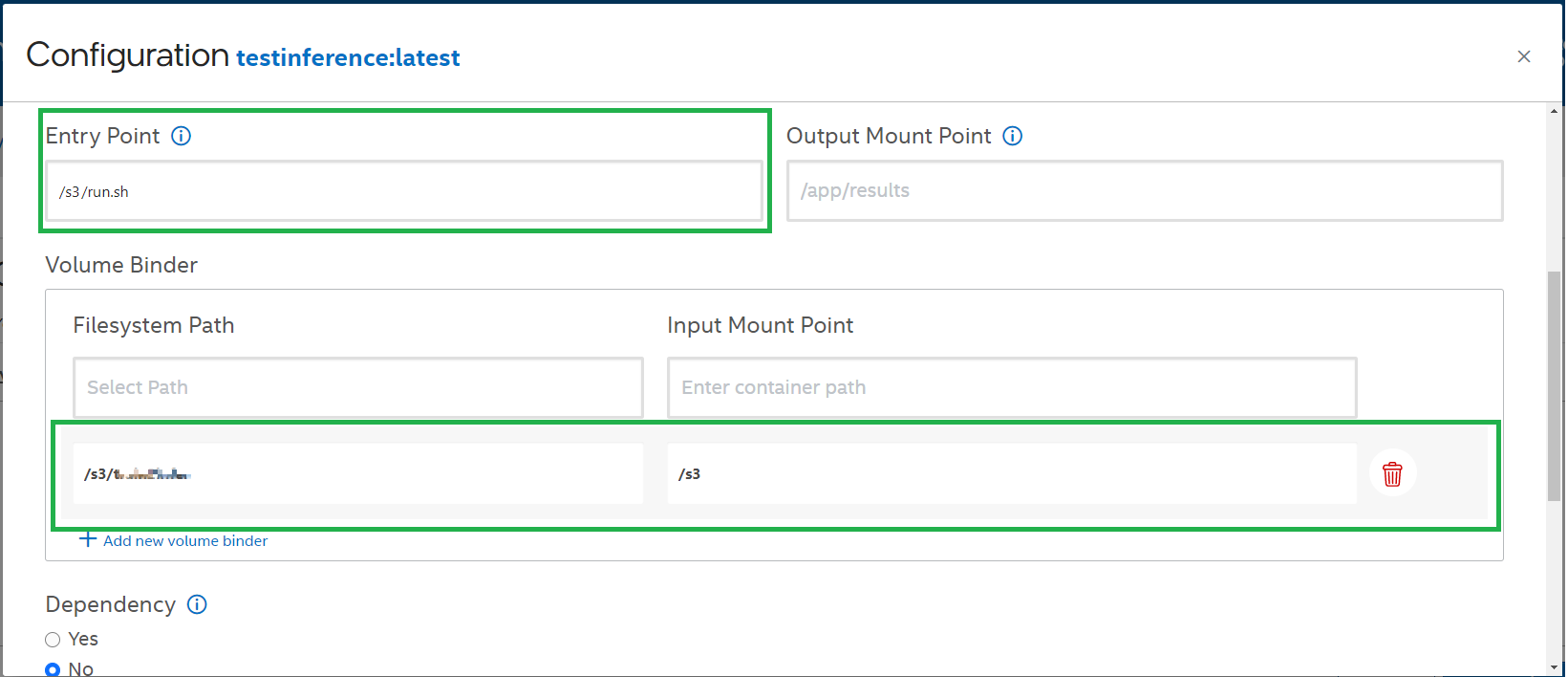
Save the configuration.
Access mounted files in the container.
You have configured the image with the mounted volume. When you launch the project, the image will have access to the mounted files/folder.