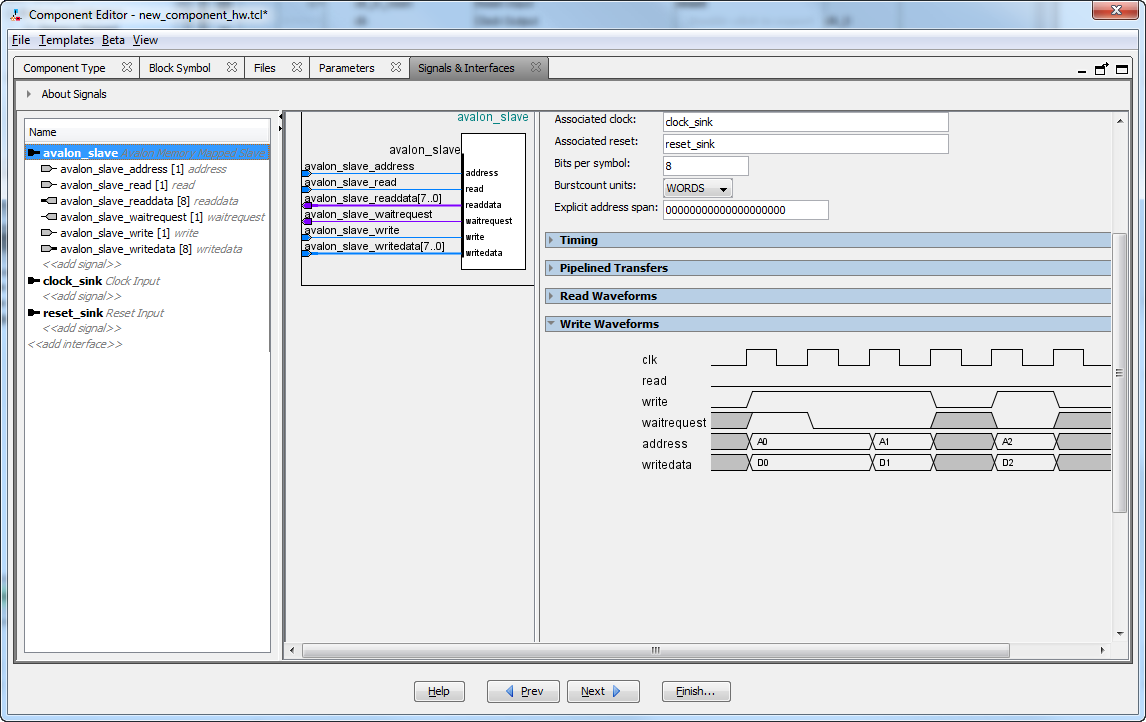Visible to Intel only — GUID: led1425334042458
Ixiasoft
Answers to Top FAQs
1. Creating a System with Platform Designer
2. Creating a Board Support Package with BSP Editor
3. Creating Platform Designer Components
4. Optimizing Platform Designer System Performance
5. Platform Designer Interconnect
6. Platform Designer System Design Components
7. Platform Designer Command-Line Utilities
8. Component Interface Tcl Reference
9. Intel® Quartus® Prime Pro Edition User Guide: Platform Designer Document Archives
A. Intel® Quartus® Prime Pro Edition User Guides
1.1. Platform Designer Interface Support
1.2. Platform Designer System Design Flow
1.3. Creating or Opening a Platform Designer System
1.4. Using the Board-Aware Flow in Platform Designer
1.5. Viewing a Platform Designer System
1.6. Adding IP Components to a System
1.7. Connecting System Components
1.8. Specifying Interconnect Parameters
1.9. Correcting Platform Designer System Timing Issues
1.10. Specifying Signal and Interface Boundary Requirements
1.11. Configuring Platform Designer System Security
1.12. Upgrading Outdated IP Components in Platform Designer
1.13. Synchronizing System Component Information
1.14. Validating System Integrity
1.15. Preserving System Elements for Debug
1.16. Generating a Platform Designer System
1.17. Generating Simulation Files for Platform Designer Systems and IP Variants
1.18. Adding a System to an Intel® Quartus® Prime Project
1.19. Managing Hierarchical Platform Designer Systems
1.20. Saving and Archiving Platform Designer Systems
1.21. Sharing Platform Designer Packaged Subsystems
1.22. Comparing Platform Designer Systems and IP components
1.23. Running System Scripts
1.24. Creating a System with Platform Designer Revision History
1.5.1. Viewing the System Hierarchy
1.5.2. Filtering the System View
1.5.3. Viewing System Connections
1.5.4. Viewing Clock and Reset Domains
1.5.5. Viewing Avalon® Memory-Mapped Domains in a System
1.5.6. Viewing the System Schematic
1.5.7. Customizing the Platform Designer Layout
1.5.8. Changing the Platform Designer Font
1.16.1. Generation Dialog Box Options
1.16.2. Specifying the Generation ID
1.16.3. Disabling or Enabling Parallel IP Generation
1.16.4. Files Generated for Platform Designer Systems
1.16.5. Generating System Testbench Files
1.16.6. Generating Example Designs for IP Components
1.16.7. Incremental System Generation Example
1.16.8. Generating the HPS IP Component System View Description File
1.16.9. Generating Header Files for Host Components
1.21.1. User Personas for Packaged Subsystems
1.21.2. Terminology for Packaged Subsystems
1.21.3. Creating a New Packaged Subsystem
1.21.4. Specifying Additional Packaged Subsystem Files
1.21.5. Modifying the Packaged Subsystem Script
1.21.6. Instantiating a Packaged Subsystem
1.21.7. Revising a Packaged Subsystem
1.21.8. New Packaged Subsystem Dialog Box Options and Controls
3.1. Platform Designer Components
3.2. Design Phases of an IP Component
3.3. Creating IP Components in the Component Editor
3.4. Creating Generic Components in a System
3.5. Exporting HDL Parameters to a System
3.6. Scripting Wire-Level Expressions
3.7. Control Interfaces Dynamically with an Elaboration Callback
3.8. Control File Generation Dynamically with Parameters and a Fileset Callback
3.9. Create a Composed Component or Subsystem
3.10. Add Component Instances to a Static or Generated Component
3.11. Creating Platform Designer Components Revision History
3.3.1. Save an IP Component and Create the _hw.tcl File
3.3.2. Edit an IP Component with the Platform Designer Component Editor
3.3.3. Specify IP Component Type Information
3.3.4. Create an HDL File in the Platform Designer Component Editor
3.3.5. Defining HDL Parameters in _hw.tcl
3.3.6. Declaring SystemVerilog Interfaces in _hw.tcl
3.3.7. Create an HDL File Using a Template in the Platform Designer Component Editor
3.3.8. Specify Synthesis and Simulation Files in the Platform Designer Component Editor
3.3.9. Add Signals and Interfaces in the Platform Designer Component Editor
3.3.10. Specify Parameters in the Platform Designer Component Editor
3.3.8.1. Specify HDL Files for Synthesis in the Platform Designer Component Editor
3.3.8.2. Analyze Synthesis Files in the Platform Designer Component Editor
3.3.8.3. Specify Files for Simulation in the Component Editor
3.3.8.4. Include an Internal Register Map Description in the .svd for Agent Interfaces Connected to an HPS Component
3.3.10.1. Valid Ranges for Parameters in the _hw.tcl File
3.3.10.2. Types of Platform Designer Parameters
3.3.10.3. Obtaining Device Trait Information Using PART_TRAIT System Information Parameter
3.3.10.4. Declare Parameters with Custom _hw.tcl Commands
3.3.10.5. Validate Parameter Values with a Validation Callback
4.1. Designing with Avalon® and AXI Interfaces
4.2. Using Hierarchy in Systems
4.3. Using Concurrency in Memory-Mapped Systems
4.4. Inserting Pipeline Stages to Increase System Frequency
4.5. Using Bridges
4.6. Increasing Transfer Throughput
4.7. Reducing Logic Utilization
4.8. Reducing Power Consumption
4.9. Reset Polarity and Synchronization in Platform Designer
4.10. Optimizing Platform Designer System Performance Design Examples
4.11. Optimizing Platform Designer System Performance Revision History
5.1. Memory-Mapped Interfaces
5.2. Avalon® Streaming Interfaces
5.3. Avalon® Streaming Credit Interfaces
5.4. Interrupt Interfaces
5.5. Clock Interfaces
5.6. Reset Interfaces
5.7. Conduits
5.8. Interconnect Pipelining
5.9. Error Correction Coding (ECC) in Platform Designer Interconnect
5.10. AMBA* 3 AXI Protocol Specification Support (version 1.0)
5.11. AMBA* 3 APB Protocol Specification Support (version 1.0)
5.12. AMBA* 4 AXI Memory-Mapped Interface Support (version 2.0)
5.13. AMBA* 4 AXI Streaming Interface Support (version 1.0)
5.14. AMBA* 4 AXI-Lite Protocol Specification Support (version 2.0)
5.15. Port Roles (Interface Signal Types)
5.16. Platform Designer Interconnect Revision History
5.1.1. Platform Designer Packet Format
5.1.2. Interconnect Domains
5.1.3. Avalon Host and AXI Manager Network Interfaces
5.1.4. Avalon Agent and AXI Subordinate Network Interfaces
5.1.5. Arbitration
5.1.6. Memory-Mapped Arbiter
5.1.7. Datapath Multiplexing Logic
5.1.8. Width Adaptation
5.1.9. Burst Adapter
5.1.10. Waitrequest Allowance Adapter
5.1.11. Read and Write Responses
5.1.12. Platform Designer Address Decoding
5.1.3.1. Avalon® Memory Mapped Host Agent
5.1.3.2. Avalon® Memory Mapped Host Translator
5.1.3.3. AXI Manager Agent
5.1.3.4. AXI Translator
5.1.3.5. APB Manager Agent
5.1.3.6. APB Subordinate Agent
5.1.3.7. APB Translator
5.1.3.8. AHB Subordinate Agent
5.1.3.9. Memory-Mapped Router
5.1.3.10. Memory-Mapped Traffic Limiter
5.6.4.3.1. Reset Sequencer Status Register
5.6.4.3.2. Reset Sequencer Interrupt Enable Register
5.6.4.3.3. Reset Sequencer Control Register
5.6.4.3.4. Reset Sequencer Software Sequenced Reset Assert Control Register
5.6.4.3.5. Reset Sequencer Software Sequenced Reset Deassert Control Register
5.6.4.3.6. Reset Sequencer Software Direct Controlled Resets
5.6.4.3.7. Reset Sequencer Software Reset Masking
5.12.1. Burst Support
5.12.2. QoS
5.12.3. Regions
5.12.4. Write Response Dependency
5.12.5. AWCACHE and ARCACHE
5.12.6. Width Adaptation and Data Packing in Platform Designer
5.12.7. Ordering Model
5.12.8. Read and Write Allocate
5.12.9. Locked Transactions
5.12.10. Memory Types
5.12.11. Mismatched Attributes
5.12.12. Signals
5.14.1. AMBA* 4 AXI-Lite Signals
5.14.2. AMBA* 4 AXI-Lite Optional Port Support and Interconnect
5.14.3. AMBA* 4 AXI-Lite Bus Width
5.14.4. AMBA* 4 AXI-Lite Outstanding Transactions
5.14.5. AMBA* 4 AXI-Lite IDs
5.14.6. Connections Between AMBA* 3 AXI, AMBA* 4 AXI and AMBA* 4 AXI-Lite
5.14.7. AMBA* 4 AXI-Lite Response Merging
5.15.1. AXI Manager Interface Signal Types
5.15.2. AXI Subordinate Interface Signal Types
5.15.3. AMBA* 4 AXI Manager Interface Signal Types
5.15.4. AMBA* 4 AXI Subordinate Interface Signal Types
5.15.5. AMBA* 4 AXI-Stream Manager and Subordinate Interface Signal Types
5.15.6. AMBA* 4 AXI-Lite Signal Support and Limitations
5.15.7. APB Interface Signal Types
5.15.8. Avalon® Memory Mapped Interface Signal Roles
5.15.9. Avalon® Streaming Interface Signal Roles
5.15.10. Avalon® Streaming Credit Interface Signal Roles
5.15.11. Avalon® Streaming Credit User Signals
5.15.12. Avalon® Clock Source Signal Roles
5.15.13. Avalon® Clock Sink Signal Roles
5.15.14. Avalon® Conduit Signal Roles
5.15.15. Avalon® Tristate Conduit Signal Roles
5.15.16. Avalon® Tri-State Agent Interface Signal Types
5.15.17. Avalon® Interrupt Sender Signal Roles
5.15.18. Avalon® Interrupt Receiver Signal Roles
6.1. Bridges
6.2. Error Response Slave Intel® FPGA IP
6.3. Tri-State Components
6.4. Avalon® Data Pattern Generator and Checker Intel® FPGA IP
6.5. Avalon® Streaming Splitter Intel® FPGA IP
6.6. Avalon® Streaming Delay Intel® FPGA IP
6.7. Avalon® Streaming Round Robin Scheduler Intel® FPGA IP
6.8. Avalon® Packets to Transactions Converter Intel® FPGA IP
6.9. Avalon® Streaming Pipeline Stage Intel® FPGA IP
6.10. Avalon® Streaming Multiplexer and Demultiplexer Intel® FPGA IP
6.11. Avalon® Streaming Single-Clock and Dual-Clock FIFO Intel® FPGA IP
6.12. Platform Designer System Design Components Revision History
6.1.1. Clock Bridge Intel® FPGA IP
6.1.2. Avalon® Memory Mapped Clock Crossing Bridge Intel® FPGA IP
6.1.3. Avalon® Memory Mapped Pipeline Bridge Intel® FPGA IP
6.1.4. Avalon® Memory Mapped Unaligned Burst Expansion Bridge Intel® FPGA IP
6.1.5. Bridges Between Avalon® and AXI Interfaces
6.1.6. AXI Bridge Intel® FPGA IP
6.1.7. AXI Timeout Bridge Intel® FPGA IP
6.1.8. Address Span Extender Intel® FPGA IP
6.4.4.1. data_source_reset()
6.4.4.2. data_source_init()
6.4.4.3. data_source_get_id()
6.4.4.4. data_source_get_supports_packets()
6.4.4.5. data_source_get_num_channels()
6.4.4.6. data_source_get_symbols_per_cycle()
6.4.4.7. data_source_get_enable()
6.4.4.8. data_source_set_enable()
6.4.4.9. data_source_get_throttle()
6.4.4.10. data_source_set_throttle()
6.4.4.11. data_source_is_busy()
6.4.4.12. data_source_fill_level()
6.4.4.13. data_source_send_data()
6.4.5.1. data_sink_reset()
6.4.5.2. data_sink_init()
6.4.5.3. data_sink_get_id()
6.4.5.4. data_sink_get_supports_packets()
6.4.5.5. data_sink_get_num_channels()
6.4.5.6. data_sink_get_symbols_per_cycle()
6.4.5.7. data_sink_get_enable()
6.4.5.8. data_sink_set enable()
6.4.5.9. data_sink_get_throttle()
6.4.5.10. data_sink_set_throttle()
6.4.5.11. data_sink_get_packet_count()
6.4.5.12. data_sink_get_error_count()
6.4.5.13. data_sink_get_symbol_count()
6.4.5.14. data_sink_get_exception()
6.4.5.15. data_sink_exception_is_exception()
6.4.5.16. data_sink_exception_has_data_error()
6.4.5.17. data_sink_exception_has_missing_sop()
6.4.5.18. data_sink_exception_has_missing_eop()
6.4.5.19. data_sink_exception_signalled_error()
6.4.5.20. data_sink_exception_channel()
6.11.1. Interfaces Implemented in FIFO Cores
6.11.2. Avalon® Streaming FIFO IP Operating Modes
6.11.3. Avalon® Streaming FIFO IP Buffer Fill Level
6.11.4. Almost-Full and Almost-Empty Thresholds to Prevent Overflow and Underflow
6.11.5. Avalon® Streaming Single Clock and Dual Clock FIFO IP Parameters
6.11.6. Avalon® Streaming Single-Clock FIFO IP Registers
7.1. Run the Platform Designer Editor with qsys-edit
7.2. Scripting IP Core Generation
7.3. Board-Aware Flow Scripting Support
7.4. Display Available IP Components with ip-catalog
7.5. Create an .ipx File with ip-make-ipx
7.6. Generate Simulation Scripts
7.7. Generate a Platform Designer System with qsys-script
7.8. Parameterizing an Instantiated IP Core after save_system Command
7.9. Validate the Generic Components in a System with qsys-validate
7.10. Generate an IP Component or Platform Designer System with quartus_ipgenerate
7.11. Generate an IP Variation File with ip-deploy
7.12. Archive and Extract Platform Designer Systems with qsys-archive
7.13. Platform Designer Scripting Command Reference
7.14. Platform Designer Scripting Property Reference
7.15. Platform Designer Command-Line Interface Revision History
7.13.1.1. create_system
7.13.1.2. export_hw_tcl
7.13.1.3. get_device_families
7.13.1.4. get_devices
7.13.1.5. get_module_properties
7.13.1.6. get_module_property
7.13.1.7. get_project_properties
7.13.1.8. get_project_property
7.13.1.9. load_system
7.13.1.10. save_system
7.13.1.11. set_design_id
7.13.1.12. set_module_property
7.13.1.13. set_project_property
7.13.2.1. get_composed_connections
7.13.2.2. get_composed_connection_parameter_value
7.13.2.3. get_composed_connection_parameters
7.13.2.4. get_composed_instance_assignment
7.13.2.5. get_composed_instance_assignments
7.13.2.6. get_composed_instance_parameter_value
7.13.2.7. get_composed_instance_parameters
7.13.2.8. get_composed_instances
7.13.3.1. set_domain_assignment
7.13.3.2. get_domain_assignment
7.13.3.3. get_domain_assignments
7.13.3.4. set_interface_assignment
7.13.3.5. get_interface_assignment
7.13.3.6. get_interface_assignments
7.13.3.7. set_postadaptation_assignment
7.13.3.8. get_postadaptation_assignment
7.13.3.9. get_postadaptation_assignments
7.13.4.1. add_instance
7.13.4.2. apply_instance_preset
7.13.4.3. create_ip
7.13.4.4. add_component
7.13.4.5. duplicate_instance
7.13.4.6. enable_instance_parameter_update_callback
7.13.4.7. get_instance_assignment
7.13.4.8. get_instance_assignments
7.13.4.9. get_instance_documentation_links
7.13.4.10. get_instance_interface_assignment
7.13.4.11. get_instance_interface_assignments
7.13.4.12. get_instance_interface_parameter_property
7.13.4.13. get_instance_interface_parameter_value
7.13.4.14. get_instance_interface_parameters
7.13.4.15. get_instance_interface_port_property
7.13.4.16. get_instance_interface_ports
7.13.4.17. get_instance_interface_properties
7.13.4.18. get_instance_interface_property
7.13.4.19. get_instance_interfaces
7.13.4.20. get_instance_parameter_property
7.13.4.21. get_instance_parameter_value
7.13.4.22. get_instance_parameter_values
7.13.4.23. get_instance_parameters
7.13.4.24. get_instance_port_property
7.13.4.25. get_instance_properties
7.13.4.26. get_instance_property
7.13.4.27. get_instances
7.13.4.28. is_instance_parameter_update_callback_enabled
7.13.4.29. remove_instance
7.13.4.30. set_instance_parameter_value
7.13.4.31. set_instance_parameter_values
7.13.4.32. set_instance_property
7.13.5.1. add_instantiation_hdl_file
7.13.5.2. add_instantiation_interface
7.13.5.3. add_instantiation_interface_port
7.13.5.4. copy_instance_interface_to_instantiation
7.13.5.5. get_instantiation_assignment_value
7.13.5.6. get_instantiation_assignments
7.13.5.7. get_instantiation_hdl_file_properties
7.13.5.8. get_instantiation_hdl_file_property
7.13.5.9. get_instantiation_hdl_files
7.13.5.10. get_instantiation_interface_assignment_value
7.13.5.11. get_instantiation_interface_assignments
7.13.5.12. get_instantiation_interface_parameter_value
7.13.5.13. get_instantiation_interface_parameters
7.13.5.14. get_instantiation_interface_port_properties
7.13.5.15. get_instantiation_interface_port_property
7.13.5.16. get_instantiation_interface_ports
7.13.5.17. get_instantiation_interface_property
7.13.5.18. get_instantiation_interface_properties
7.13.5.19. get_instantiation_interface_sysinfo_parameter_value
7.13.5.20. get_instantiation_interface_sysinfo_parameters
7.13.5.21. get_instantiation_interfaces
7.13.5.22. get_instantiation_properties
7.13.5.23. get_instantiation_property
7.13.5.24. get_loaded_instantiation
7.13.5.25. import_instantiation_interfaces
7.13.5.26. load_instantiation
7.13.5.27. remove_instantiation_hdl_file
7.13.5.28. remove_instantiation_interface
7.13.5.29. remove_instantiation_interface_port
7.13.5.30. save_instantiation
7.13.5.31. set_instantiation_assignment_value
7.13.5.32. set_instantiation_hdl_file_property
7.13.5.33. set_instantiation_interface_assignment_value
7.13.5.34. set_instantiation_interface_parameter_value
7.13.5.35. set_instantiation_interface_port_property
7.13.5.36. set_instantiation_interface_sysinfo_parameter_value
7.13.5.37. set_instantiation_property
7.13.6.1. apply_component_preset
7.13.6.2. get_component_assignment
7.13.6.3. get_component_assignments
7.13.6.4. get_component_documentation_links
7.13.6.5. get_component_interface_assignment
7.13.6.6. get_component_interface_assignments
7.13.6.7. get_component_interface_parameter_property
7.13.6.8. get_component_interface_parameter_value
7.13.6.9. get_component_interface_parameters
7.13.6.10. get_component_interface_port_property
7.13.6.11. get_component_interface_ports
7.13.6.12. get_component_interface_property
7.13.6.13. get_component_interfaces
7.13.6.14. get_component_parameter_property
7.13.6.15. get_component_parameter_value
7.13.6.16. get_component_parameters
7.13.6.17. get_component_project_properties
7.13.6.18. get_component_project_property
7.13.6.19. get_component_property
7.13.6.20. get_loaded_component
7.13.6.21. load_component
7.13.6.22. reload_component_footprint
7.13.6.23. save_component
7.13.6.24. set_component_parameter_value
7.13.6.25. set_component_project_property
7.13.7.1. add_connection
7.13.7.2. auto_connect
7.13.7.3. get_connection_parameter_property
7.13.7.4. get_connection_parameter_value
7.13.7.5. get_connection_parameters
7.13.7.6. get_connection_properties
7.13.7.7. get_connection_property
7.13.7.8. get_connections
7.13.7.9. remove_connection
7.13.7.10. remove_dangling_connections
7.13.7.11. set_connection_parameter_value
7.13.8.1. add_interface
7.13.8.2. get_exported_interface_sysinfo_parameter_value
7.13.8.3. get_exported_interface_sysinfo_parameters
7.13.8.4. get_interface_port_property
7.13.8.5. get_interface_ports
7.13.8.6. get_interface_properties
7.13.8.7. get_interface_property
7.13.8.8. get_interfaces
7.13.8.9. get_port_properties
7.13.8.10. remove_interface
7.13.8.11. set_exported_interface_sysinfo_parameter_value
7.13.8.12. set_interface_port_property
7.13.8.13. set_interface_property
7.13.9.1. set_validation_property
7.13.9.2. sync_sysinfo_parameters
7.13.9.3. validate_component
7.13.9.4. validate_component_interface
7.13.9.5. validate_connection
7.13.9.6. validate_instance
7.13.9.7. validate_instance_interface
7.13.9.8. validate_system
7.13.9.9. validate_component_footprint
7.13.9.10. reload_component_footprint
7.13.10.1. auto_assign_base_addresses
7.13.10.2. auto_assign_irqs
7.13.10.3. auto_assign_system_base_addresses
7.13.10.4. get_parameter_properties
7.13.10.5. lock_avalon_base_address
7.13.10.6. send_message
7.13.10.7. set_use_testbench_naming_pattern
7.13.10.8. unlock_avalon_base_address
7.13.10.9. get_testbench_dutname
7.13.10.10. get_use_testbench_naming_pattern
7.14.1. Connection Properties
7.14.2. Design Environment Type Properties
7.14.3. Direction Properties
7.14.4. Element Properties
7.14.5. Instance Properties
7.14.6. Interface Properties
7.14.7. Message Levels Properties
7.14.8. Module Properties
7.14.9. Parameter Properties
7.14.10. Parameter Status Properties
7.14.11. Parameter Type Properties
7.14.12. Port Properties
7.14.13. Project Properties
7.14.14. System Info Type Properties
7.14.15. Units Properties
7.14.16. Validation Properties
7.14.17. Interface Direction
7.14.18. File Set Kind
7.14.19. Access Type
7.14.20. Instantiation HDL File Properties
7.14.21. Instantiation Interface Duplicate Type
7.14.22. Instantiation Interface Properties
7.14.23. Instantiation Properties
7.14.24. Port Properties
7.14.25. VHDL Type
8.1.1.1. add_interface
8.1.1.2. add_interface_port
8.1.1.3. get_interfaces
8.1.1.4. get_interface_assignment
8.1.1.5. get_interface_assignments
8.1.1.6. get_interface_ports
8.1.1.7. get_interface_properties
8.1.1.8. get_interface_property
8.1.1.9. get_port_properties
8.1.1.10. get_port_property
8.1.1.11. set_interface_assignment
8.1.1.12. set_interface_property
8.1.1.13. set_port_property
8.1.1.14. set_interface_upgrade_map
8.1.5.1. add_documentation_link
8.1.5.2. get_module_assignment
8.1.5.3. get_module_assignments
8.1.5.4. get_module_ports
8.1.5.5. get_module_properties
8.1.5.6. get_module_property
8.1.5.7. send_message
8.1.5.8. set_module_assignment
8.1.5.9. set_module_property
8.1.5.10. add_hdl_instance
8.1.5.11. package
8.1.6.1. add_instance
8.1.6.2. add_connection
8.1.6.3. get_connections
8.1.6.4. get_connection_parameters
8.1.6.5. get_connection_parameter_value
8.1.6.6. get_instances
8.1.6.7. get_instance_interfaces
8.1.6.8. get_instance_interface_ports
8.1.6.9. get_instance_interface_properties
8.1.6.10. get_instance_property
8.1.6.11. set_instance_property
8.1.6.12. get_instance_properties
8.1.6.13. get_instance_interface_property
8.1.6.14. get_instance_parameters
8.1.6.15. get_instance_parameter_property
8.1.6.16. get_instance_parameter_value
8.1.6.17. get_instance_port_property
8.1.6.18. set_connection_parameter_value
8.1.6.19. set_instance_parameter_value
8.1.7.1. add_fileset
8.1.7.2. add_fileset_file
8.1.7.3. set_fileset_property
8.1.7.4. get_fileset_file_attribute
8.1.7.5. set_fileset_file_attribute
8.1.7.6. get_fileset_properties
8.1.7.7. get_fileset_property
8.1.7.8. get_fileset_sim_properties
8.1.7.9. set_fileset_sim_properties
8.1.7.10. create_temp_file
8.2.1. Script Language Properties
8.2.2. Interface Properties
8.2.3. SystemVerilog Interface Properties
8.2.4. Instance Properties
8.2.5. Parameter Properties
8.2.6. Parameter Type Properties
8.2.7. Parameter Status Properties
8.2.8. Port Properties
8.2.9. Direction Properties
8.2.10. Display Item Properties
8.2.11. Display Item Kind Properties
8.2.12. Display Hint Properties
8.2.13. Module Properties
8.2.14. Fileset Properties
8.2.15. Fileset Kind Properties
8.2.16. Callback Properties
8.2.17. File Attribute Properties
8.2.18. File Kind Properties
8.2.19. File Source Properties
8.2.20. Simulator Properties
8.2.21. Port VHDL Type Properties
8.2.22. System Info Type Properties
8.2.23. Design Environment Type Properties
8.2.24. Units Properties
8.2.25. Operating System Properties
8.2.26. Quartus.ini Type Properties
Visible to Intel only — GUID: led1425334042458
Ixiasoft
3.3.9. Add Signals and Interfaces in the Platform Designer Component Editor
In the Platform Designer Component Editor, the Signals & Interfaces tab allows you to add signals and interfaces for your custom IP component.
As you select interfaces and associated signals, you can customize the parameters. Messages appear as you add interfaces and signals to guide you when customizing the component. In the parameter editor, a block diagram displays for each interface. Some interfaces display waveforms to show the timing of the interface. If you update timing parameters, the waveforms update automatically.
- In Platform Designer, click New Component in the IP Catalog.
- In the Platform Designer Component Editor, click the Signals & Interfaces tab.
- To add an interface, click <<add interface>> in the left pane.
A drop-down list appears where you select the interface type.
- Select an interface from the drop-down list.
The selected interface appears in the parameter editor where you can specify its parameters.
- To add signals for the selected interface click <<add signal>> below the selected interface.
- To move signals between interfaces, select the signal, and then drag it to another interface.
- To rename a signal or interface, select the element, and then press F2.
- To remove a signal or interface, right-click the element, and then click Remove.
Alternatively, to remove an signal or interface, you can select the element, and then press Delete. When you remove an interface, Platform Designer also removes all of its associated signals.Figure 128. Platform Designer Signals & Interfaces tab