Visible to Intel only — GUID: vwh1692318346194
Ixiasoft
Visible to Intel only — GUID: vwh1692318346194
Ixiasoft
1.2. Using the Node Finder
To launch the Node Finder, on the Quartus® Prime software menu, click View > Node Finder.
The Named field serves as the starting point for initiating a search. It accepts partial or full-text characters and standard wildcard characters (" * " and " ? "). When you click Search, the Node Finder searches all node names matching the specified text. Your search strings are saved, so you can access previously searched strings using the drop-down. The Node Finder provides additional search options (described in the section below) to refine your search.
In the following example, the Node Finder has found all user-entered names in your design files:
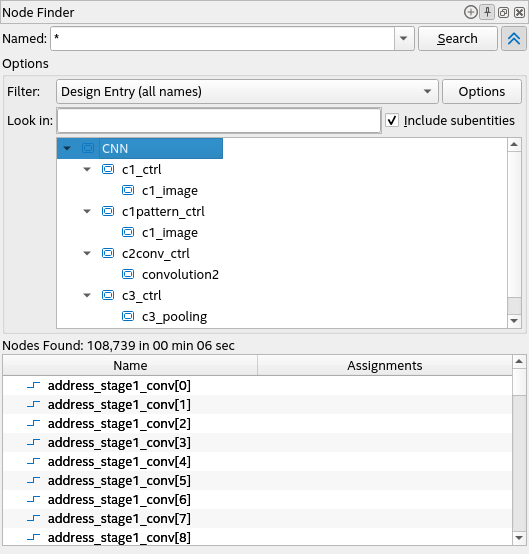
This example uses a * wildcard to show all user-entered names in the design. To avoid reviewing a large list of nodes when you look for a particular node or nodes in your design, use a more specific wildcard, or search options.
The attributes of the Node Finder vary depending on the database being accessed. By default, the Named field is case-sensitive when retrieving elements from the design netlist database. However, you can adjust this setting through the option provided when you click the Options button. In contrast, elements retrieved from the timing netlist database are always case-insensitive.
Node Finder Search Options
Use the Show More Search Options button in the Node Finder to show or hide the Options panel where you can apply filters and refine your search. The button is to the right of Search button as shown highlighted in the following figure:
Search options available in the Node Finder vary based on the filter you select in the Filter drop-down list. For descriptions of the filters, refer to Node Finder Search Filters . You can also access additional options to customize the filter by clicking Options or Customize, depending on which button is displayed. The additional options available depend on the selected filter. Some options are enabled, disabled, or grayed out by default.
| Node Finder Search Options | Description |
|---|---|
| Customize (Timing netlist searches) |
|
| Options (Design netlist searches) |
|
| Node Finder Search Options | Description |
|---|---|
| Look in | Refines your search hierarchy path. When you select Timing Netlist filter, use the Browse button to choose the desired search hierarchy level. Clicking the Browse opens the Select Hierarchy Level dialog box. For a Design Netlist filter, select the desired hierarchy level in the hierarchy tree located below the Look In field. |
| Include subentities | Enable this option to include names that match the specified pattern in deeper hierarchies recursively during a search. Enabling this option can be helpful when searching for names that match a specific pattern throughout the entire design hierarchy. Alternatively, if you are looking for a specific name within a module that contains other instantiations, specify the hierarchy level and disable this option to avoid a recursive search and unnecessary matches in deeper hierarchies. |
| Hierarchy view | A hierarchal view of search results is available for filters that target the timing netlist. This view can help you focus on specific instances in your design. Use this option to switch between a list format and a hierarchical view of your results. |
Node Finder Search Filters
The following search filters are available in the Node Finder:
| Filter Name | Description |
|---|---|
| Design Entry (all names) | Finds all user-entered names in the search hierarchy path. |
| Pins: assigned | Finds all assigned pins in the search hierarchy path. |
| Pins: unassigned | Finds all unassigned pins in the search hierarchy path. |
| Pins: input | Finds all input pins in the search hierarchy path. |
| Pins: output | Finds all output pins in the search hierarchy path. |
| Pins: bidirectional | Finds all bidirectional pins in the search hierarchy path. |
| Pins: virtual | Finds all I/O elements mapped to logic elements with a virtual pin logic option assignment. |
| Pins: all | Finds all pins in the search hierarchy path. |
| Pins: all & Registers: post-fitting | Finds all pins and registers that persist after physical synthesis and fitting within the search hierarchy path.
Note: This filter is a combination of the Pins: all and Registers: post-fitting filters.
|
| Ports: partition | Finds all user-entered and compiler-generated partition ports within the post-fit netlist and search hierarchy path. |
| Entity instance: pre-synthesis | Finds all entity instances within the pre-synthesis netlist and search hierarchy path. |
| Registers: pre-synthesis | Finds all user-entered register names contained in the design after Analysis & Elaboration, but before physical synthesis performs any synthesis optimizations. |
| Registers: post-fitting | Finds all user-entered registers in the search hierarchy path that survived physical synthesis and fitting. |
| Post-synthesis | Finds all user-entered and synthesis-generated nodes contained in the design after design elaboration and physical synthesis. |
| Post-synthesis: preserved for debug | Finds all internal device nodes that you have designated with preserve for debug in the post-synthesis netlist. |
| Post-Compilation | Finds all user-centered and compiler-generated names that persist post-fit and do not have location assignments. |
| Signal Tap: pre-synthesis | Finds all internal device nodes in the pre-synthesis netlist that are preserved for analysis by the Signal Tap Logic Analyzer. |
| Signal Tap: post-fitting | Finds all internal device nodes in the post-fit netlist that are preserved for analysis by the Signal Tap Logic Analyzer. |
| Signal Tap: post-fitting user defined | Finds all user defined internal device nodes in the post-fit netlist that are preserved for analysis by the Signal Tap Logic Analyzer. |
| Signal Tap: pre-synthesis preserved for debug | Finds all internal device nodes in the pre-synthesis netlist that are preserved for analysis by the Signal Tap Logic Analyzer. |
| Signal Tap: post-fitting preserved for debug | Finds all internal device nodes in the post-fit netlist that are preserved for analysis by the Signal Tap Logic Analyzer. |
In the following example, we want to verify that three arrays of registers named Sum1Stg1, Sum2Stg1, and Sum3Stg each contain six individual registers, and that these registers are included in the design after physical synthesis.
The Node Finder is configured to retrieve nodes that match the pattern " Sum*Stg1* ", with the " * " character serving as a wildcard character. This pattern enables the Node Finder to retrieve all the register arrays at once, including each individual register from Sum1Stg1, Sum2Stg1, and Sum3Stg1. The Post-synthesis filter targets synthesis-generated nodes contained in the design after design elaboration and physical synthesis.
Additionally, by specifying a particular hierarchy level through the Look In field, and using the Include subentities option, the Node Finder can save time by constraining the search to specific hierarchy levels.
The Hierarchy view provides a structured view of the results, making them easier to navigate.
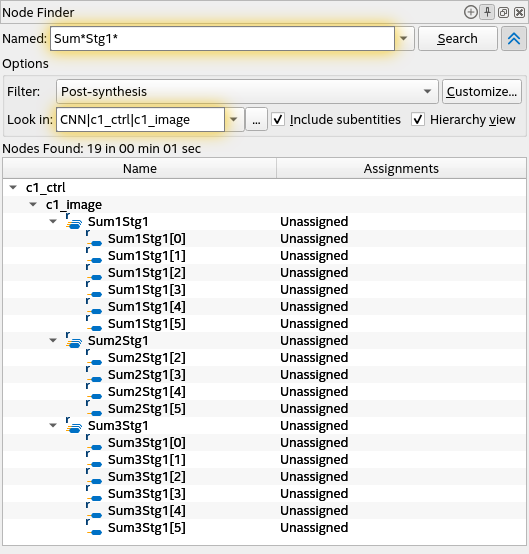
The results of Node Finder search lets us see that some registers are missing in the Sum2Stg1 array.