Visible to Intel only — GUID: GUID-0A74871D-0562-45FE-A53C-AD7D0E201FC9
Visible to Intel only — GUID: GUID-0A74871D-0562-45FE-A53C-AD7D0E201FC9
Desktop Applications Tab
Use the Desktop Applications tab to specify a desktop app, configure and launch graphics performance analysis with Intel® GPA.
To access the configuration, click the Desktop Applications tab on the Graphics Monitor Configuration Window.
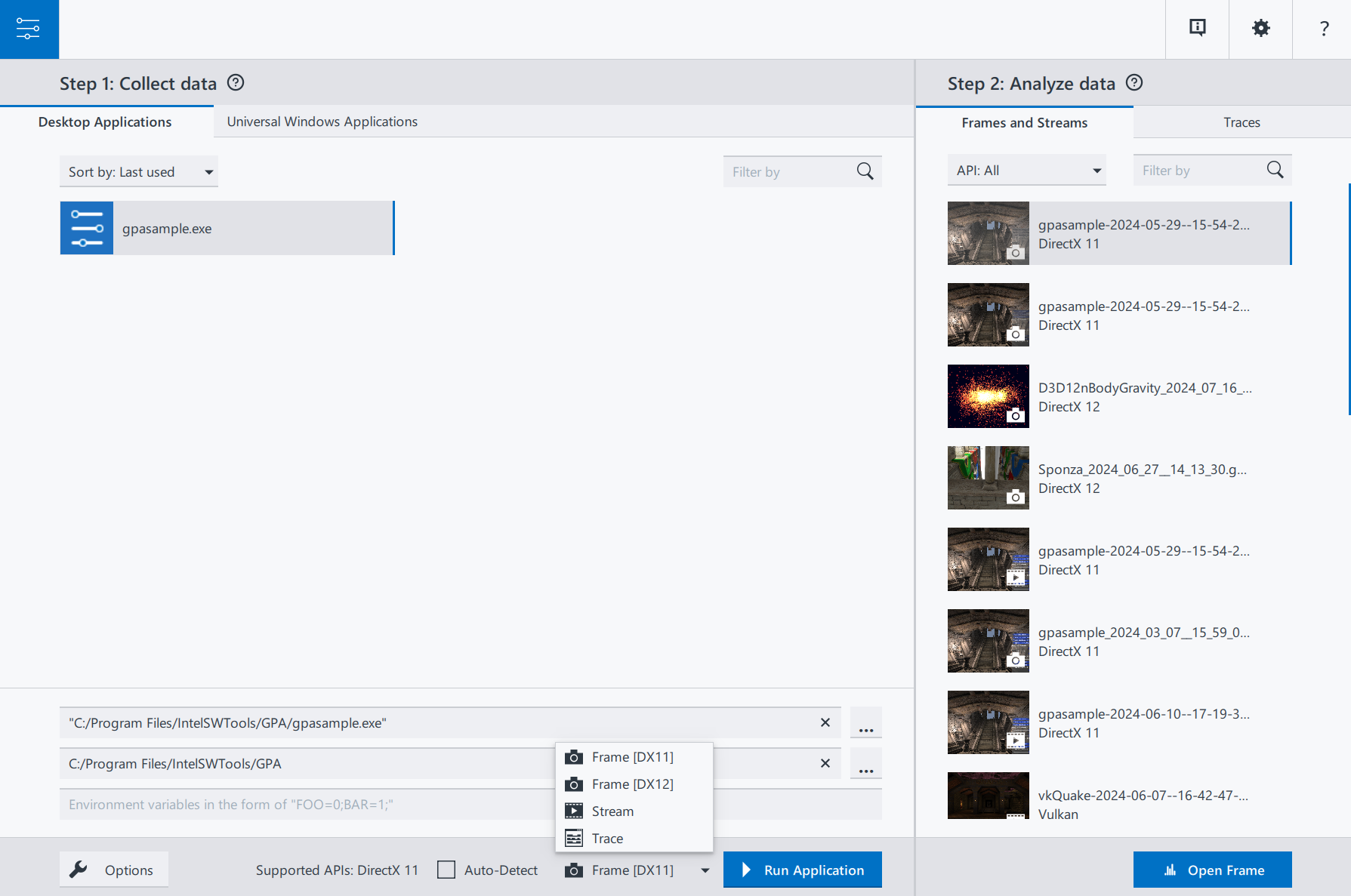
Configure the following analysis settings:
Applications list shows a list of recently run applications. Each application is represented by its icon, name, and/or command-line arguments. You can remove an application from the list by hovering the cursor over the application name and clicking the X button. By default, for Windows* OS host this field has a DirectX* 11 sample application that is supplied with Intel® GPA.
Application Executable with Command Line Arguments field shows the path and file name of the application you want to analyze; it also allows adding command-line options for the analyzed application.
NOTE:If a command-line argument is specified and a path to an executable contains spaces, put the path in quotation marks.Working Directory field shows the directory in which the application is to be run. This is useful for games that use a launcher or mission packs located in a different directory than the game files.
Use the Environment Variables field to set environment variables.
Use the Options button to open the Graphics Monitor Window: Options Dialog Box.
Use the Application Startup Mode drop-down list to choose one of the following modes to launch an application:
Frame [DX11]: Choose this mode to capture a frame for DirectX 11 applications
Frame [DX12]: Choose this mode to capture a frame for DirectX 12 applications
Stream: Choose this mode to capture a multi-frame stream for a DirectX 11/12 (Windows*) or Vulkan* application
Trace: Choose this mode to capture a trace for a DirectX, Vulkan* (Windows*)
Click the Run Application button to launch the selected application.