Visible to Intel only — GUID: GUID-AB50A416-3EDC-4380-AF12-CBBF0BC2B5FC
Visible to Intel only — GUID: GUID-AB50A416-3EDC-4380-AF12-CBBF0BC2B5FC
Open Frame Capture
To access this window, right-click the Graphics Monitor icon ![]() in the taskbar notification area and select Graphics Frame Analyzer. You can also run Graphics Frame Analyzer from the Windows* Start menu or Apps view.
in the taskbar notification area and select Graphics Frame Analyzer. You can also run Graphics Frame Analyzer from the Windows* Start menu or Apps view.
Use this window to open previously captured frame files and streams for profiling. You can preview all the frames and streams available on your host system:
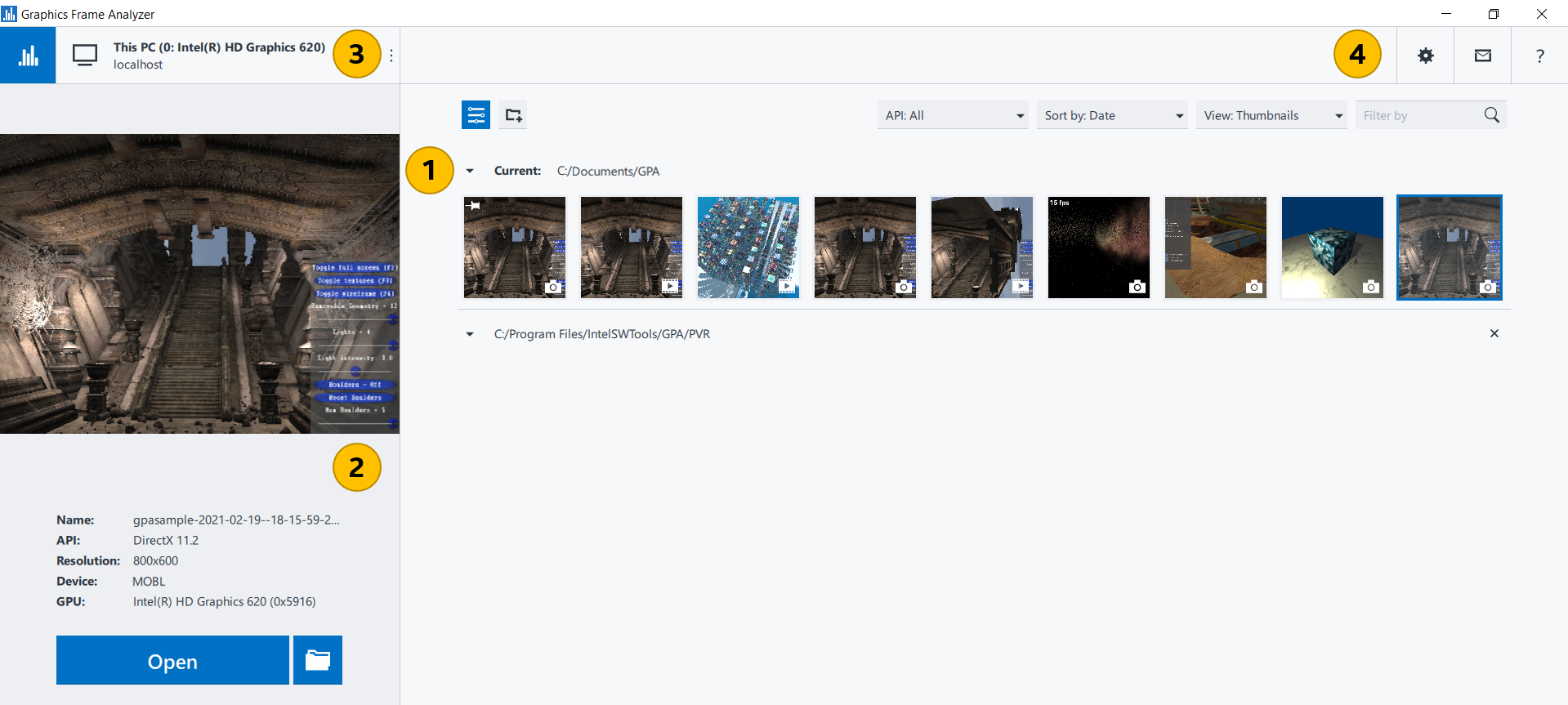
|
Frame Capture Thumbnails pane Select the capture you want to profile. By default, this field lists all frame and stream captures located in your Intel® GPA home directory %USERPROFILE%\Documents\GPA. You can sort and filter the files by the API type or date using the corresponding buttons or using the Filter by field. If all the capture files on your system are of the same type, the API type tabs are hidden. The currently selected file capture is highlighted with a blue border and appears in the preview pane. Capture file thumbnails are marked with the following icons:
To delete capture files, hover the mouse pointer over a capture file thumbnail and click the Close button in the top right-hand corner of the thumbnail. Confirm your choice by clicking Yes on the thumbnail. You can pin favorite capture files to the top of the list by clicking the Pin button in the top left-hand corner of the thumbnail. |
|
Preview pane Preview the selected file capture. This field shows the buffer image and the following file capture properties:
If you are trying to open a stream captured on a different GPU or using a different graphics driver version, you will see the warning that it can be a cause of unpredictable playback failure. To rename the selected capture file, you can click its filename and enter a new value. Click Open to open the selected capture file in the Multiframe View window for streams or in the Profiling Views window for frames. To open the storage directory of the selected file capture, click the |
|
Choose Target System button Select the target system or GPU to test the capture files. By default, Graphics Frame Analyzer uses your local host system (this PC).
|
|
Message pane See the Intel® GPA messages or notifications, if there are any. |
|
Click to capture new frames and streams with Graphics Monitor. |
|
Click to open additional folder with capture files. Capture files from the opened folder are listed under the Current folder. To change the Current folder, change the Capture Files Location in the Graphics Monitor Settings. |
Open button |
Open the currently selected capture file to start profiling. |
|
Open the storage directory of the selected capture file. |
|
Manage Graphics Frame Analyzer settings. General Settings
NOTE:
Graphics Frame Analyzer collects information about your host system during the check; however, no personally identifiable information is collected.
If a newer version of the product is available, an exclamation mark in a red circle appears on the Settings button. To download the update, click the Settings button and select the available version from the context menu. Appearance Settings
|
|
Open Intel® GPA online documentation. |