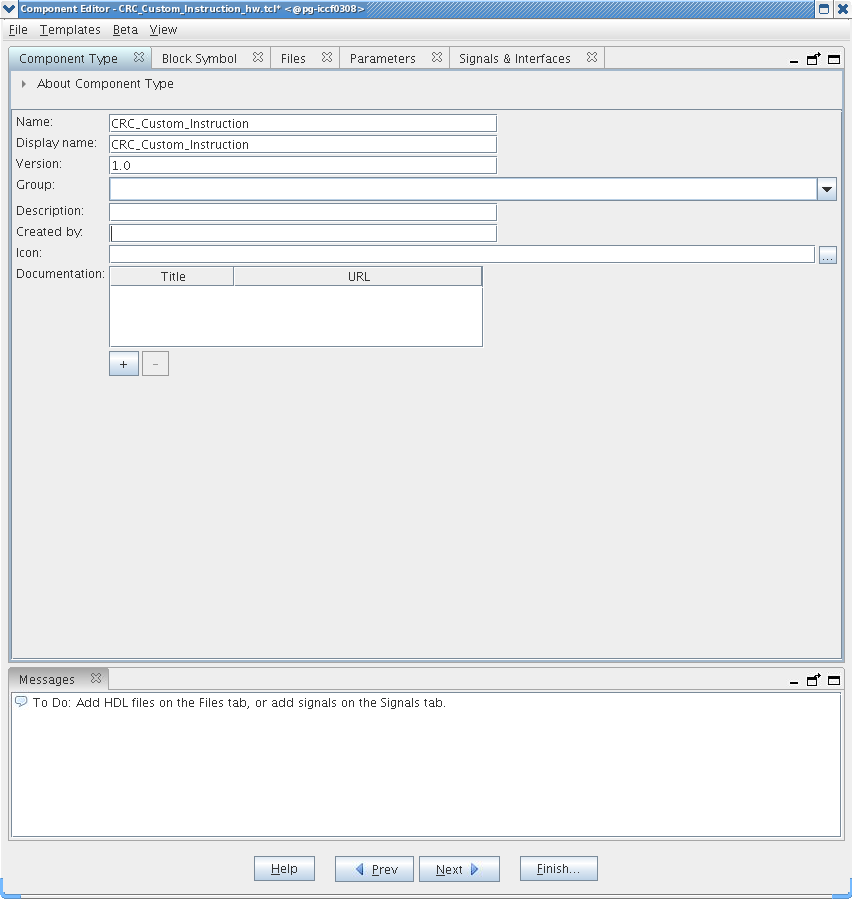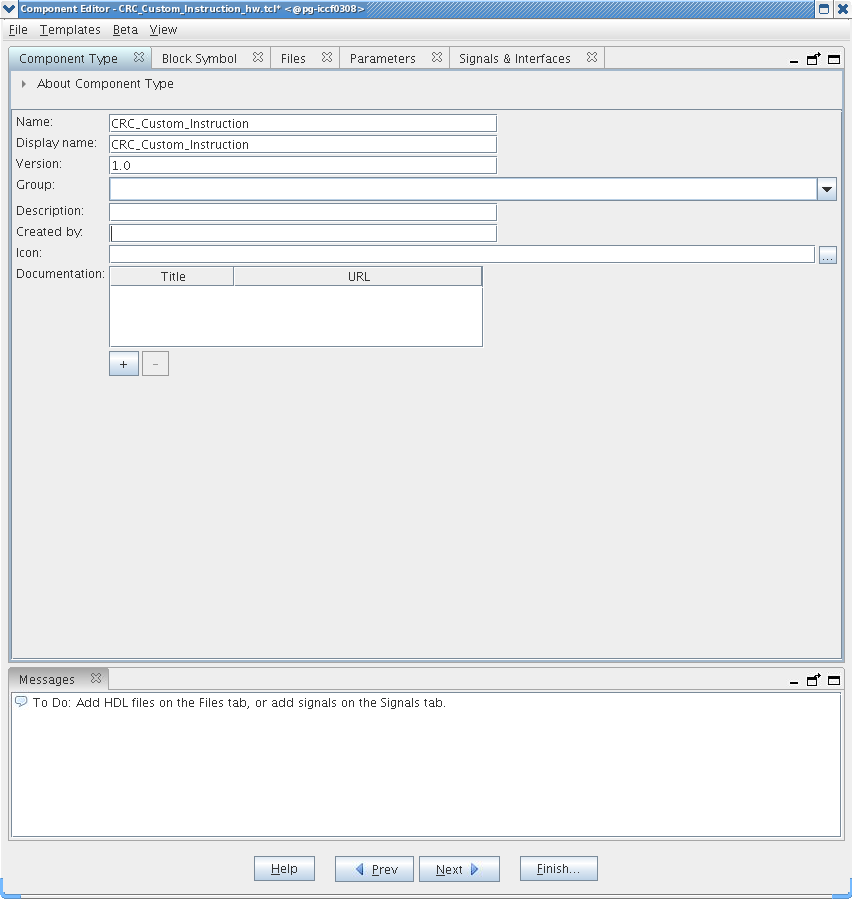Visible to Intel only — GUID: cru1439932884233
Ixiasoft
1. Nios II Custom Instruction Overview
2. Custom Instruction Hardware Interface
3. Custom Instruction Software Interface
4. Design Example: Cyclic Redundancy Check
5. Introduction to Nios® II Floating Point Custom Instructions
6. Nios II Floating Point Hardware 2 Component
7. Nios® II Floating Point Hardware (FPH1) Component
8. Document Revision History for Nios II Custom Instruction User Guide
4.1.1. Setting up the Environment for the CRC Example Design
4.1.2. Opening the Component Editor
4.1.3. Specifying the Custom Instruction Component Type
4.1.4. Displaying the Custom Instruction Block Symbol
4.1.5. Adding the CRC Custom Instruction HDL Files
4.1.6. Configuring the Custom Instruction Parameter Type
4.1.7. Setting Up the CRC Custom Instruction Interfaces
4.1.8. Configuring the Custom Instruction Signal Type
4.1.9. Saving and Adding the CRC Custom Instruction
4.1.10. Generating and Compiling the CRC Example System
6.1. Overview of the Floating Point Hardware 2 Component
6.2. Floating Point Hardware 2 IEEE 754 Compliance
6.3. IEEE 754 Exception Conditions with FPH2
6.4. Floating Point Hardware 2 Operations
6.5. Building the FPH2 Example Hardware
6.6. Building the FPH2 Example Software
6.7. FPH2 Implementation of GCC Options
6.8. Nios II FPH2 and the Newlib Library
6.9. C Macros for round(), fmins(), and fmaxs()
Visible to Intel only — GUID: cru1439932884233
Ixiasoft
4.1.3. Specifying the Custom Instruction Component Type
To specify the custom instruction component type, you specify a name, a display name, a version, and optionally a group, description (recommended), creator, and icon. These steps help define the _hw.tcl file for the new custom component.
First, make sure that the component editor displays the Component Type tab.
To specify the initial details in the custom instruction parameter editor, follow these steps:
- For Name and for Display Name, type CRC.
- For Version, type 1.0.
- Leave the Group field blank.
- Optionally, set the Description, Created by, and Icon fields as you prefer.
Figure 12. Setting Custom Instruction Name and Version