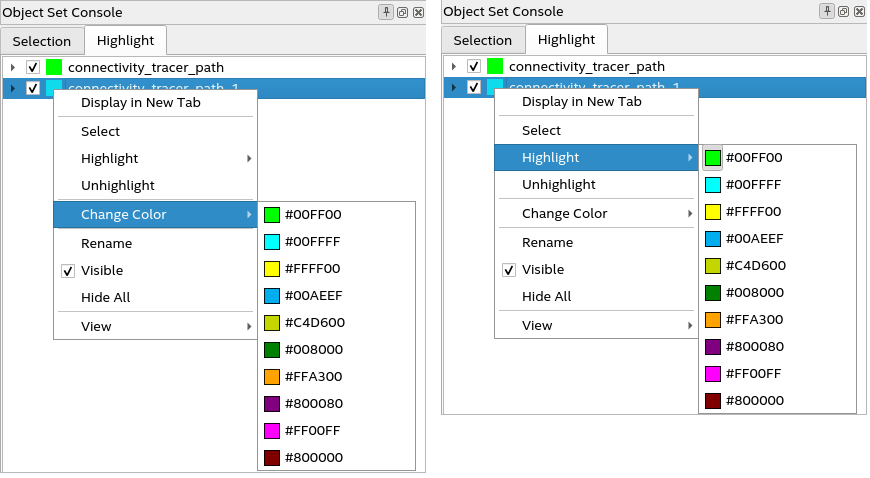Intel® Quartus® Prime Pro Edition User Guide: Design Compilation
A newer version of this document is available. Customers should click here to go to the newest version.
Visible to Intel only — GUID: xuf1652930028742
Ixiasoft
Visible to Intel only — GUID: xuf1652930028742
Ixiasoft
2.3.1.3. Object Set Console
To launch the Object Set Console dialog box, navigate to the View menu in the RTL Analyzer interface and click Object Set Console Window.
Consider an example where you traced fan-in or fan-out connectivity of your design using the Connectivity Tracer tool. When you view a specific traced path, it gets highlighted in the schematic viewer. The Object Set Console Window has two tabs: Selection and Highlight. Each tab provides different details as described in the following sections:
Selection Tab
The Selection tab lists all netlist objects, such as ports, instances, instance ports, and nets, currently selected in the schematic viewer, as shown in the following image. Using the context-sensitive menu, you can view the object in a new tab or locate the node in the design file.
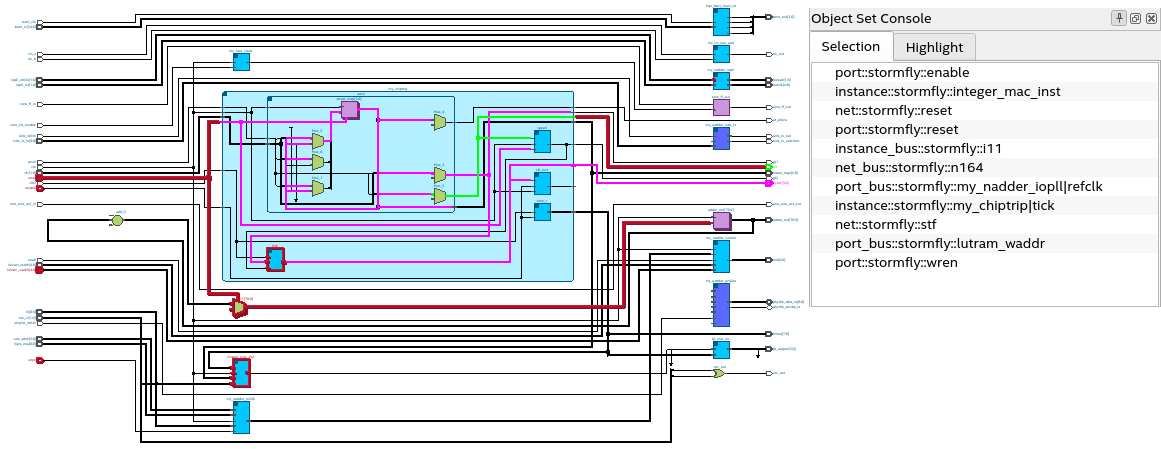
Highlight Tab
The Highlight tab lists all paths traced by the Connectivity Tracer in different color codes. When you expand each traced path, you can see the list of nodes in the path.
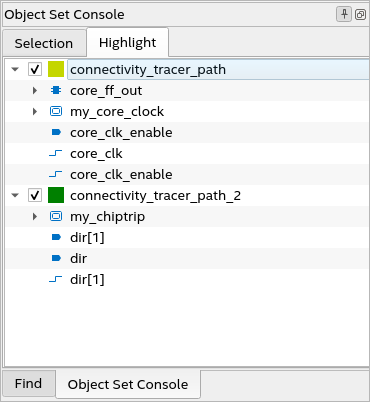
Using the Highlight tab's context-sensitive menu, you can select and view the desired node in a new tab within the schematic viewer, highlight/unhighlight the path, change the color of the traced path, rename the traced path identifier, and hide one or more traced paths. With the View sub-options (List, Hierarchy, and Type), you can change the view of the traced paths. List lists out all the netlist objects, Hierarchy arranges the netlist objects in the traced path hierarchically, and Type categorizes and lists netlist objects by type (for example, Ports, Nets).
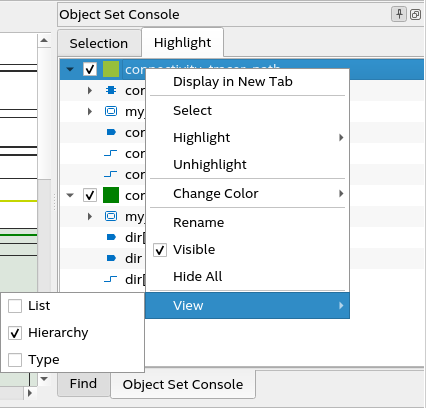
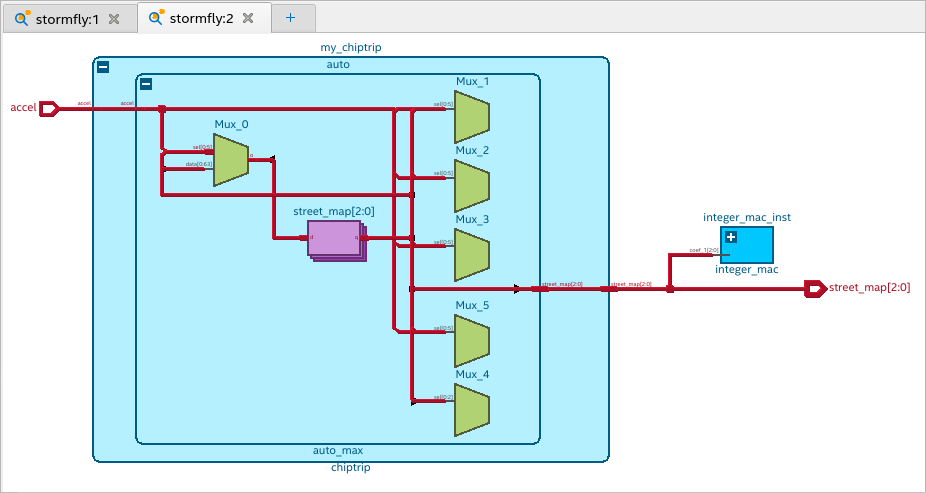
To change the node color, use the Change Color option. Alternatively, you can directly use the Highlight option to select a color and highlight the traced path in the desired color.