Resources Pane
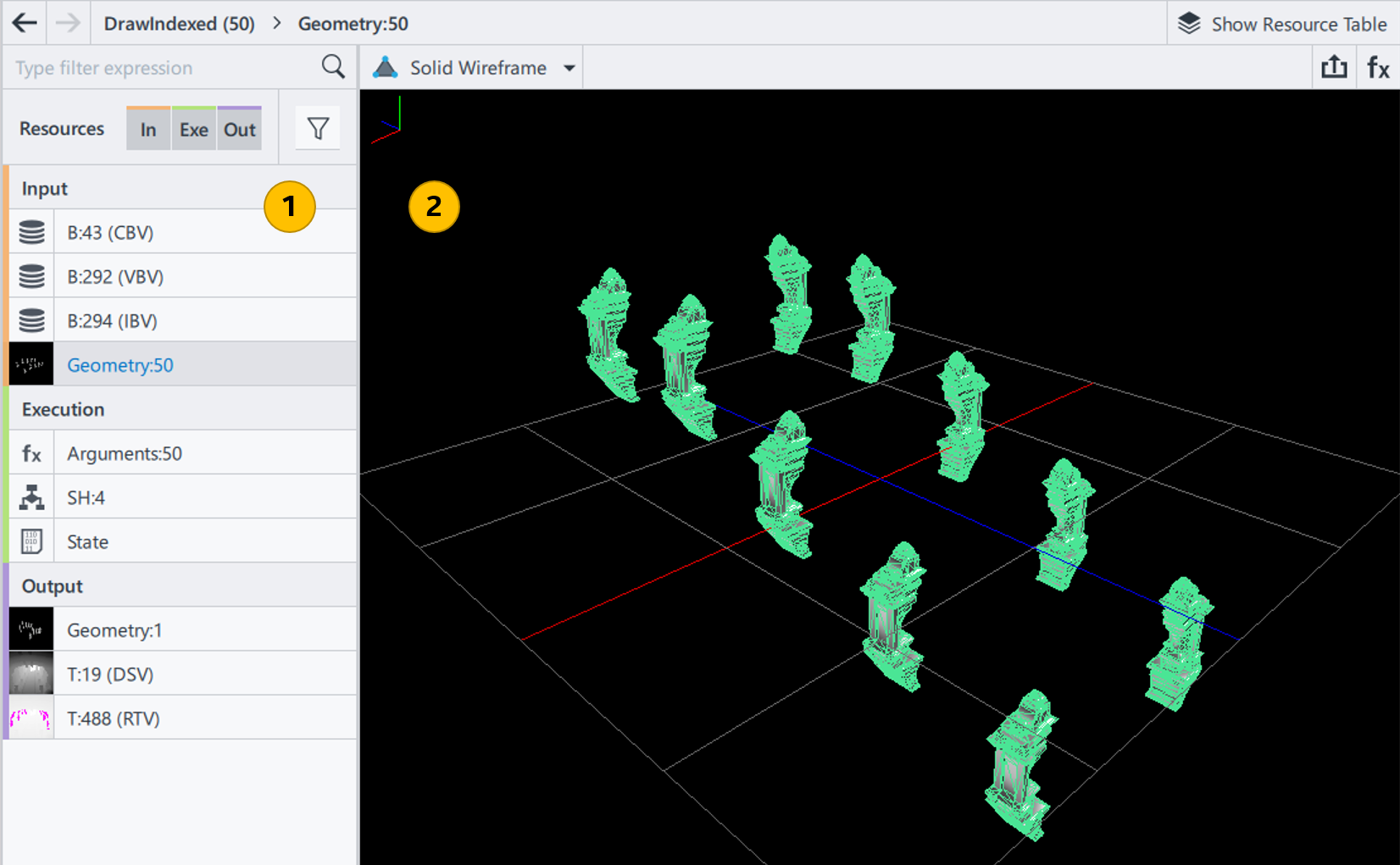
| Resource List Displays all resources used by the selected graphics API functions. |
|
| Resource Viewer Displays details about the resource selected in Resource List. |
Resource List
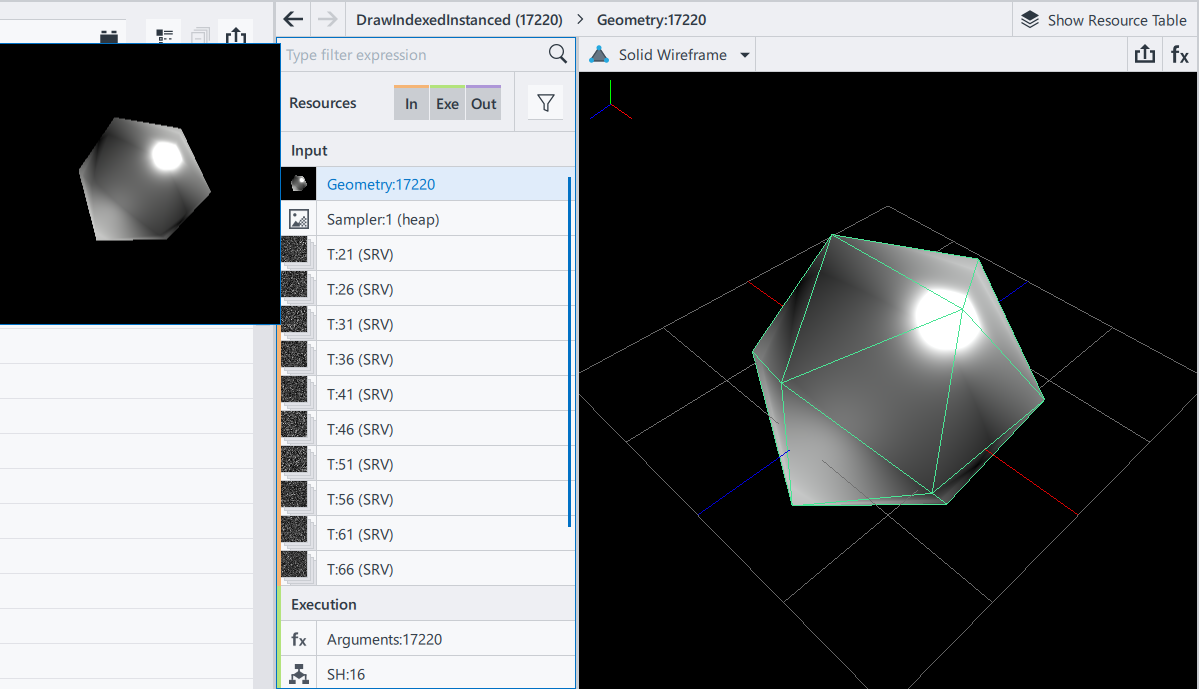
All resources are grouped by Input, Execution, and Output stages.
By default, Frame Analyzer shows all resources attributed to the current selection. Use the ![]() Filter menu to filter resources by type:
Filter menu to filter resources by type:
- Geometry
- Textures
- Shaders
- Data buffers
- Graphics/Compute Pipeline States
- Samplers
- API call arguments
To filter resources by name, type the desired name or parameter into the Type filter expression field.
Some resources support previews. To see the preview, hover over the resource thumbnail in the Resource List.
Use ![]() Back and
Back and ![]() Next buttons to navigate back and forth between recently selected resources and events.
Next buttons to navigate back and forth between recently selected resources and events.
For textures, shaders, or geometry, you can choose the following view types:
- Table View
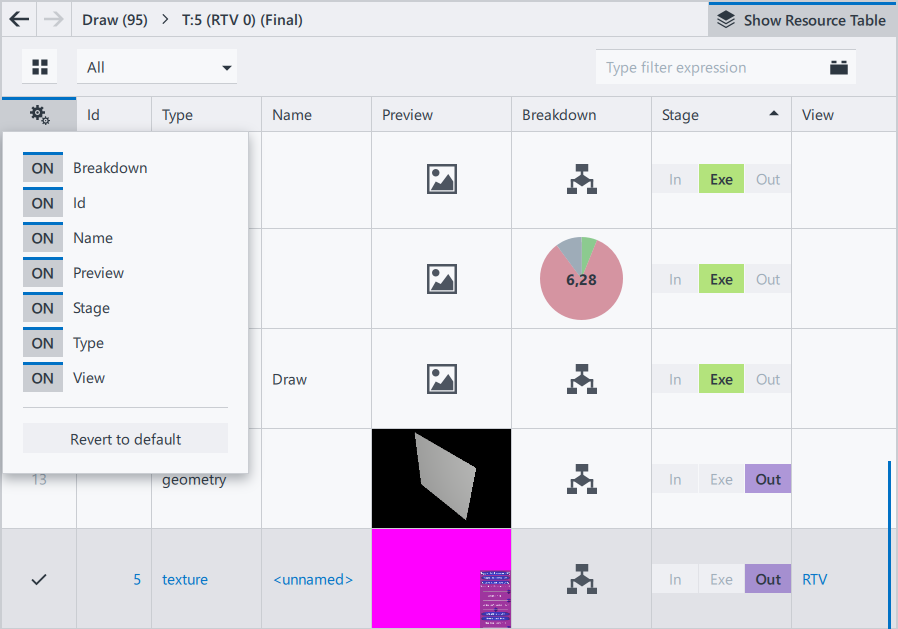
To see resources in a tabular view, click the
 Show Resource Table button.
Show Resource Table button. To configure table columns, click the
 button.
button. To select a resource and open it in the Resource Viewer, click the row with the required resource.
- Tile View
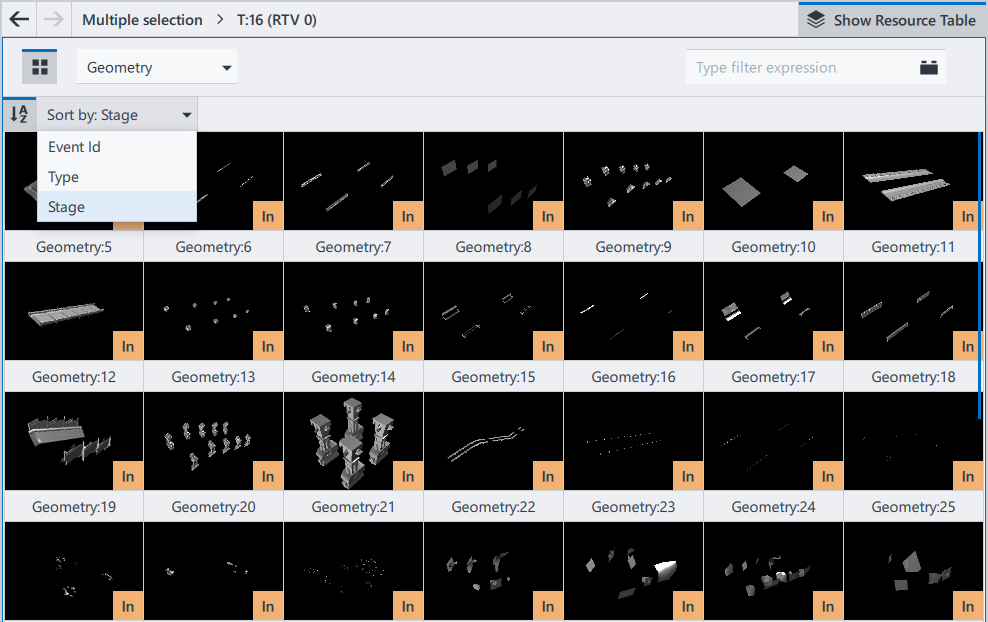
Tile view shows only resource thumbnails. To open tile view, click the
 button. Resources can be sorted by resource type, name, ID, or stage.
button. Resources can be sorted by resource type, name, ID, or stage. To select a resource and open it in the Resource Viewer, click the row with the required resource.
Resource Notations
Resource names, except texture and buffer names, are abbreviated and shown in the Resource List and Resource Viewer in the following format:
<resource type>:<resource ID> [<user-defined name>]
Texture names and buffer names are shown in the following format:
<resource type>:<resource ID> (<view type><view ID>)
Resources Names for DirectX API
| Name Component | Description |
|---|---|
| <resource type> | Can be B (buffer) or T (texture). |
| <resource ID> | Any positive integer. 0 is an exception used to identify a synthetic DirectX 12 root constant resource. |
| <view type> | Depends on the resource type. |
Texture
Buffer
|
|
| <view ID> | Any non-negative integer number. Continuous numbering is used, that is a view ID value does not depend on a view type. |
Resource Viewer
Resource Viewer displays details of the resource selected in Resource List. Resource Viewer layout depends on the resource type.
Resource Viewer: Geometry
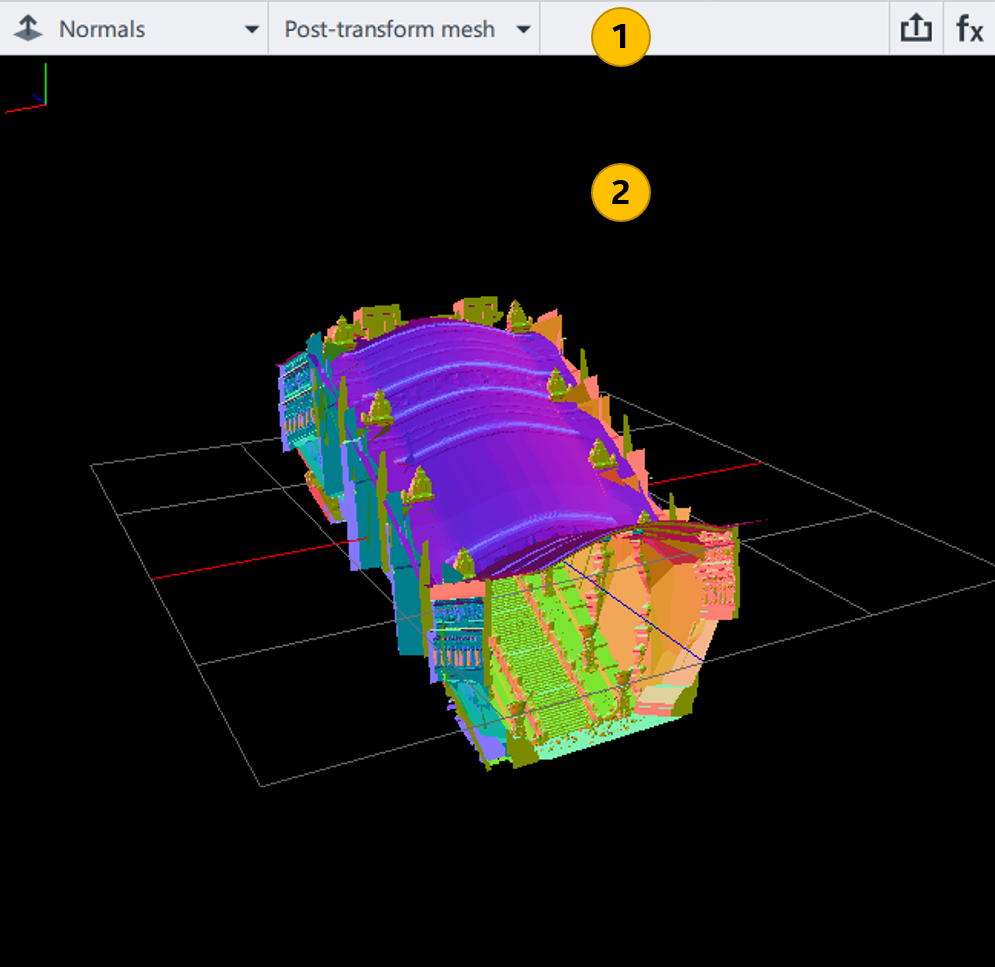
| Geometry Viewer panel Visualization Mode drop-down list - switches between view modes to analyze various geometry aspects of the selected geometry object. There are the following visualization modes available:
Output Geometry View Mode drop-down list is available for output geometry. It toggles between the Post-transform mesh mode and Screen space view mode.
 Geometry Layout button (specific for DirectX 11, DirectX 12, and Vulcan) displays geometry details. The Geometry Layout pane contains general information, such as topology and bounding box, as well as the attached vertex buffers and their layout: Geometry Layout button (specific for DirectX 11, DirectX 12, and Vulcan) displays geometry details. The Geometry Layout pane contains general information, such as topology and bounding box, as well as the attached vertex buffers and their layout:
|
|
| Geometry Viewer window Shows a mesh for the selected call. If geometry input cannot be extracted, the viewer will display a notice instead of the mesh.
NOTE:
For DirectX 11 and 12, output geometry can be selected for several calls within one render target region.
|
You can rotate the object in any direction by clicking and holding the mouse pointer. To invert normals by 180 degrees, right-click the geometry object. To flip vertical and horizontal planes, middle-click the geometry object.
Resource Viewer: Texture
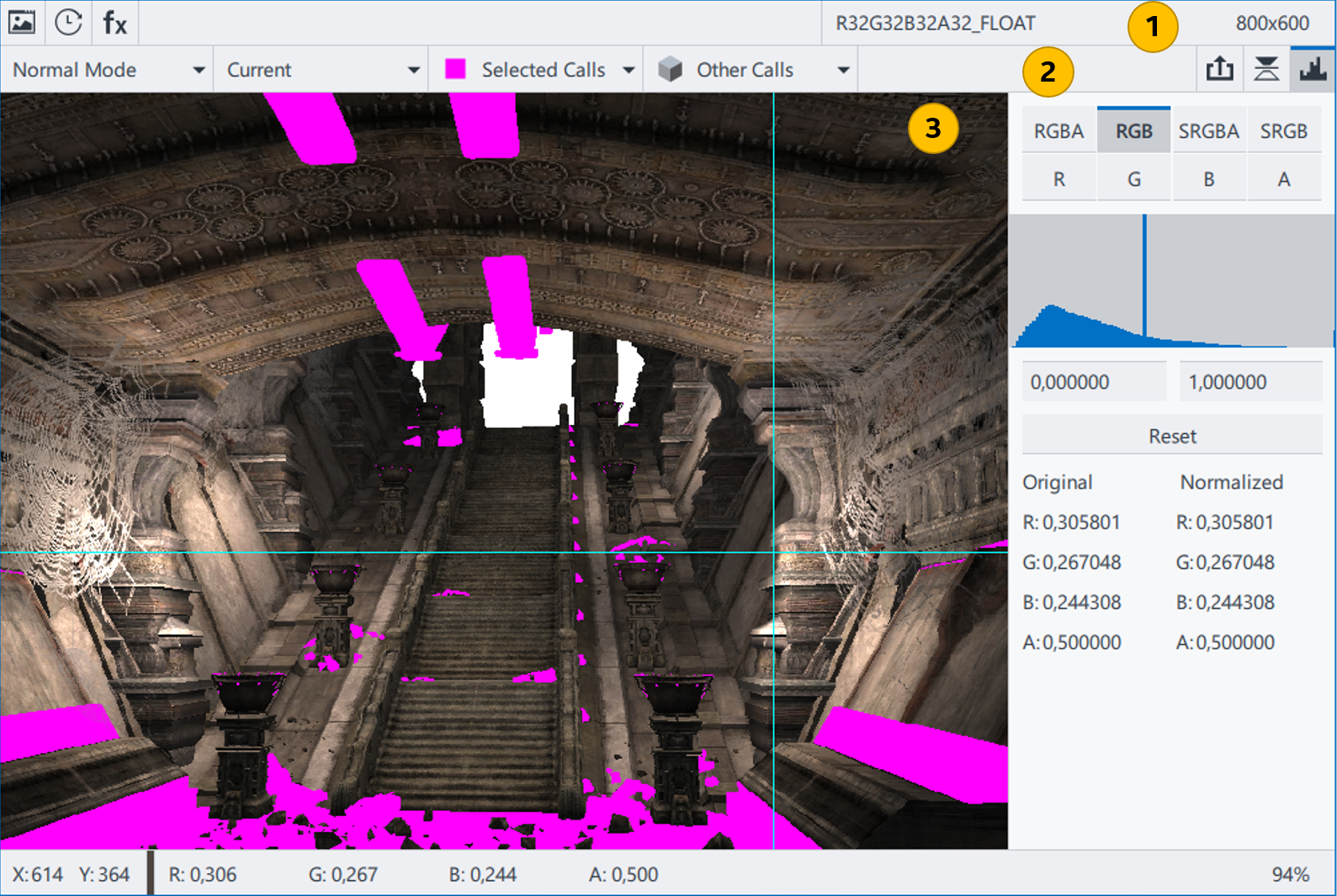
| Texture Viewer pane
Texture Info field - shows the resource type and internal ID; view type and ID; and debug name, if available. Format field - shows the original texture format. Dimensions field - shows the resource dimensions, such as width, height, depth - or layer count and sample count for multi-sample textures. |
|
| Texture Viewer toolbar Render Target State drop-down list toggles between the following modes of the selected render target:
Output Texture Visualization Mode drop-down list switches between the following viewing modes of the selected output texture:
Selected Calls drop-down list switches between the following ways to render the selected calls:
Other Calls drop-down list switches between the following options to show non-selected calls:
NOTE:
Selected Calls and Other Calls viewing options apply only to the draw calls that render into the selected render target.
|
|
| Texture Viewer window Shows a texture image or render target. |
For textures with mipmaps, 3D textures, and texture arrays, you can select a particular subresource in the ![]() MIP-level selector or the
MIP-level selector or the ![]() Layer selector:
Layer selector:
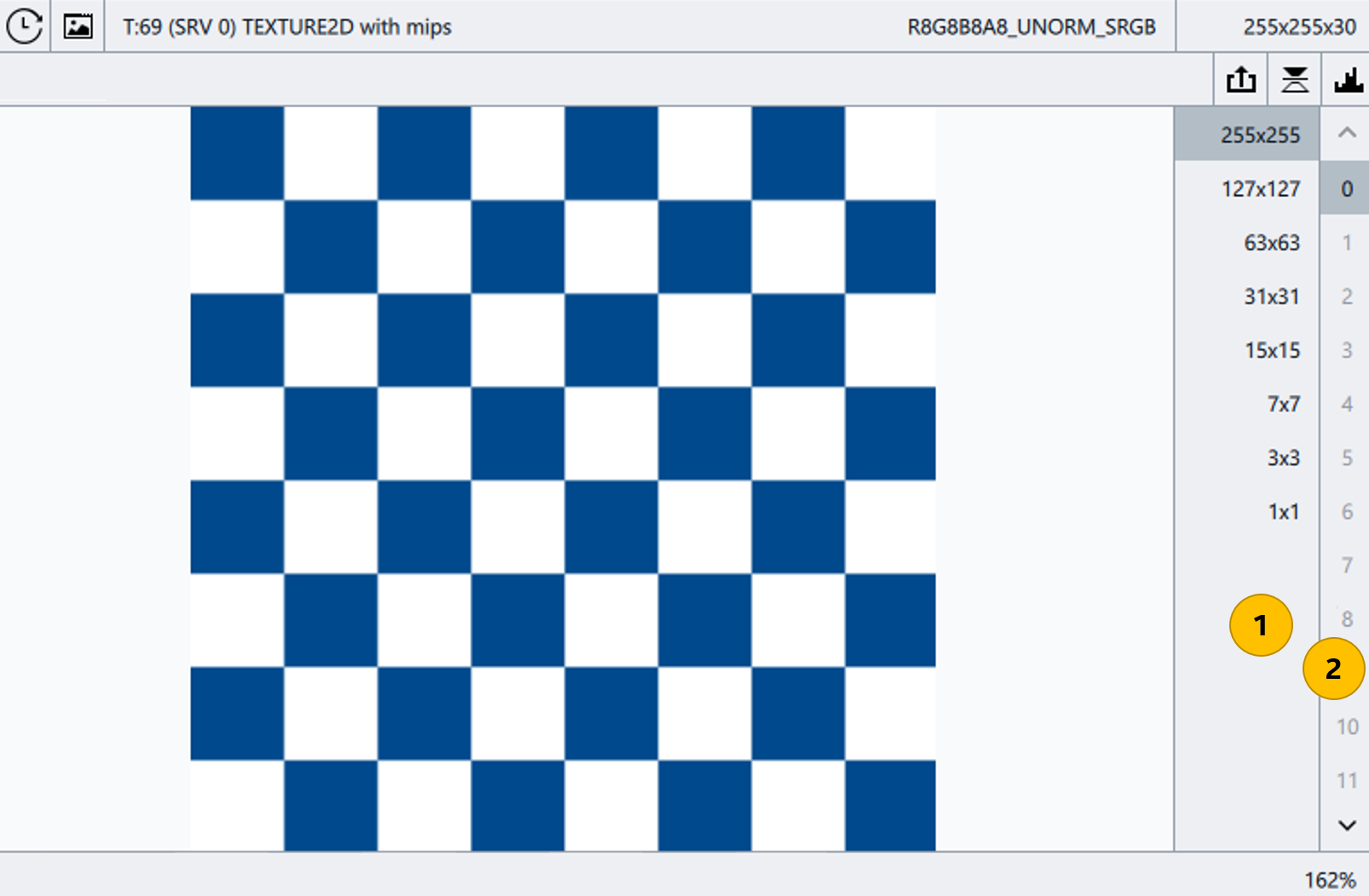
Grayed-out values in the MIP-level selector or in the Layer selector mean that the corresponding subresources are not defined in the selected resource view.
You can experiment with SRV textures using the following elements:
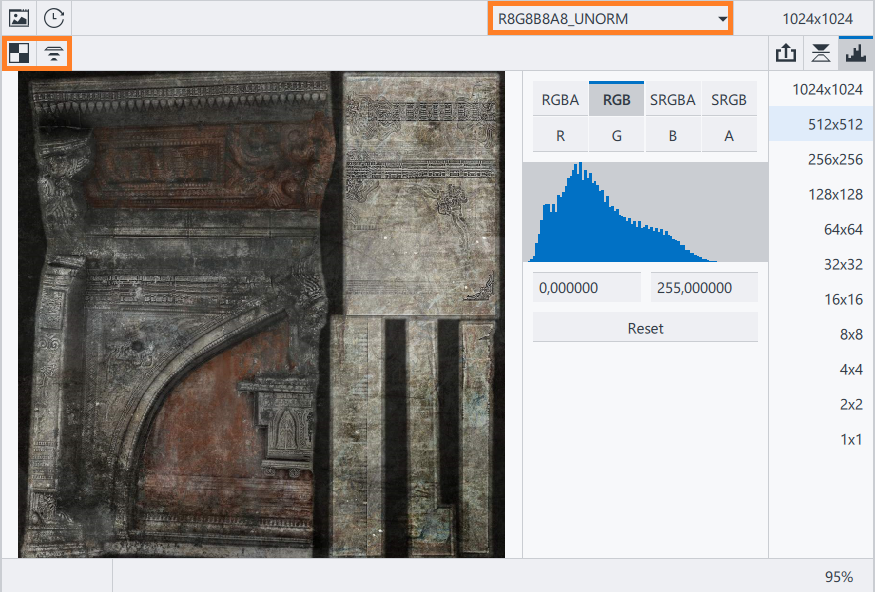
 Texture 2x2 button - replaces the opened texture with a simple 2x2 pixel texture for the selected events. The experiment creates a new texture with the same name and of the same type, and denoted as [modified].
Texture 2x2 button - replaces the opened texture with a simple 2x2 pixel texture for the selected events. The experiment creates a new texture with the same name and of the same type, and denoted as [modified].  Clamp to Selected MIP Level button - disables all mipmaps of the opened textures that are greater than the current mipmap level of the texture for the selected events. The experiment creates a new texture with the same name and of the same type, and denoted as [modified].
Clamp to Selected MIP Level button - disables all mipmaps of the opened textures that are greater than the current mipmap level of the texture for the selected events. The experiment creates a new texture with the same name and of the same type, and denoted as [modified]. - Format drop-down list - shows the original texture format and enables texture format replacement (DirectX 11 only).
To disable the applied experiments, click the  button on the texture thumbnail in Resource List.
button on the texture thumbnail in Resource List.
For cube map textures, you can open one face of a cube map by selecting the desired face from the drop-down list. The Default option is a cube map layout.
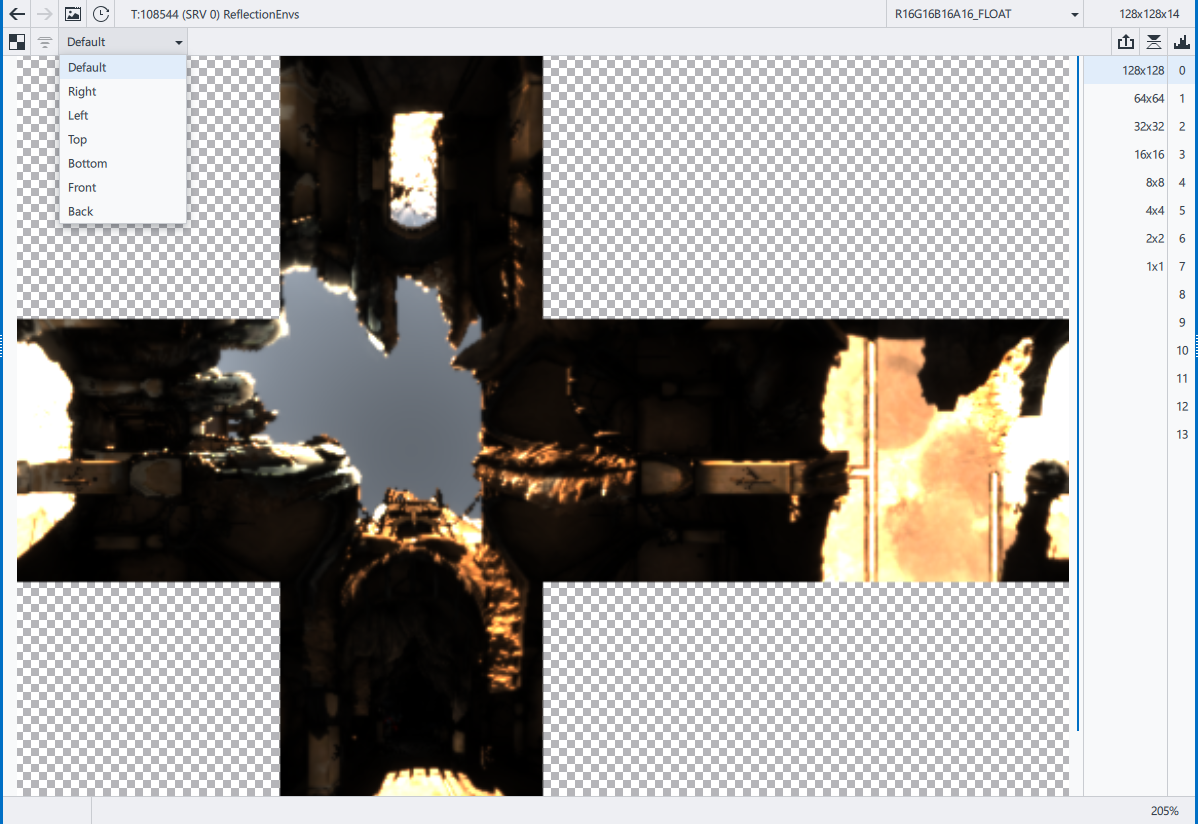
Resource Viewer: Shader
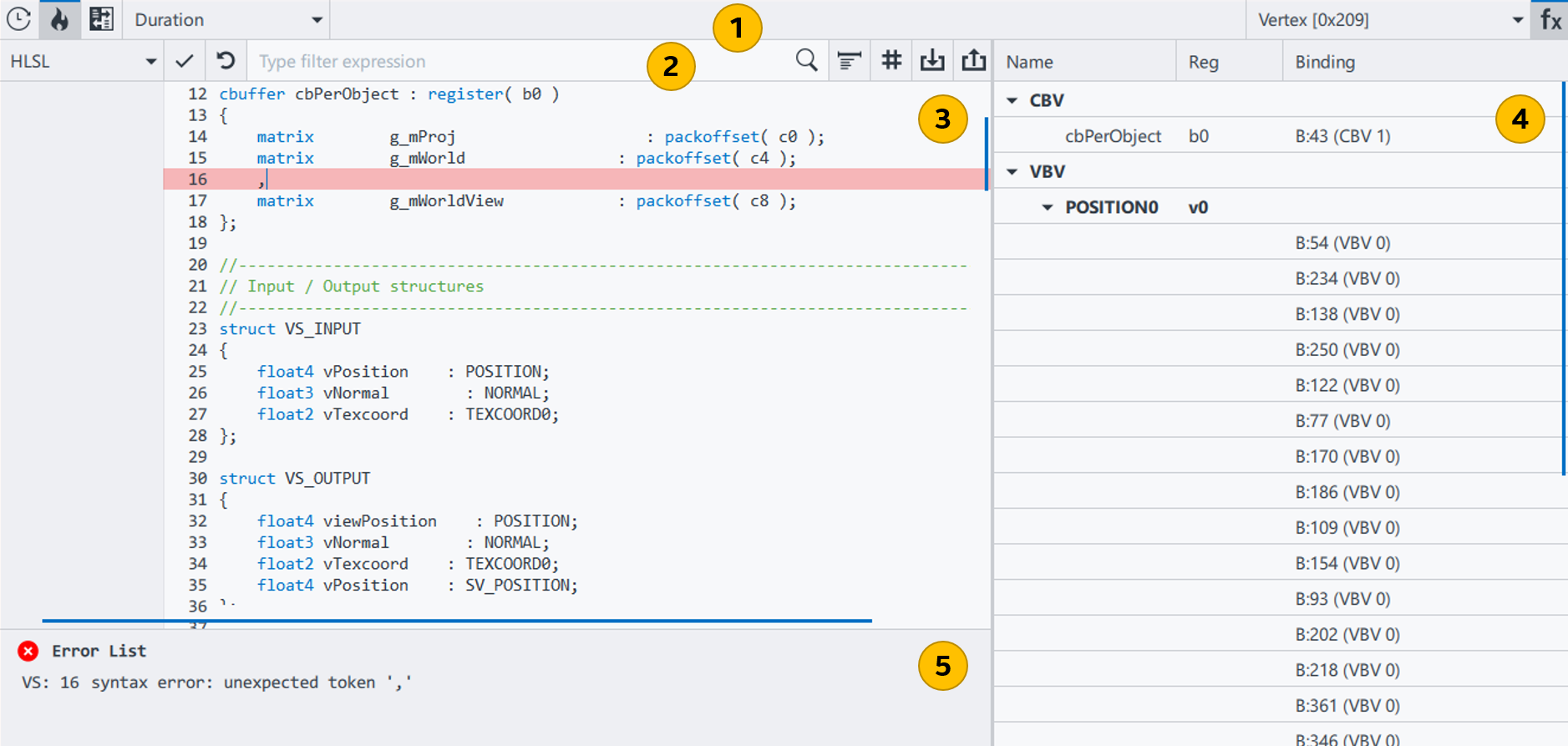
| Shader Viewer pane
Shader Type drop-down list - shows the type of the opened shader. |
|
| Shader Viewer toolbar Shader Code drop-down list - shows different code representations of the opened shader. Supported Shader Code types:
For DirectX frames, you can choose Compiler Flags from the Shader Code list to see what options are used to compile the source code.
Type Filter Expression field - filters shader code values.
|
|
| Shader Editor Enables you to view a shader code, change it and apply changes to the selected draw calls or dispatch calls. |
|
| Shader Resource List Lists bound resources and constants used in the opened shader. |
|
| Notification pane Displays errors and warnings that relate to the selected shader code. |
Resource Viewer: Shader Table
Shader Table is a tool for deep analysis of ray tracing shaders. The table visualizes all shaders that can be potentially executed as a result of a DispatchRays call. Shader Table also contains performance metrics for each shader.
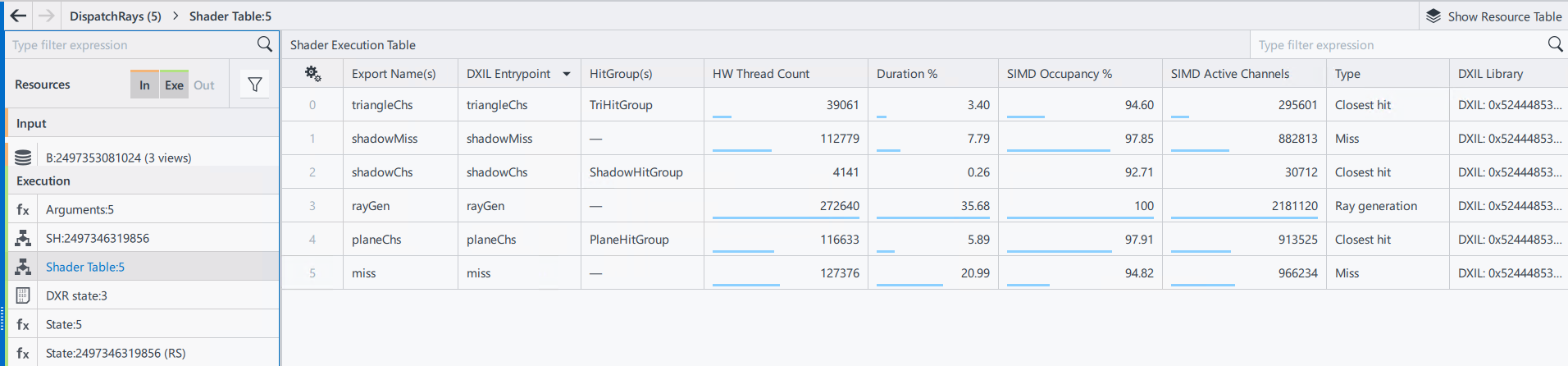
When you select a DispatchRays call in Graphics Frame Analyzer, Shader Table becomes available in the Resource List as a separate item. Click the Shader Table resource to view detailed information about shaders:
- Export Name(s) - unique shader names, which are exported from the raytracing pipeline state object and used to generate the shader identifier.
- DXIL Entrypoint - shader name from the HLSL source code.
- Hit Group(s) - names of hit groups where the shader is used. Only closest hit,any hit, and intersection shaders can be included in a hit group. Cells in the Hit Group(s) column are always empty for ray generation,miss, and callable shaders.
- HW Thread Count - number of hardware threads executing instances of a shader. If the number is zero, the shader was bound to the pipeline but not executed. Maximum number of shader instances in a hardware thread depends on SIMD width (8, 16, or 32).
- Duration % - relative duration of a shader, where 100% is the sum of durations for all shaders.
- SIMD Occupancy % - number of SIMD lanes executing a shader, in relation to the total number available across all threads. If SIMD occupancy is low, the hardware scheduler could not aggregate different shader instances in one thread. Developer and Optimization Guide describes how to improve SIMD occupancy.
- SIMD Active Channels - the number of rays processed by the shader. The value of SIMD Active Channels metric equals to HW Thread Count * SIMD width * SIMD occupancy / 100%.
- Type - shader type as defined in the DXIL library.
- DXIL Library - identifier of the DXIL library where a shader is declared. You can use the identifier to find a proper shader code from the Resource List.
Resource Viewer: Buffer
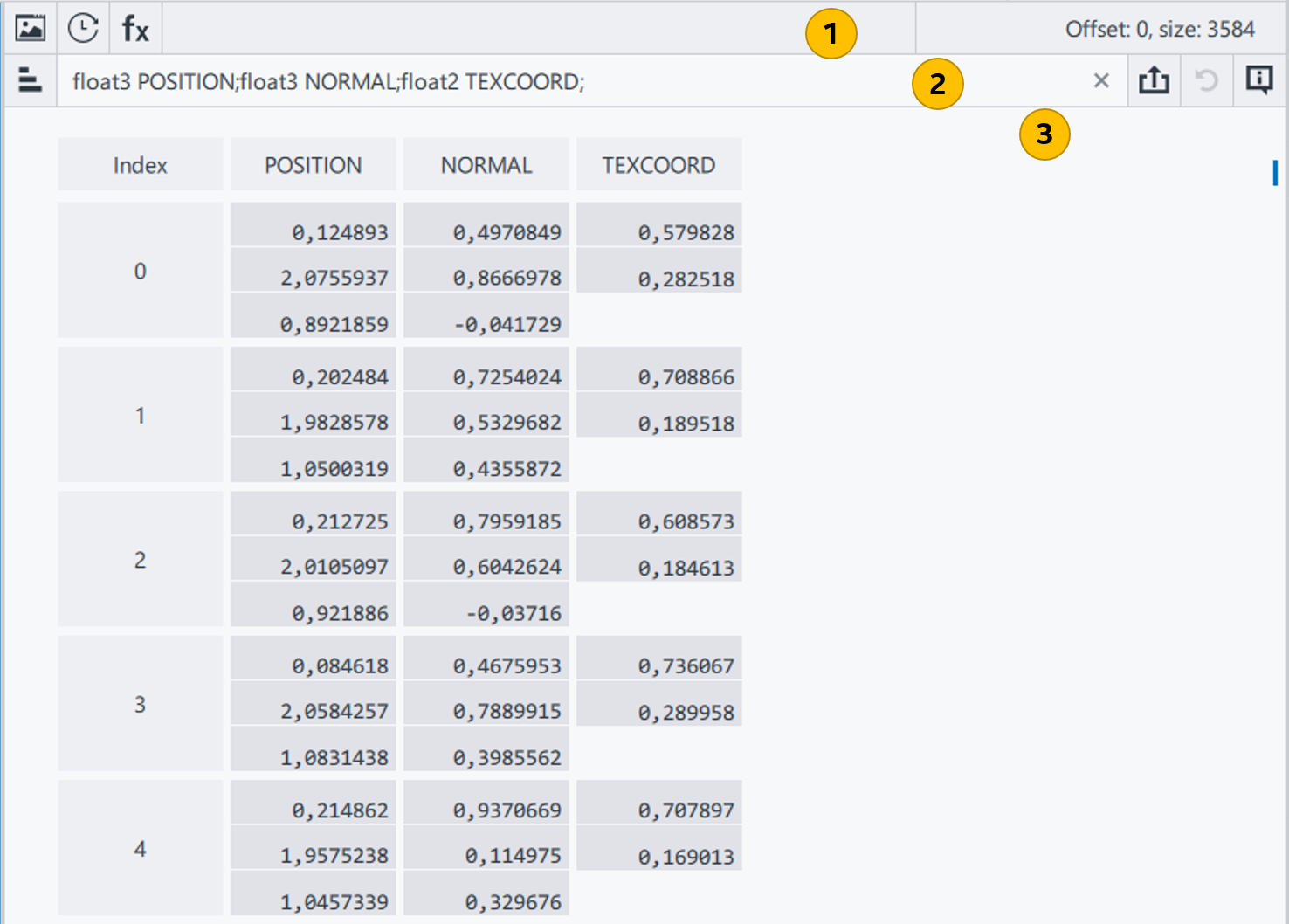
| Buffer Viewer pane
Offset and Size field - shows the offset value and size of the opened buffer block in the original buffer object. |
|
| Buffer Viewer toolbar
Buffer Layout field - enables you to view and edit the opened buffer layout. The layout is written in the buffer markup language.
|
|
Buffer Viewer window Shows the opened buffer details in a table or list format. |
Resource Viewer: Graphics/Compute Pipeline State
The Graphics/Compute Pipeline State Viewer shows settings for fixed function blocks of the graphics/compute pipeline. The settings can be changed.
For DirectX and OpenGL applications, State Viewer shows API-agnostic data. The data can be modified for several draw calls simultaneously:
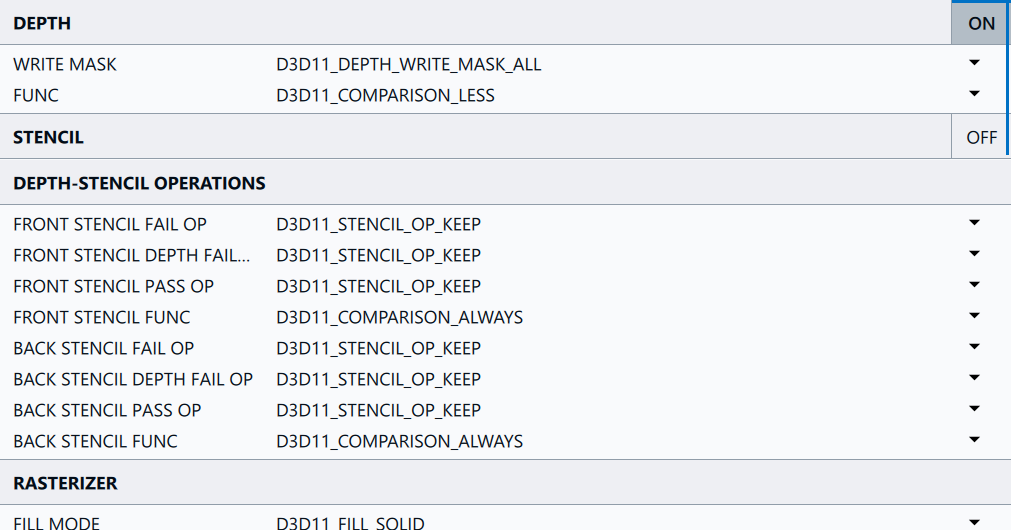
For Vulkan, State Viewer shows Vulkan-specific data only for one draw call:
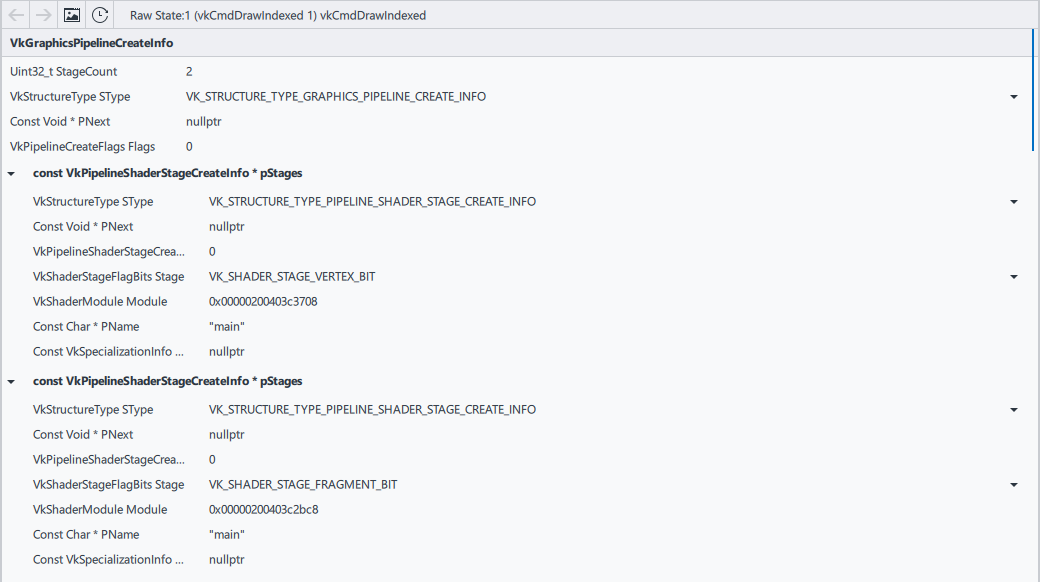
For Frame [DX12] and Stream modes, Graphics Frame Analyzer provides a Graphics state item, which is a read-only combined state view that unifies both Pipeline State Object (PSO) and non-PSO states. When multiple calls are selected in API Log this view provides information about all selected calls.
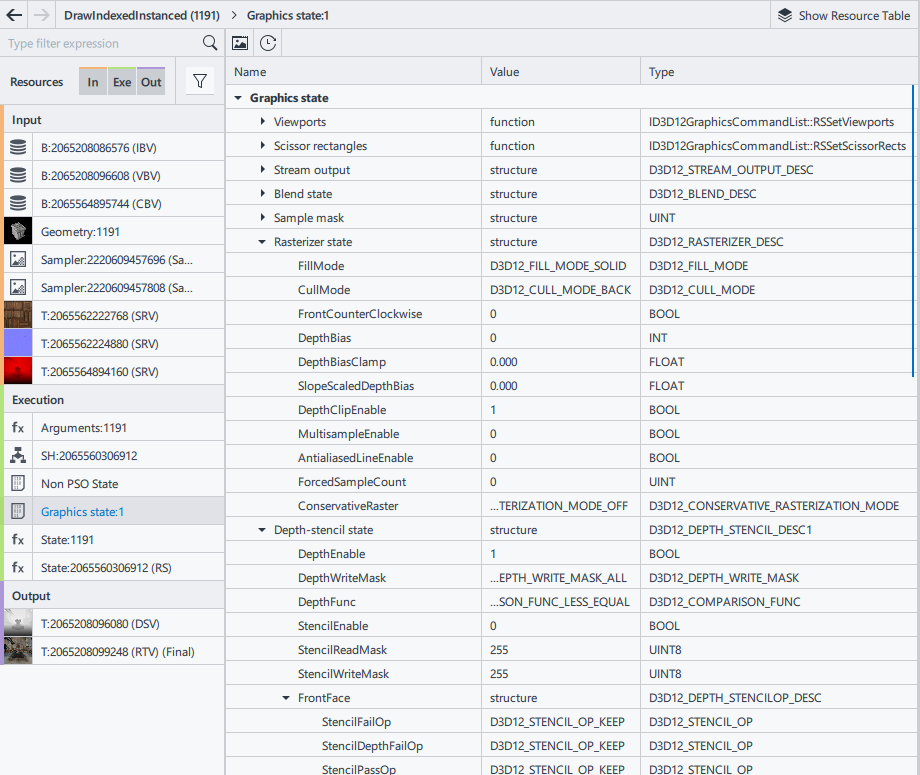
For Frame [DX12] and Stream modes for DirectX 12 and Vulkan APIs, State is an editable layout pane. To edit states select draw or dispatch call in API Log. Editing is supported for a single selected call only.
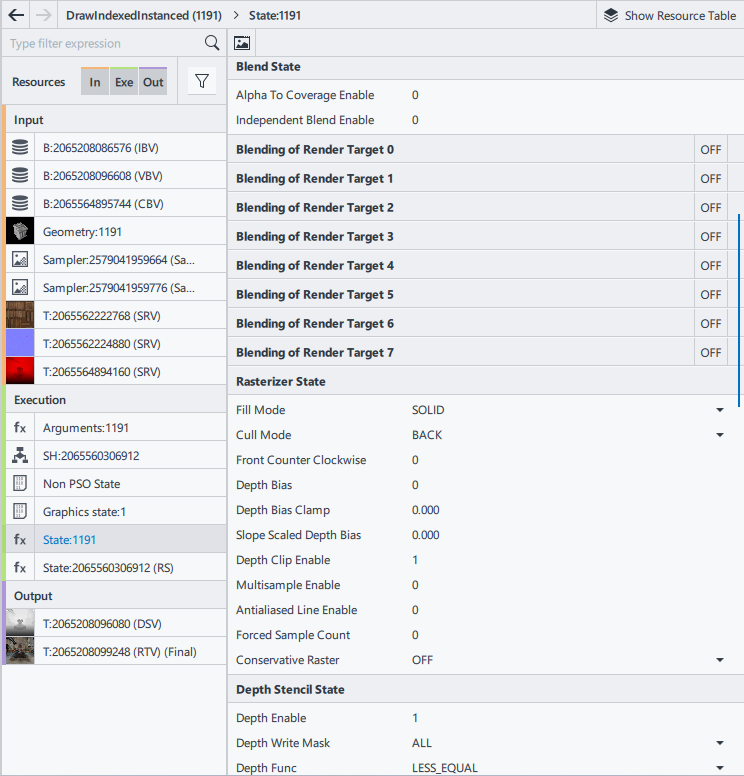
For example, you can change Fill Mode to Wireframe. The changes are applied immediately. You are able to see the results on RTV (as shown below).

Resource Viewer: Non PSO State
The Non PSO State is an editable pane that is available for DirectX 12 in Frame [DX12] and Stream modes. This pane exposes states that can be set on a command list. You can view and edit the Non Pipeline State Object (PSO) states if you select one or more draw calls or DispatchMesh calls in API Log.
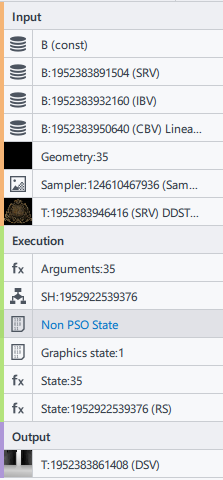
The panel shows Shading Rate for Variable-rate shading (VRS). You can select different shading rates: per draw call or multiple draw calls.

You can experiment with the options to reduce shading rates with little or no perceptible reduction in output quality. Supported shading rates include:
- 1x1
- 1x2
- 2x1
- 2x2
- 2x4
- 4x2
- 4x4
Supported shading rate combiners include:
- Passthrough
- Override
- Min
- Max
- Sum
| No VRS | 4x4 VRS applied |
|---|---|
No variable-rate shading applied, which is the same as a 1x1 shading rate.
|
For 4x4 VRS, one pixel is rendered for each 4x4 group of pixels.
|
Resource Viewer: Samplers
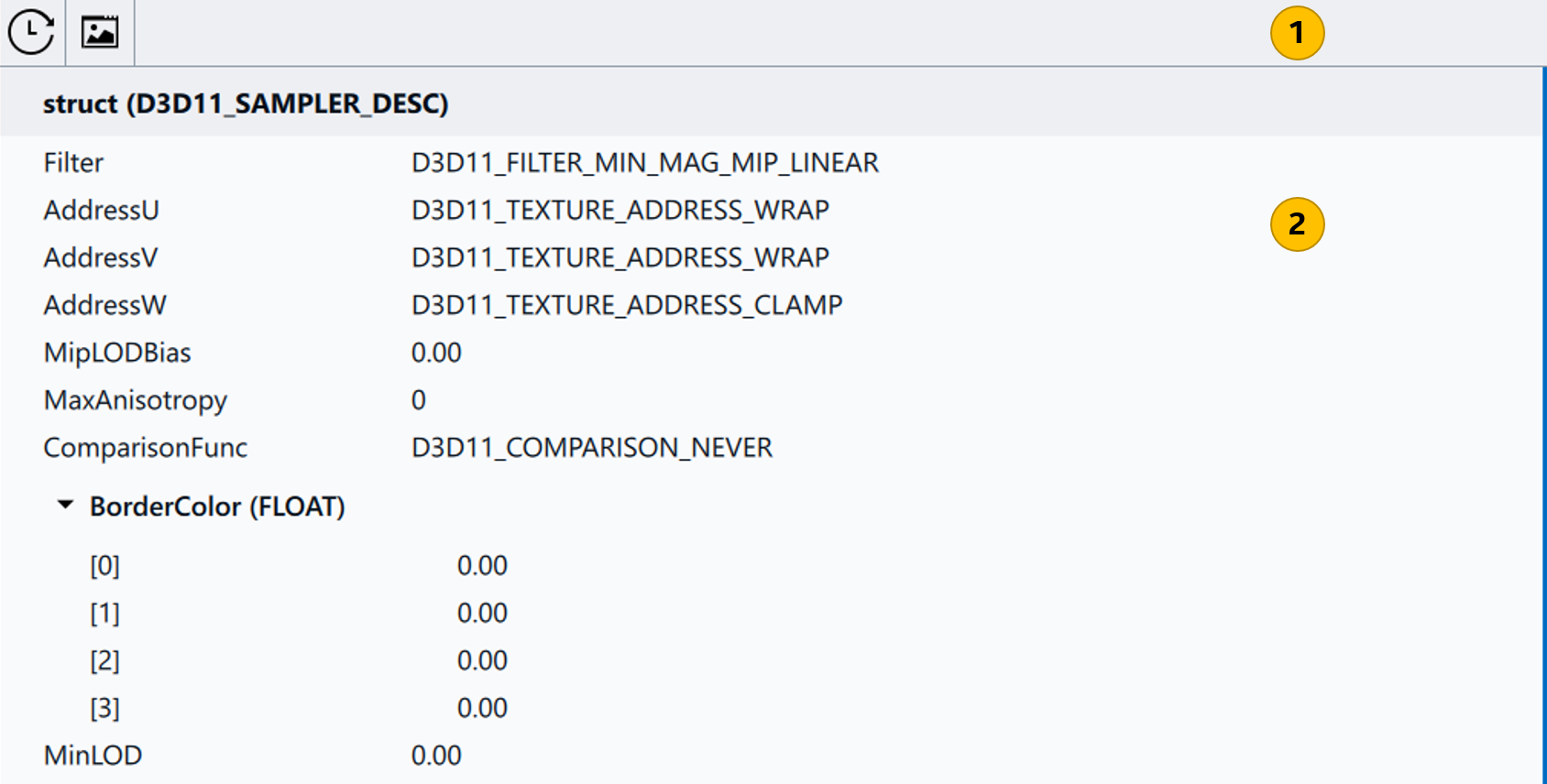
| Sampler Viewer pane
|
|
| Sampler Viewer window Shows read-only settings for sampling textures. |
Resource Viewer: API Call Arguments
The API Call Arguments Viewer lists arguments of the selected graphics API function. The viewer shows data only for a single function.
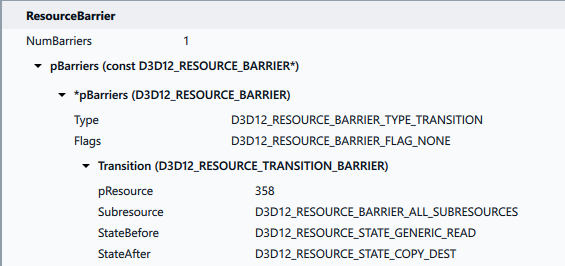
For the DirectX 11 and DirectX 12 frames, you can change arguments to change input geometry, clear color or the number of computing threads.
You can change arguments for the following calls:
ClearRenderTargetView
ClearDepthStencilView
ClearUnorderedAccessViewFloat
Dispatch calls
For DirectX 11, all draw calls except DrawIndexedInstancedIndirect and DrawInstancedIndirect
For DirectX 12, DrawIndexedInstanced and DrawInstanced
Resource Viewer: Root Signatures and Descriptors (DirectX 12 and Vulkan only)
This resource view enables you to explore the internals of DirectX 12 Root Signatures and Vulkan Descriptor Sets. This can be useful for debugging sporadic rendering issues, like a wrong texture being used for an object.
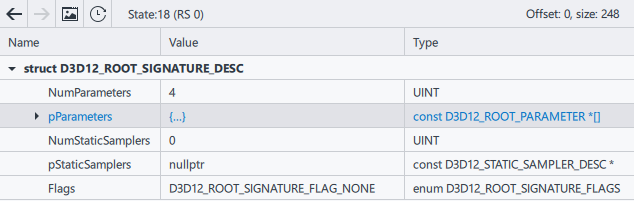
 Solid (default) - view the object as a solid model.
Solid (default) - view the object as a solid model.  Wireframe - view a wireframe model to inspect the backside of the object and to understand how it is built from triangles.
Wireframe - view a wireframe model to inspect the backside of the object and to understand how it is built from triangles.  Solid Wireframe - view a wireframe model on top of the solid model.
Solid Wireframe - view a wireframe model on top of the solid model.  Normals - view a normal map for your object to analyze how the normal vectors are plotted.
Normals - view a normal map for your object to analyze how the normal vectors are plotted.  Save Geometry to File button exports geometry data in the Wavefront OBJ format.
Save Geometry to File button exports geometry data in the Wavefront OBJ format. 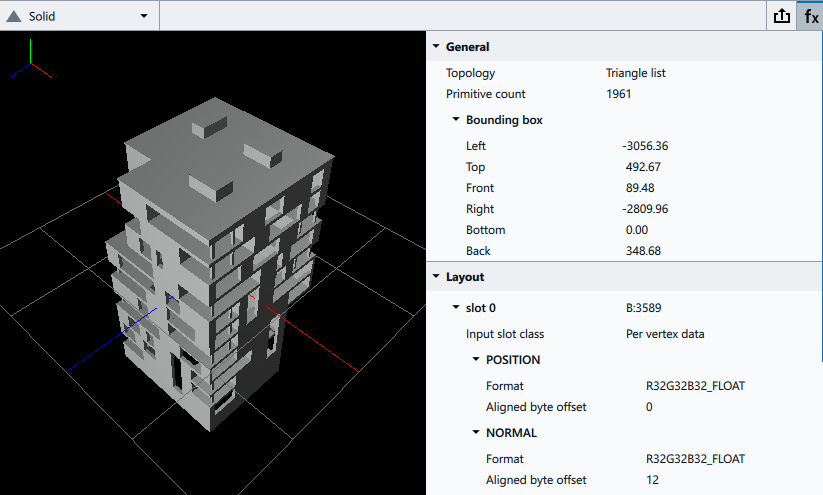
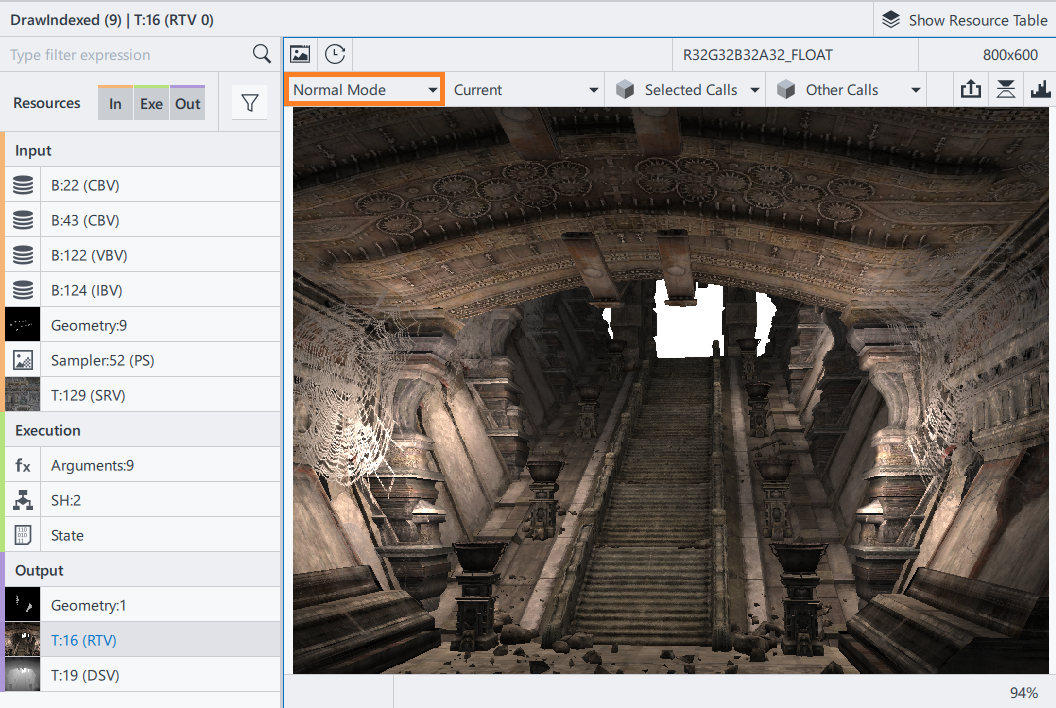
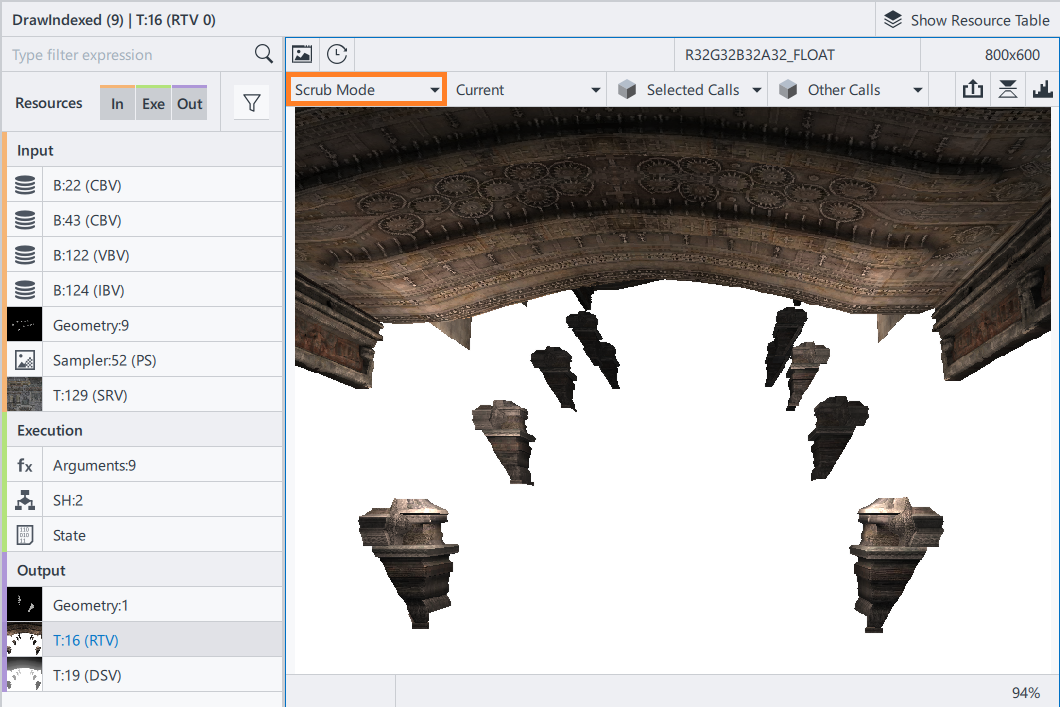
 Save Texture to File button - saves a texture image or render target in the Direct Draw Surface (DDS) format, Khronos Texture (KTX) format, or PNG format.
Save Texture to File button - saves a texture image or render target in the Direct Draw Surface (DDS) format, Khronos Texture (KTX) format, or PNG format.  Flip Image button - turns a texture image or render target upside down.
Flip Image button - turns a texture image or render target upside down.  Histogram button - opens a
Histogram button - opens a 
