Visible to Intel only — GUID: GUID-70A75815-4C2E-4A94-93A3-C63F6D4C080E
Introduction to Intel® Graphics Performance Analyzers
Game Optimization Methodology
Install and Launch Intel® GPA
Enable GPU Metrics Collection
Launch Application for Analysis
Configure Analysis Settings
Analyze Desktop Graphics Applications
Quick Start with Profiling Unreal Engine* Games
Instrumentation and Tracing Technology API Support
Intel® GPA Reference
Notices and Disclaimers
Visible to Intel only — GUID: GUID-70A75815-4C2E-4A94-93A3-C63F6D4C080E
Graphics Monitor Window: Universal Windows Applications Tab (Windows* only)
Use the Universal Windows Applications tab to specify a universal Windows* app, configure and launch graphics performance analysis with Intel® GPA.
To access the analysis configuration, click the Universal Windows Applications tab on the Graphics Monitor configuration window:
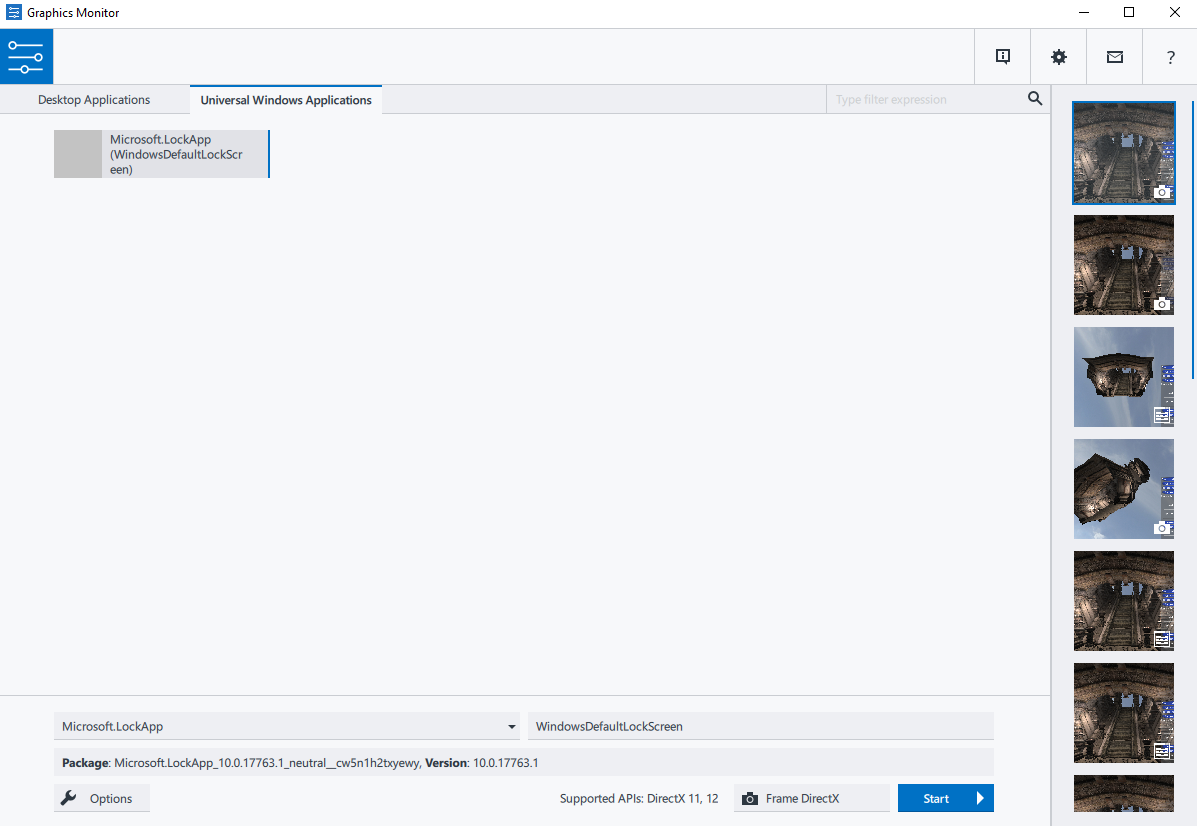
Configure the following analysis settings:
- Applications list shows a list of recently run applications. Each application is introduced by its icon, name, and ID (in round brackets). You can remove an application from the list by hovering the cursor over the application name and clicking the X button.
- Use the Select application name drop-down list to select the name of the application you want to analyze. You can search the required application by entering its name.
- Use the Select application ID drop-down list to view and select the application ID from the package. This drop-down list is active when there are several IDs in one package. Usually a package contains only one application ID.
- Package and version information field shows the package name and version of the application you selected for analysis.
- Use the Options button to open the Graphics Monitor Window: Options Dialog Box.
- Click the Start button to launch the selected application.