Visible to Intel only — GUID: uex1716819435805
Ixiasoft
Visible to Intel only — GUID: uex1716819435805
Ixiasoft
5.3. Acquiring Free, No-Cost Licenses
The no-cost licensing flow supports the following use cases:
- Access eligible no-cost products only through fresh Quartus® Prime Pro Edition software installations.
- Access eligible no-cost products as additional devices or IPs with other licenses installed.
You can obtain the free, no-cost license in the following ways:
- Method 1: At the Quartus Prime Pro Edition Software Launch
- Method 2: License Setup Screen in the Quartus Prime Pro Edition Software GUI
Method 1: At the Quartus® Prime Pro Edition Software Launch
Launching the Quartus® Prime Pro Edition software without a license prompts you with the License Setup Required dialog.
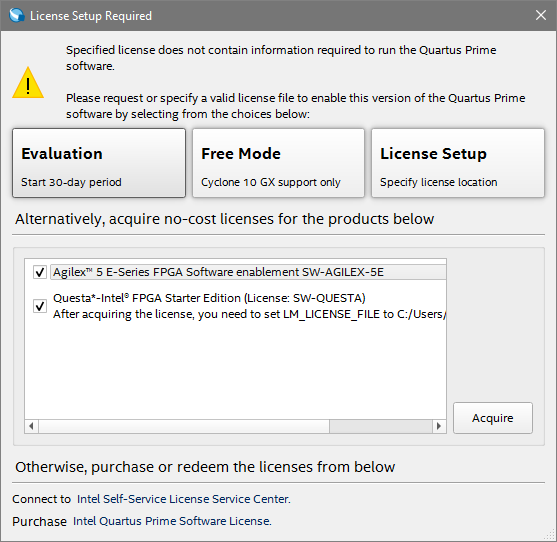
To obtain licenses for Agilex™ 5 E-Series FPGA and Questa*-Intel® FPGA Starter Edition from this dialog and set up the license, perform these steps:
- Select the desired licenses.
- Click Acquire.
- After acquiring the Questa*-Intel® FPGA Starter Edition, set the LM_LICENSE_FILE environment variable.
- On Linux: Set LM_LICENSE_FILE to <home directory>/.altera.quartus/quartus2_lic.dat.
- On Windows: Set LM_LICENSE_FILE to <home directory>/quartus2_lic.dat.
Upon successful acquisition, the Quartus® Prime Pro Edition software launches in the licensed mode.
Method 2: License Setup Screen in the Quartus® Prime Pro Edition Software GUI
From within the Quartus® Prime Pro Edition software GUI, navigate to Tools > License Setup.
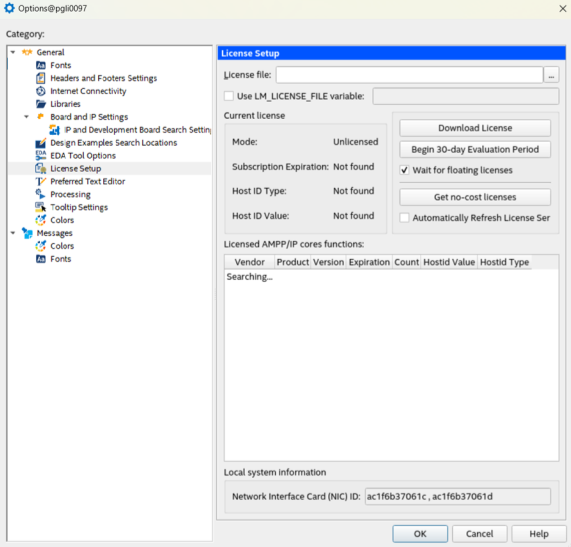
To obtain licenses for Agilex™ 5 E-Series FPGA and Questa*-Intel® FPGA Starter Edition from this dialog:
- Click the Get no-cost licenses button. The No-cost License Acquisitions dialog appears.
Figure 8. No-cost License Acquisitions Dialog
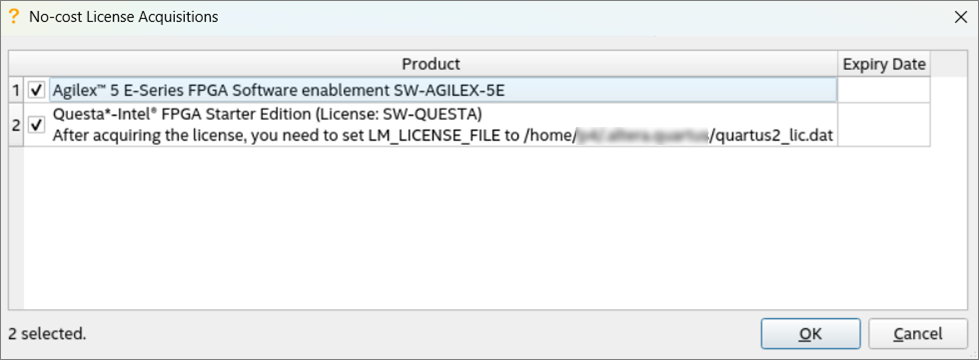
- Select the desired licenses.
- Click OK to proceed with the license acquisition. During acquisition, a progress bar displays at the bottom of the screen.
- After acquiring the Questa*-Intel® FPGA Starter Edition, set the LM_LICENSE_FILE environment variable.
- On Linux: Set LM_LICENSE_FILE to <home directory>/.altera.quartus/quartus2_lic.dat.
- On Windows: Set LM_LICENSE_FILE to <home directory>/quartus2_lic.dat.
-
If the license acquisition fails, you might see either the timeout or the token expiry error messages. Acknowledging the error launches the Quartus® Prime Pro Edition software without the no-cost license.
Figure 9. Timeout Error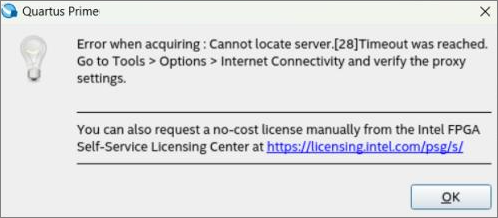
Depending on your network configurations, you may need to set up the proxy server's address and port number via the Tools > Options > Internet Connectivity page. You must use only HTTP protocol, using which the Quartus® Prime Pro Edition software connects to the proxy server to reach the license server endpoint using HTTPS protocol.
Figure 10. Token Expired error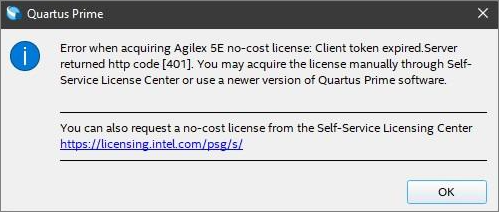
When the Quartus® Prime Pro Edition software connects to the license server to acquire the no-cost license, it checks with the server if the token used to connect with the license server is still valid. If the token has expired, Quartus® Prime Pro Edition software cannot connect to license server to acquire any licenses. You can then acquire the licenses manually via the Intel FPGA Self-Service Licensing Center (SSLC) or install the latest Quartus software. For additional information about this token, refer to Refreshing License Server Token Automatically.