Visible to Intel only — GUID: GUID-A317A78C-F9F4-4C28-9031-2F167CDB98BF
Visible to Intel only — GUID: GUID-A317A78C-F9F4-4C28-9031-2F167CDB98BF
Model Application Performance on a Custom Target GPU Device
You can change GPU parameters to model performance of future or custom graphics processing units (GPU) and see how your application performance changes.
Intel® Advisor has several predefined GPU device configurations that you can use to model application performance. If you want to estimate performance on a future GPU device or experiment with hardware parameters to see how they can change application performance, you can modify target hardware parameters for the Offload Modeling perspective in one of the following ways:
- Customize hardware parameters using sliders in an interactive remodeling pane in the Intel Advisor graphical user interface (GUI) or an interactive HTML report and remodel performance. This is currently available for GPU-to-GPU modeling only.
- Generate a TOML configuration file that defines customized hardware parameters and use the file to remodel performance with Intel Advisor command line interface (CLI). You can generate the file using the interactive modeling pane in the Intel Advisor GUI or the interactive HTML report. You can reuse the file for multiple analysis executions.
- Provide a command-line option with one or more modified target hardware parameters when running the analysis with Intel Advisor CLI. This is a one-time change.
Use the Modeling Parameters Pane
When you open the Summary tab of the Offload Modeling report in the Intel Advisor GUI or the interactive HTML report, you should see the Modeling Parameters pane, which shows the current modeled device and its parameters. Each parameter is a slider you can move to change its value.
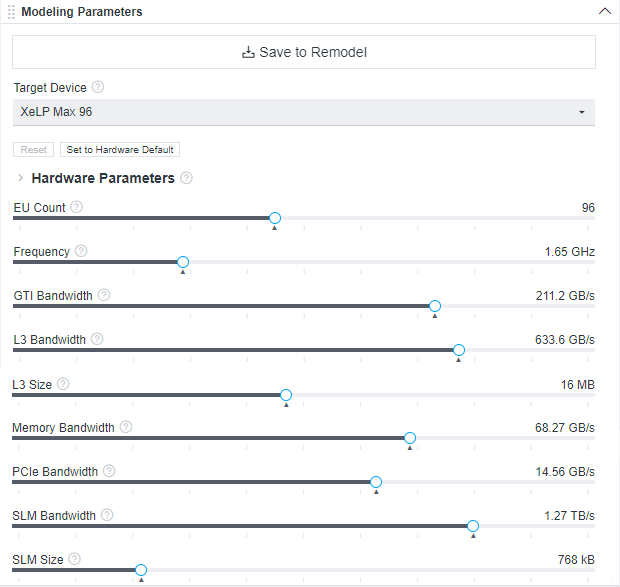
You can use this pane to:
- Examine device parameters that the application performance was modeled on to understand how they affect the estimated performance.
- Change the target device to compare the new configuration with the current modeled device.
- Adjust the parameters and remodel performance for a custom device. You can experiment with parameters to see how they affect the application performance or adjust the configuration to model performance for a future or a specific device not listed in the target devices. See the sections below for a full workflow.
For CPU-to-GPU modeling, you can remodel performance using Intel Advisor CLI only.
For details about pane controls. see Window: Offload Modeling Summary.
Remodel Performance from GUI
This workflow is currently available for remodeling from a baseline GPU to a different target GPU device using Intel Advisor GUI. You can remodel application performance for the custom device from the Offload Modeling report.
Prerequisites:
- Set up system to analyze GPU kernels.
- Run Offload Modeling with your preferred method: from graphical user interface or from command line interface.
- Open the result in the Intel Advisor GUI.
To customize the hardware parameters and remodel application performance:
- In the Analysis Workflow pane, make sure GPU device is selected in the Baseline Device drop-down.
- Optional: In the Modeling Parameters pane of the Summary report, select a device from the Target Device drop-down to use as a baseline for further changes.
If you do not change the device, the current modeled target device will be used a baseline.
- Move the sliders under Hardware Parameters to the desired values. The black line indicates the baseline parameter value, and the blue line indicates the difference between the new value and the baseline value.
For example, you can increase the number of execution units EU Count to enable more compute operations to be executed at once. This can be useful for compute-bound applications, which is indicated in the Offload Bounded By pane.
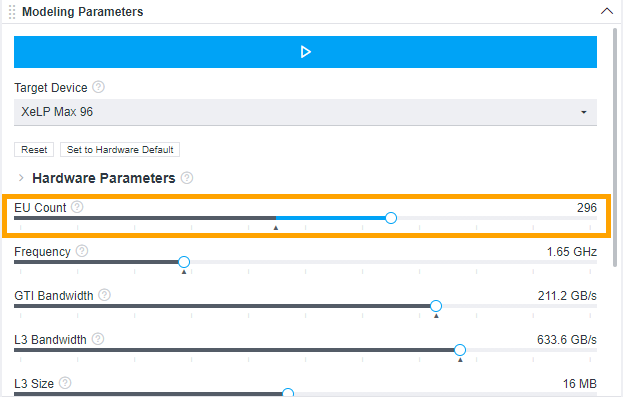
- Click
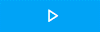 button at the top of the pane to run the Performance Modeling analysis for your target device configuration.
button at the top of the pane to run the Performance Modeling analysis for your target device configuration. When the analysis execution completes, the result estimated for the custom device configuration opens.
- Examine the performance changes for the new target GPU.
For example, if you increased the EU count value, you may see the compute time and compute bound percentage decreased and compute estimate metrics changed.
Remodel Performance Using a Configuration File
This workflow is currently available for remodeling performance:
- From a baseline CPU to a custom GPU using Intel Advisor GUI or an interactive HTML report
- From a baseline GPU to a custom GPU using an interactive HTML report
For these cases, you can modify the parameters using Offload Modeling report and remodel performance using Intel Advisor CLI only.
Prerequisites:
- Set up environment variables.
- Run Offload Modeling with your preferred method: from graphical user interface or from command line interface.
- Open the result in the Intel Advisor GUI on an interactive HTML report.
To customize the hardware parameters and remodel application performance:
- Optional: In the Modeling Parameters pane of the Summary report, select a device from the Target Device drop-down to use as a baseline for further changes.
If you do not change the device, the current modeled target device will be used a baseline.
- Move the sliders under Hardware Parameters to the desired values. The black line indicates the baseline parameter value, and the blue line indicates the difference between the new value and the baseline value.
For example, you can increase the number of execution units EU Count to enable more compute operations to be executed at once. This can be useful for compute-bound applications, which is indicated in the Offload Bounded By pane.
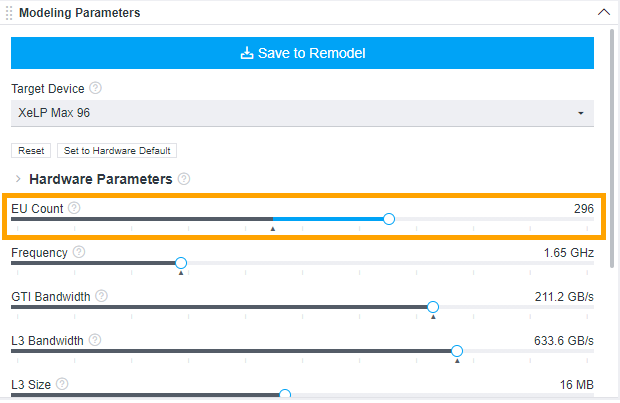
After you move a slider, the Save to Remodel button activates, enabling you to save your custom configuration.
NOTE:Currently, for the CPU-to-GPU modeling, if you change the memory-related parameters, such as bandwidth or size, run the Characterization analysis first with Trip Counts and multi-device cache simulation (for CLI, run Trip Counts collection with --cache-simulation=multi option) before running the Performance Modeling with the custom configuration. Otherwise, the results may not be accurate because they require updating cache simulation for the new device. - Click Save to Remodel to save the generated configuration file.
The Save Configuration dialog box opens.
- In the opened dialog box, navigate to a location to save the TOML file, change the file name if needed, and click Save. By default, the file is saved as config.toml.
After you save the custom configuration file, a command line for the Performance Modeling analysis appears under the hardware parameter sliders in the Modeling Parameters pane.

- Click
 to copy the command line generated under the hardware parameters to a clipboard.
to copy the command line generated under the hardware parameters to a clipboard. Notice that the command line has a --custom-config option with a full path to the custom configuration file you saved. The command line has all required options, and you can copy and paste it without modifications.
- Paste the copied command to a terminal or a command prompt and run it.
After the analysis execution completes, the result in your project directory will be updated for the new target device configuration.
- Open the updated results with your preferred method and examine the performance changes for the new target GPU.
For example, if you increased the EU count value, it you may see the compute time and compute bound percentage decreased and compute estimate metrics changed.
Remodel Performance Using a Command Line Option
When you run the Offload Modeling perspective from the command line, you can use the --set-parameter=<parameter-to-change> option to change target parameters. You can use this option with the Offload Modeling collection preset or the Performance Modeling analysis. This is a one-time change applied only for the current execution. You can specify more than one parameter as a comma-separated list.
For example, you can model performance for a target device with 1.4 GHz frequency, 224 execution units, and other parameters corresponding to the gen12_tgl device configuration as following:
advisor --collect=offload --config=gen12_tgl --set-parameter="EU_count=224,Frequency=1.4e+9" --project-dir=./advi_results -- ./myApplication
You can open the generated results with your preferred method and examine the performance changes for the new target GPU.
To see what parameters you can change, you can save a configuration file for a selected device from Intel Advisor GUI or HTML report and examine the parameters listed.