Analyze Performance in Amazon Web Services* (AWS*) EC2* Instances
You can analyze application performance using the Intel® Advisor in an Amazon Web Services* (AWS*) EC2* instance. This section describes how to set up and connect to your instance, and get started using the Intel Advisor GUI or command line interface (CLI).
Upload all tools, applications, and supporting files to the AWS EC2 instance using WinSCP.
Install and set up the Intel Advisor and other supporting tools.
Ingredients
This section lists the hardware and software used to produce the specific result shown in this recipe:
Performance analysis tools: Intel Advisor
The latest version is available for download at https://www.intel.com/content/www/us/en/developer/tools/oneapi/advisor.html.
Platform: AWS EC2 instance
Other tools: PuTTY, WinSCP, and VNC* technology
Prerequisites
Identify the default user name for the Amazon* Machine Image (AMI) at https://docs.aws.amazon.com/AWSEC2/latest/UserGuide/AccessingInstancesLinux.html.
Gather all the tools and supporting files you need to upload, such as the Intel Advisor installation package, the Intel® compiler installation package, the target application, supporting libraries, etc.
Launch an AWS EC2 Instance
Follow the instructions in Profiling Applications in Amazon Web Services* (AWS) EC2 Instances. Take note of the:
Public IP address:
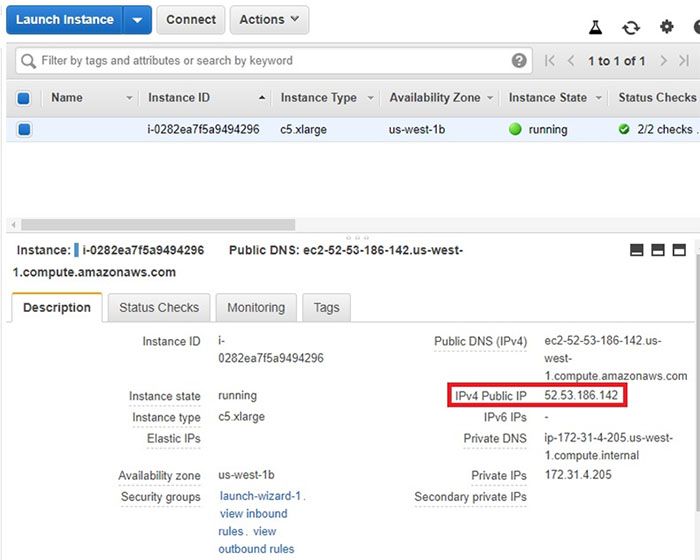
Private key file:
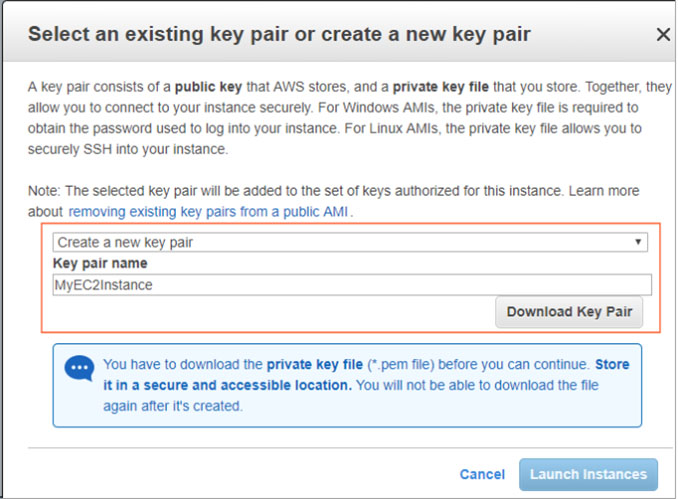
Connect to the AWS EC2 Instance Using PuTTY
Configure the secure SSH connection. During configuration, enter:
The private key file in Connection > SSH > Options controlling SSH authentication > Authentication parameters > Private key file for authentication:
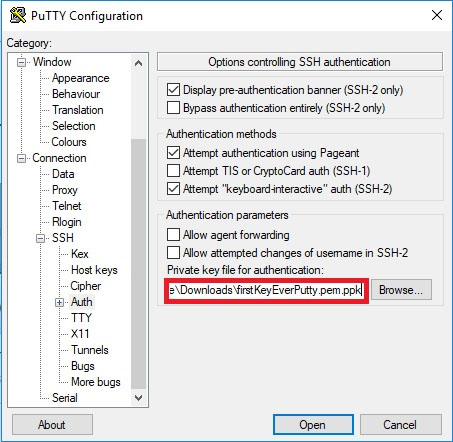
The public IP address in Session > Basic options for your PuTTY session > Specify the destination you want to connect to > Host Name (or IP address):
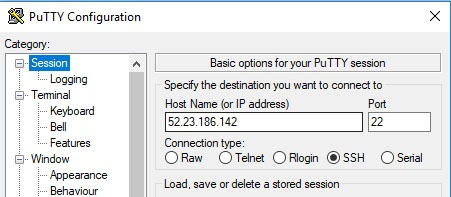
Establish the secure SSH connection and log in using the default user name for the AMI:
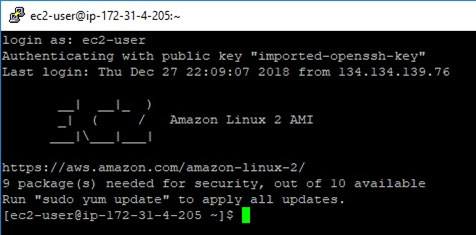
Upload All Tools, Applications, and Supporting Files to the AWS EC2 Instance Using WinSCP
Configure the WinSCP connection. During configuration, enter the:
The public IP address in Session > Host name
The default user name for the AMI in Session > User name
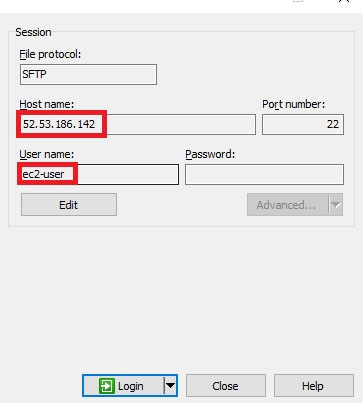
The private key file in Session > Advanced Site Settings > SSH > Authentication > Private key file for authentication
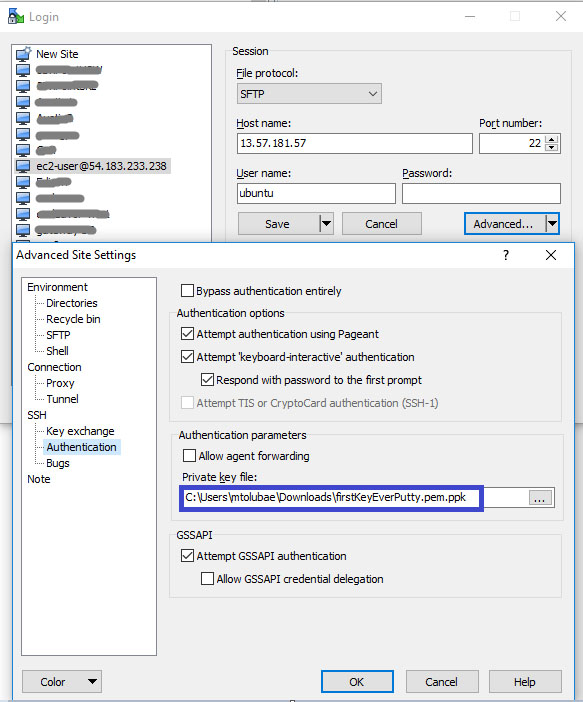
Log in to the AWS EC2 instance.
Upload the Intel Advisor installation package, the target application, and all other supporting tools, libraries, and files.
Install and Set Up the Intel Advisor and Other Supporting Tools
Uncompress the Intel Advisor installation package.
Launch the installation executable.
NOTE:During installation, you may be asked to install external libraries upon which the Intel Advisor depends. In this recipe, libraries were uploaded from the following entities: GTK, Pango, ALSA, and X.Org.
Set up the Intel Advisor:
Use the Intel Advisor GUI to Analyze Performance
Use the Intel Advisor GUI to run analyses, view results, generate reports, including an interactive Roofline report you can view in a browser, create snapshots you can port to a local machine, and more.
Set up a GUI in the AWS EC2 instance:
Install VNC technology and necessary libraries.
Run a VNC server.
Create an SSH tunnel with the correct port number.
Connect to the AWS EC2 instance using a VNC viewer.
Launch advixe-gui to open the Intel Advisor GUI.
Alternative Steps
You can also use the Intel Advisor command line interface (CLI) to accomplish most Intel Advisor tasks. For example:
Collect Roofline data:
Generate a Roofline report in an interactive HTML format that does not require the Intel Advisor for display:
Generate a Summary report in text format and save it to the out directory:
Create a read-only snapshot to package performance data, sources, and binaries for further investigation, save it to the tmp directory, and name it myAdvisorProjSnapshot.advixeexpz:
Running the CLI does not require setting up a GUI in the AWS EC2 instance.