Visible to Intel only — GUID: mwh1391807003644
Ixiasoft
1.1. Creating an Azure* Account
1.2. Licensing Intel® FPGA Software for the Azure* Cloud
1.3. Licensing IP Cores
1.4. Managing Intel® FPGA Software on the Azure* Cloud
1.5. Persistent Storage and Data Transference
1.6. Hosting a License Server in the Microsoft* Azure* Cloud
1.7. Connecting to the License Server
1.8. Example: Running Intel® Quartus® Prime Design Space Explorer II
1.9. Example: Running the ''Hello World'' Program Using the Intel® FPGA SDK for OpenCL™
1.4.1. Signing In the Azure* Web Portal
1.4.2. Selecting Intel® FPGA Tool from the Azure* Marketplace
1.4.3. Specifying the Virtual Machine Characteristics
1.4.4. Launching the Virtual Machine
1.4.5. Connecting to the Azure* Virtual Machine Using SSH
1.4.6. Obtaining a GUI Desktop on the Running Azure* Virtual Machine
1.4.7. Opening the Intel® Quartus® Prime Software
1.4.8. Terminating the Virtual Machine
Visible to Intel only — GUID: mwh1391807003644
Ixiasoft
1.4.6. Obtaining a GUI Desktop on the Running Azure* Virtual Machine
After establishing a connection to the virtual machine using SSH, you can obtain a GUI desktop.
- In a terminal connected to the remote machine, type:
/opt/intelFPGA_pro/<release-number>/cloud/setup_vncserver.shThe script shows a list of display resolutions. - Select a display resolution.
- Create and type a VNC password.
Note: You use this password later when you start the VNC session.The script starts a VNC Server on localhost:5901
- On your local machine, configure the SSH session to forward to source port 53001 to destination localhost:5901.
This action makes the connection more secure, because the only way to connect to the machine is through a secured SSH tunnel.
- Windows: Setup PuTTY’s tunnel (In SSH > Tunnels) to enable local ports accept connections from other ports and Forward ports.
Source port 5300
Destination localhost:5901
- Linux:
ssh -i mysshkey -l <admin-username> -L 5300:localhost:5901 <public-dns-or-ip-address>
- Windows: Setup PuTTY’s tunnel (In SSH > Tunnels) to enable local ports accept connections from other ports and Forward ports.
- Start VNC Viewer in your local computer, and connect to server on localhost:5300
A successful connection opens a desktop view of the machine.
Figure 8. VNC Connection to the Azure* Virtual Machine
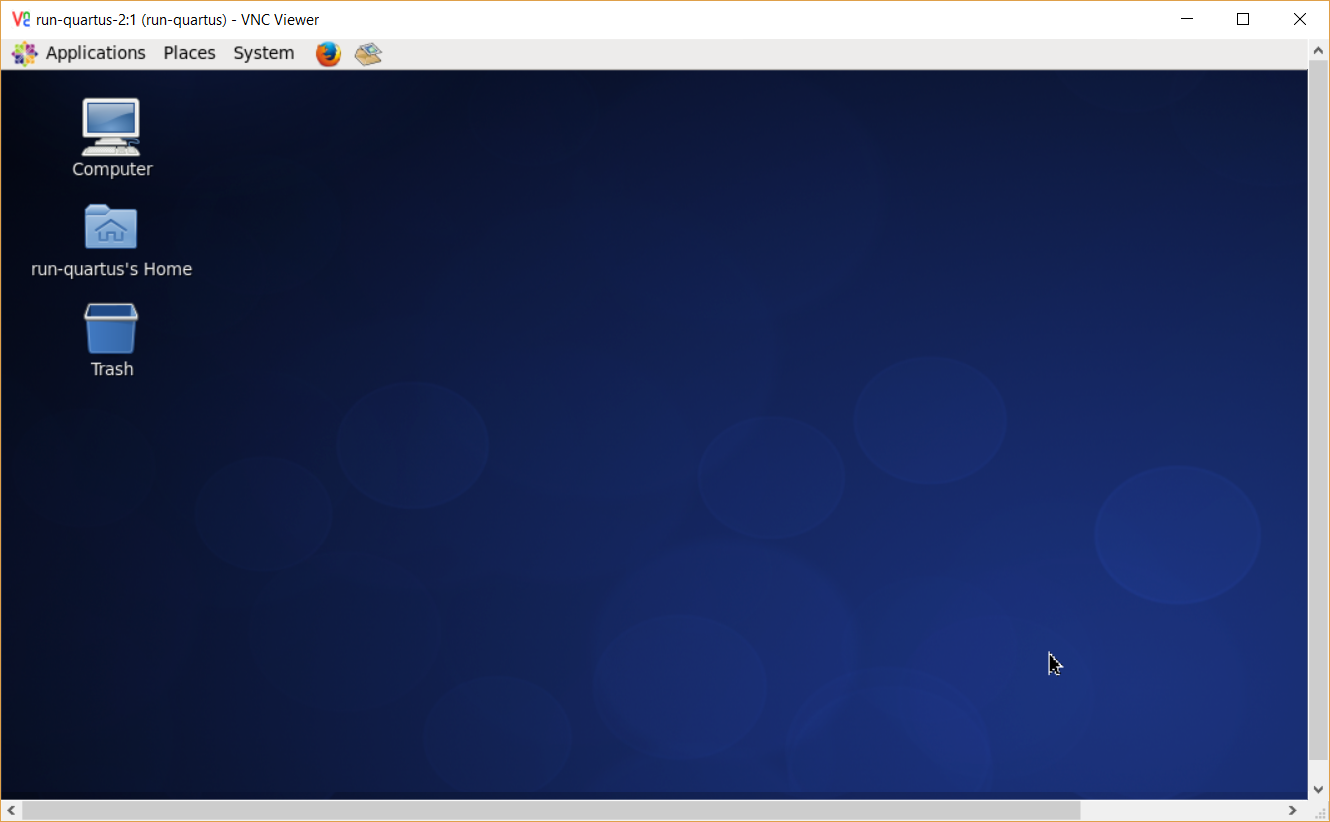
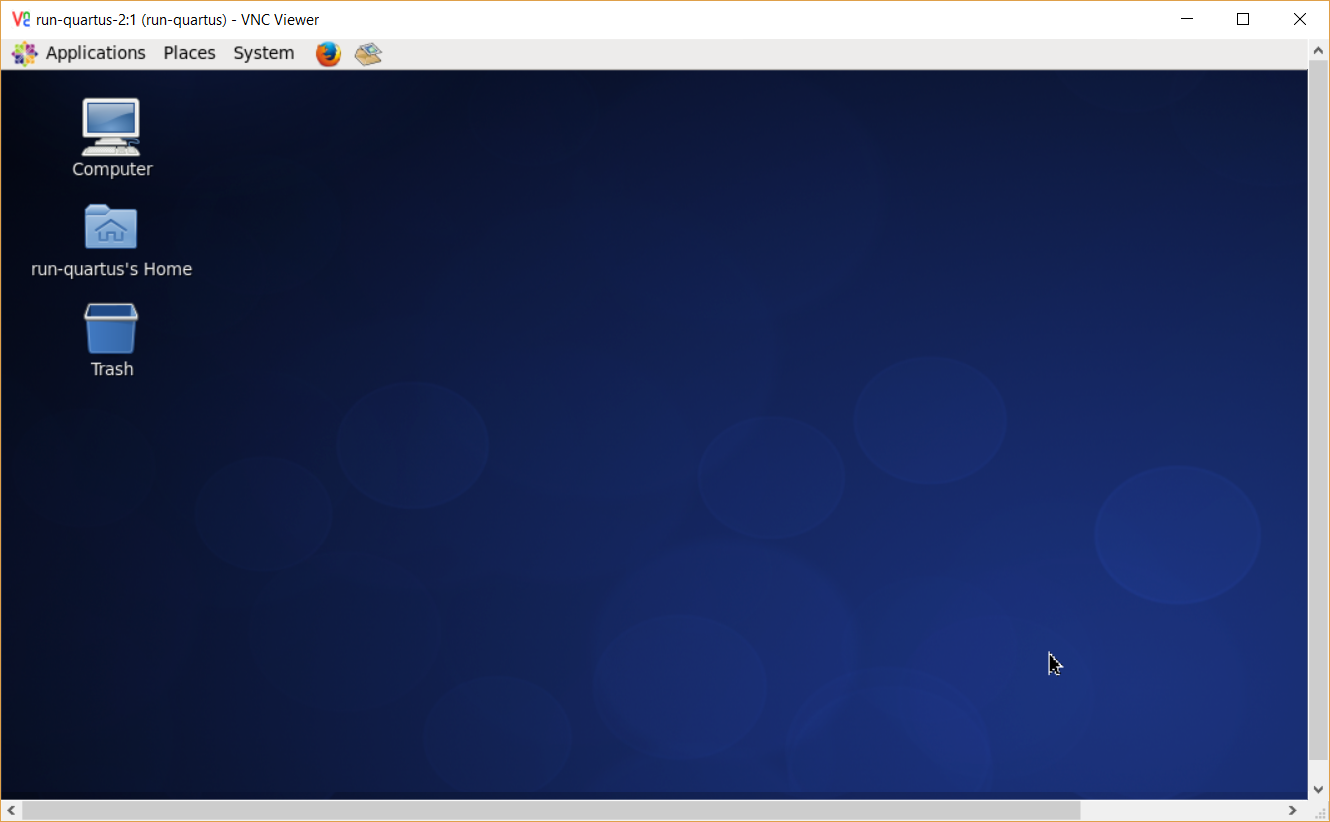
1 If another VNC session or application is using the port 5300, substitute for a different port.