Visible to Intel only — GUID: hay1630441238260
Ixiasoft
2.1. Generating Primary Device Programming Files
2.2. Generating Secondary Programming Files
2.3. Enabling Bitstream Security for Intel® Stratix® 10 and Intel® Agilex™ 7 Devices
2.4. Enabling Bitstream Encryption or Compression for Intel® Arria® 10 and Intel® Cyclone® 10 GX Devices
2.5. Generating Programming Files for Partial Reconfiguration
2.6. Generating Programming Files for Intel® FPGA Devices with Hard Processor Systems
2.7. Scripting Support
2.8. Generating Programming Files Revision History
3.1. Intel® Quartus® Prime Programmer
3.2. Programming and Configuration Modes
3.3. Basic Device Configuration Steps
3.4. Specifying the Programming Hardware Setup
3.5. Programming with Flash Loaders
3.6. Verifying the Programming File Source with Project Hash
3.7. Using PR Bitstream Security Verification ( Intel® Stratix® 10 Designs)
3.8. Stand-Alone Programmer
3.9. Programmer Settings Reference
3.10. Scripting Support
3.11. Using the Intel® Quartus® Prime Programmer Revision History
3.9.1. Device & Pin Options Dialog Box
3.9.2. More Security Options Dialog Box
3.9.3. Output Files Tab Settings (Programming File Generator)
3.9.4. Input Files Tab Settings (Programming File Generator)
3.9.5. Bitstream Co-Signing Security Settings (Programming File Generator)
3.9.6. Configuration Device Tab Settings
3.9.7. Add Partition Dialog Box (Programming File Generator)
3.9.8. Add Filesystem Dialog Box (Programming File Generator)
3.9.9. Convert Programming File Dialog Box
3.9.10. Compression and Encryption Settings (Convert Programming File)
3.9.11. SOF Data Properties Dialog Box (Convert Programming File)
3.9.12. Select Devices (Flash Loader) Dialog Box
Visible to Intel only — GUID: hay1630441238260
Ixiasoft
2.2.3. Generating Secondary Programming Files (Settings: Programming Files Dialog Box)
Follow these steps to generate .rbf files automatically as part of a standard compilation from the Intel® Quartus® Prime GUI.
- In Intel® Quartus® Prime, select Assignments > Settings.
- In the Settings window, select Assembler > Programming Files.

- In the Programming Files pane, select Generate programming files.
Selecting this check box enables the default command arguments -c .sof .rbf.
- (Optional) To override the default command arguments, enter your command in the Command arguments box or click Import Script to upload a script file.
If the Command arguments box is not empty, only the command arguments in this box are run. The default command arguments are not run.
Each argument line the Command arguments box is subject to the following conditions:- Lines must each begin with -c or --convert.
- Lines must each contain at least two argument tokens.
- Lines cannot contain pipes. For lines that contain pipes, only the first command argument before the first pipe in the command argument is executed.
If an argument line does not meet these conditions, you might see one of the following errors:
Figure 10. Error message when command argument lines do not begin with -c or --convert Figure 11. Error message when command argument line does not contain at least two arguments
Figure 11. Error message when command argument line does not contain at least two arguments Figure 12. Error message when command argument line contains a pipe
Figure 12. Error message when command argument line contains a pipe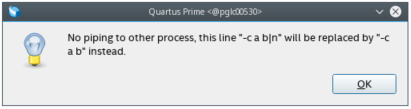
- Click Apply then click OK.
Ensure that the path to the .sof file is correct, otherwise you receive error messages similar to the following messages:
Error(22528): Programming files generation using command Error (19509): Cannot locate file output_files/abc.sof. was unsuccessful. Check pfg.log for more info.
A pfg_commands.txt file is generated and the QSF file is updated with the following settings:
GENERATE_PROGRAMMING_FILES=ON CONVERT_PROGRAMMING_FILES_COMMANDS /<user-project-path>/pfg_commands.txt