Tutorial
Intel® Inspector Tutorial: Analyzing Threading Errors in a C++ Sample Application for Windows* OS
Standalone GUI: Build Application and Create New Project
Intel® Inspector is a dynamic memory and threading error checking tool for users developing serial and multithreaded applications on Windows* and Linux* operating systems. This topic is part of a tutorial that shows how to find and fix threading errors using the Intel Inspector and a C++ sample application.
Follow these steps only if you are using the Intel Inspector standalone GUI to complete this tutorial.
To create an application the Intel Inspector can inspect for threading errors:
Get Software Tools
You need the following tools to try tutorial steps yourself using the tachyon_insp_xe sample application:
Intel Inspector installation package and license
.zip file extraction utility
Supported compiler (see Release Notes for more information)
Acquire the Intel Inspector
If you do not already have access to the Intel Inspector, you can download it for free as follows:
Install and Set Up the Intel Inspector Sample Applications
Copy the tachyon_inxp_xe.zip file from the <install-dir>\samples\<locale>\C++\ directory to a writable directory or share on your system. The default <install-dir> is below C:\Program Files (x86)\Intel\ (on certain systems, instead of Program Files (x86), the directory name is Program Files).
Extract the sample from the .zip file to create the tachyon_insp_xe directory.
Samples are non-deterministic. Your screens may vary from the screen captures shown throughout this tutorial.
Samples are designed only to illustrate the Intel Inspector features; they do not represent best practices for creating code.
Understand Optimal Compiler/Linker Settings
You can use the Intel® Inspector to analyze memory and threading errors in both debug and release modes of C++ and Fortran binaries; however, applications compiled/linked in debug mode using the following settings produce the most accurate and complete analysis results.
Compiler/Linker Property |
Correct C/C++ Setting |
Impact If Not Set Correctly |
|---|---|---|
Debug information |
Enabled (/Zi or /ZI) |
Missing file/line information |
Optimization |
Disabled (/Od) |
Incorrect file/line information |
Dynamic runtime library |
Selected (/MD or /MDd) |
False positives or missing code locations |
Basic runtime error checks |
Disabled (do not use /RTC; Default option in Visual Studio* IDE) |
False positives |
Compiler/Linker Property |
Correct Fortran Setting |
Impact If Not Set Correctly |
Debug information |
Enabled (/debug:full) |
Missing file/line information |
Optimization |
Disabled (/Od) |
Incorrect file/line information |
Dynamic runtime library |
Selected (/libs:dll/threads or libs:dll/threads/dbglibs ) |
False positives or missing code locations |
Basic runtime error checks |
None (/check:none) |
False positives |
Build the Application
Find Visual Studio Tools for your Visual Studio* and OS version, and select one of the command prompt shortcuts. For example, from the Microsoft Windows* 10 All Apps screen, select Visual Studio 2013 > Visual Studio Tools > VS2013 x64 Native Tools Command Prompt.
In the command prompt window, change directory to the tachyon_inspxe\ directory in its unzipped location.
If you are using Microsoft Visual Studio* version 2012 or later, type devenv vc10\tachyon_insp_xe.sln /Upgrade to convert the tachyon_insp_xe.sln solution.
Type devenv vc10\tachyon_insp_xe.sln /Build to build all projects in the solution.
Verify the Application Runs Outside the Intel Inspector
Change directory to vc10\find_and_fix_threading_errors_Win32\Debug\.
Type find_and_fix_threading_errors.exe ..\..\..\dat\simpleballs.dat to execute the application.
Check for non-deterministic application output similar to the following:
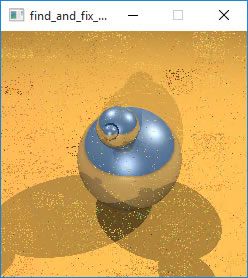
Notice the off-color dots in the image. The cause: Threading errors.
Keep the command prompt window open.
Set up the Intel Inspector Environment
Setting up the Intel Inspector environment is necessary only if you plan to use the inspxe-gui command to launch the Intel Inspector standalone GUI or the inspxe-cl command to run the command line interface.
For the standalone Intel Inspector, run the <inspector-install-dir>\inspxe-vars.bat command.
The default installation path, <inspector-install-dir>, is below C:\Program Files (x86)\Intel\oneAPI\inspector (on certain systems, instead of Program Files (x86), the directory name is Program Files ).
For the application as part of an Intel® HPC Toolkit or Intel® IoT Toolkit installation, run the <oneapi-install-dir>\env\vars.bat command. The default installation path, <oneapi-install-dir>, is inside C:\Program Files (x86)\Intel\oneAPI .
Open the Intel Inspector Standalone GUI
For the Intel Inspector standalone GUI, do one of the following:
Run the inspxe-gui command.
From the Microsoft Windows* Start menu, search for Intel Inspector.
Create a New Project
Choose File > New > Project... to display a dialog box similar to the following:
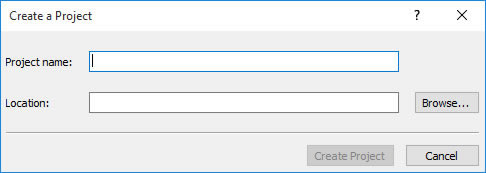
In the Project name field, type threading. Then click the Create project button to create a config.inspxeproj file in the \Inspector\Projects\threading\ directory (default location) and display a dialog box similar to the following:
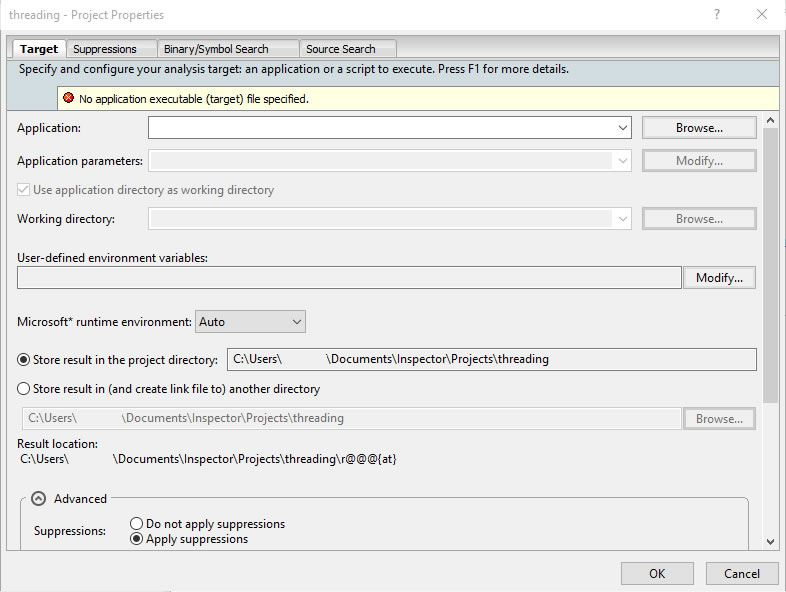
Click the Browse... button next to the Application field and select the tachyon_insp_xe\vc10\find_and_fix_threading_errors_Win32\Debug\find_and_find_threading_errors.exe application. Notice the Intel Inspector autofills the project Working directory field for you.
Click the Modify button next to the Application Parameters field. In the Application Parameters window, click the Browse to insert file path button, change the Select the file to launch window to show all files, select the tachyon_insp_xe\dat\simpleballs.dat file, click the OK button to close the Application Parameters window, then click the OK button to return to the Welcome page, where the name of the opened project displays in the title bar and in the Project Navigator pane. (If necessary, choose View > Project Navigator to display the Project Navigator.)