Visible to Intel only — GUID: GUID-38B841E1-AA95-4593-9C44-346723D4339C
Visible to Intel only — GUID: GUID-38B841E1-AA95-4593-9C44-346723D4339C
Start a Desktop Application with Graphics Monitor
To start your application directly from the Intel® GPA’s Graphics Monitor:
Launch the Graphics Monitor by double-clicking the icon
 in the taskbar notification area.
in the taskbar notification area.The Graphics Monitor Launcher Screen opens with the Desktop Applications tab active.
In the Desktop Applications tab, select an application for analysis:
In the Application Executable with Command Line Arguments field in the lower part of the screen, browse to your application or enter the full application path.
You can also enter any command-line options required to run your application. If the path to the application contains spaces, put the path in quotation marks.
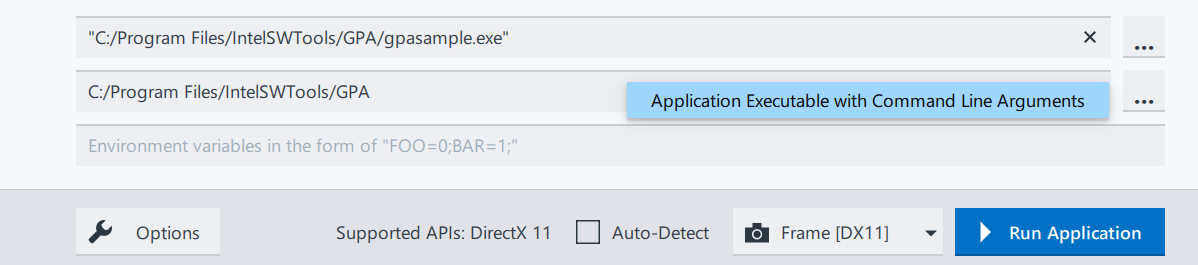
If you already analyzed your application with Intel GPA, you can select the application from the list of recently run applications.
(Optional) In the Working Directory field, type the directory in which the application should run.
This is useful for games with a launcher or mission packs located in a different directory than the game files.
(Optional) In the Environment Variables field, type environment variables for the application.
Choose the mode to start the application:
Frame [DX11] to monitor real-time metrics and capture a frame for DirectX11 applications.
Frame [DX12]: choose this mode to monitor real-time metrics and capture a frame for DirectX 12 applications. This mode supports DirectX 12 Ultimate features, like Mesh Shading and Ray Tracing.
Stream: choose this mode to capture a sequence of frames. This can be useful for isolating sporadic performance problems that only affect a subset of frames.
Trace: choose this mode to monitor real-time metrics and capture a trace.
NOTE:- You can configure the Graphics Monitor to capture a specific graphics API. This can be useful, if your application uses more than one API. To do this, enable the Extended Profiling Modes toggle in the Graphics Monitor Settings pane. The mode selector drop-down will feature entries that are specific to different graphics APIs.
Click Run Application to launch the application with the HUD overlay.
Samples
If you are new to Intel GPA, consider using samples available in the list of applications and click Run Application. This runs a sample application with Intel GPA instrumentation, enabling you to quickly analyze the performance. With this sample, you can verify the correct installation and operation of Intel GPA. This is especially useful if your application appears to have problems when running with Intel GPA.
For example, on Windows use gpasample.exe. While working with this application, you can add more buttons to switch on/off 3D scene overrides: /OVERRIDES to change the GUI to display; Toggle vsync, Toggle alpha blend, and Toggle depth test buttons. By default, the application does not show these buttons.
See Also
Connect to a Running Application (Windows* only)
Analyze GPU-bound Applications with Graphics Frame Analyzer
Identify Issues in Graphics Application Execution with Trace Analyzer