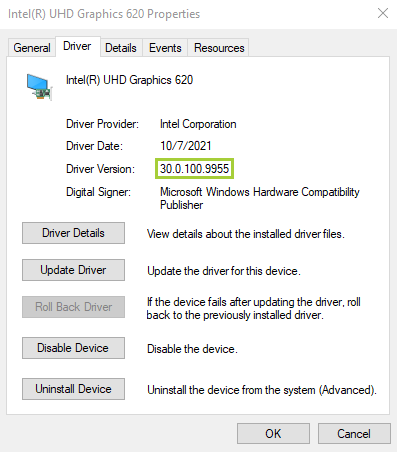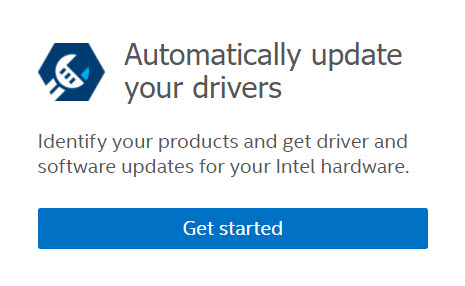Support Knowledge Base
Content Type: Install & Setup | Article ID: 000058800 | Last Reviewed: 02/12/2025
Environment
Operating System
Windows 8.1 family*
| Note | We supply generic versions of graphics drivers for general purposes. Computer manufacturers might have changed the features, incorporated customizations, or made other changes to the graphics driver software or software packaging. To avoid potential installation incompatibilities, we recommend that you check first with your computer manufacturer and use the driver software provided by them. |
Troubleshooting: If you are experiencing issues installing your graphics driver after following the below steps, try our Troubleshooting Wizard for Intel® Graphics Drivers for step-by-step instructions on how to troubleshoot these issues.
Click or the topic for details:
Why would I want to upgrade my graphics driver?
- To resolve graphics-related problems. Examples: visual corruption when playing a new game, Windows gives a graphics driver error.
- Your computer manufacturer recommends a graphics update.
- As advised by an Intel customer support agent.
Method 1: Use Intel® Driver & Support Assistant to Automatically Detect and Install Your Driver (Recommended)
Method 2: Manual Installation
To manually install your Intel® Graphics Driver in Windows® 8.1:
- Identify the Intel® Graphics Controller that is available on your computer.
- Download the graphics driver from Download Center or from your computer manufacturer.
- If the file driver was contained in a zip file, unzip the file to a designated location or folder.
- Press Windows + X keys together to open Device Manager.
- Click Yes when prompted for permission from User Account Control.
- Expand the Display adapters section.
- Right-click the Intel® Graphics entry and select Update Driver Software.
Note If an Intel® Graphics Driver wasn't installed, the graphics entry may be Microsoft Basic Display Adapter*.
- Click Browse my computer for driver software.
- Click Browse and select the directory where the driver files are located (see 1:20 mark in the videos above for an example.)
- Click OK, and finally click Next. Drivers are now being installed.
- Restart your computer.
If any issues occur while following these instructions, contact Intel® Support by clicking the link located on the blue banner at the bottom of this page.
Verify Installation
To verify your driver installation was successful:
- Double-click the installed Display Adapter.
- Click the Driver tab.
- Verify the Driver Version and Driver Date are correct.