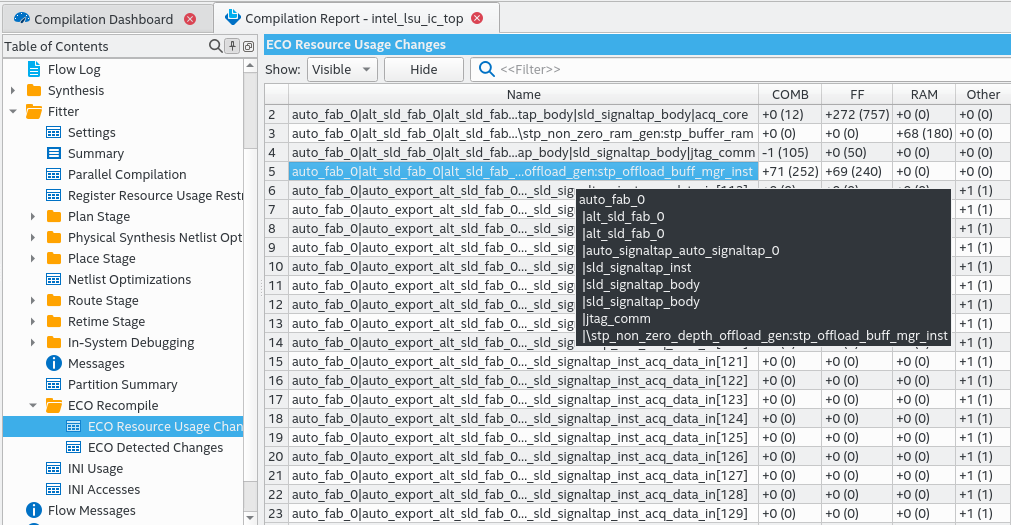Intel® Quartus® Prime Pro Edition User Guide: Debug Tools
ID
683819
Date
10/13/2021
Public
A newer version of this document is available. Customers should click here to go to the newest version.
1. System Debugging Tools Overview
2. Design Debugging with the Signal Tap Logic Analyzer
3. Quick Design Verification with Signal Probe
4. In-System Debugging Using External Logic Analyzers
5. In-System Modification of Memory and Constants
6. Design Debugging Using In-System Sources and Probes
7. Analyzing and Debugging Designs with System Console
8. Intel® Quartus® Prime Pro Edition User Guide Debug Tools Archives
A. Intel® Quartus® Prime Pro Edition User Guides
1.1. System Debugging Tools Portfolio
1.2. Tools for Monitoring RTL Nodes
1.3. Stimulus-Capable Tools
1.4. Virtual JTAG Interface Intel® FPGA IP
1.5. System-Level Debug Fabric
1.6. SLD JTAG Bridge
1.7. Partial Reconfiguration Design Debugging
1.8. Preserving Signals for Debugging
1.9. System Debugging Tools Overview Revision History
2.1. Signal Tap Logic Analyzer Introduction
2.2. Signal Tap Debugging Flow
2.3. Step 1: Add the Signal Tap Logic Analyzer to the Project
2.4. Step 2: Configure the Signal Tap Logic Analyzer
2.5. Step 3: Compile the Design and Signal Tap Instances
2.6. Step 4: Program the Target Hardware
2.7. Step 5: Run the Signal Tap Logic Analyzer
2.8. Step 6: Analyze Signal Tap Captured Data
2.9. Other Signal Tap Debugging Flows
2.10. Signal Tap Logic Analyzer Design Examples
2.11. Custom State-Based Triggering Flow Examples
2.12. Signal Tap File Templates
2.13. Running the Stand-Alone Version of Signal Tap
2.14. Signal Tap Scripting Support
2.15. Signal Tap File Version Compatibility
2.16. Design Debugging with the Signal Tap Logic Analyzer Revision History
2.4.1. Preserving Signals for Monitoring and Debugging
2.4.2. Preventing Changes that Require Full Recompilation
2.4.3. Specifying the Clock, Sample Depth, and RAM Type
2.4.4. Specifying the Buffer Acquisition Mode
2.4.5. Adding Signals to the Signal Tap Logic Analyzer
2.4.6. Defining Trigger Conditions
2.4.7. Specifying Pipeline Settings
2.4.8. Filtering Relevant Samples
2.4.6.1. Basic Trigger Conditions
2.4.6.2. Nested Trigger Conditions
2.4.6.3. Comparison Trigger Conditions
2.4.6.4. Advanced Trigger Conditions
2.4.6.5. Custom Trigger HDL Object
2.4.6.6. Specify Trigger Position
2.4.6.7. Power-Up Triggers
2.4.6.8. External Triggers
2.4.6.9. Trigger Condition Flow Control
2.4.6.10. Sequential Triggering
2.4.6.11. State-Based Triggering
2.4.6.12. Trigger Lock Mode
2.4.6.11.5.1. <state_label>
2.4.6.11.5.2. <boolean_expression>
2.4.6.11.5.3. <action_list>
2.4.6.11.5.4. Trigger that Skips Clock Cycles after Hitting Condition
2.4.6.11.5.5. Storage Qualification with Post-Fill Count Value Less than m
2.4.6.11.5.6. Resource Manipulation Action
2.4.6.11.5.7. Buffer Control Actions
2.4.6.11.5.8. State Transition Action
2.8.1. Viewing Capture Data Using Segmented Buffers
2.8.2. Viewing Data with Different Acquisition Modes
2.8.3. Creating Mnemonics for Bit Patterns
2.8.4. Locating a Node in the Design
2.8.5. Saving Captured Signal Tap Data
2.8.6. Exporting Captured Signal Tap Data
2.8.7. Creating a Signal Tap List File
2.9.1. Signal Tap and Simulator Integration
2.9.2. Managing Multiple Signal Tap Configurations
2.9.3. Debugging Partial Reconfiguration Designs with Signal Tap
2.9.4. Debugging Block-Based Designs with Signal Tap
2.9.5. Debugging Devices that use Configuration Bitstream Security
2.9.6. Signal Tap Data Capture with the MATLAB* MEX Function
2.9.4.1.1. Partition Boundary Ports Method
2.9.4.1.2. Debug a Core Partition through Partition Boundary Ports
2.9.4.1.3. Export a Core Partition with Partition Boundary Ports
2.9.4.1.4. Signal Tap HDL Instance Method
2.9.4.1.5. Export a Core Partition with Signal Tap HDL Instances
2.9.4.1.6. Debug a Core Partition Exported with Signal Tap HDL Instances
3.1.1. Step 1: Reserve Signal Probe Pins
3.1.2. Step 2: Assign Nodes to Signal Probe Pins
3.1.3. Step 3: Connect the Signal Probe Pin to an Output Pin
3.1.4. Step 4: Compile the Design
3.1.5. (Optional) Step 5: Modify the Signal Probe Pins Assignments
3.1.6. Step 6: Run Fitter-Only Compilation
3.1.7. Step 7: Check Connection Table in Fitter Report
5.1. IP Cores Supporting ISMCE
5.2. Debug Flow with the In-System Memory Content Editor
5.3. Enabling Runtime Modification of Instances in the Design
5.4. Programming the Device with the In-System Memory Content Editor
5.5. Loading Memory Instances to the ISMCE
5.6. Monitoring Locations in Memory
5.7. Editing Memory Contents with the Hex Editor Pane
5.8. Importing and Exporting Memory Files
5.9. Access Two or More Devices
5.10. Scripting Support
5.11. In-System Modification of Memory and Constants Revision History
6.1. Hardware and Software Requirements
6.2. Design Flow Using the In-System Sources and Probes Editor
6.3. Compiling the Design
6.4. Running the In-System Sources and Probes Editor
6.5. Tcl interface for the In-System Sources and Probes Editor
6.6. Design Example: Dynamic PLL Reconfiguration
6.7. Design Debugging Using In-System Sources and Probes Revision History
7.1. Introduction to System Console
7.2. Starting System Console
7.3. System Console GUI
7.4. Launching a Toolkit in System Console
7.5. Using System Console Services
7.6. On-Board Intel® FPGA Download Cable II Support
7.7. MATLAB* and Simulink* in a System Verification Flow
7.8. System Console Examples and Tutorials
7.9. Running System Console in Command-Line Mode
7.10. Using System Console Commands
7.11. Using Toolkit Tcl Commands
7.12. Analyzing and Debugging Designs with the System Console Revision History
7.5.1. Locating Available Services
7.5.2. Opening and Closing Services
7.5.3. Using the SLD Service
7.5.4. Using the In-System Sources and Probes Service
7.5.5. Using the Monitor Service
7.5.6. Using the Device Service
7.5.7. Using the Design Service
7.5.8. Using the Bytestream Service
7.5.9. Using the JTAG Debug Service
2.7.1. Changing the Post-Fit Signal Tap Target Nodes
After performing full compilation of your design and Signal Tap instance, you can subsequently make iterative changes to the post-fit Signal Tap nodes that you want to target, without rerunning full compilation to implement the changes.
The Signal Tap Node list displays whether a target node is Pre-Syn (pre-synthesis) or Post-Fit in the filterable Tap column.
To modify the post-fit Signal Tap nodes:
- Optionally, mark signals for debug, as Preserving Signals for Monitoring and Debugging describes.
Note: You cannot change all pre-synthesis nodes to post-fit nodes, unless you are changing the nodes before running full compilation. Once you preserve any signal with preserve_for_debug, you can change those preserved pre-synthesis nodes to post-fit nodes.
- In the Signal Configuration pane, modify any of the following properties for nodes with a Tap of Post-Fit:
Figure 74. Changing the Post-Fit Signal Tap Nodes
- In the Name column, modify or add a new post-fit Signal Tap node target, regardless of the trigger mode.
- In the Trigger Conditions column, modify the trigger mode. You can add the post-fit Signal Tap node inputs to a Basic AND or Basic OR trigger.
- In Nodes Allocated, you can specify the Manual option to increase or decrease the number of post-fit node targets. You can use manual allocation to help you avoid any major logic change that may require a full recompilation. The data input width affects memory use. The trigger input and storage input width affects the complexity of the condition logic, which can increase the device resource use and the complexity of timing closure.
- Right-click any pre-synthesis Signal Tap node to convert to a post-fit Signal Tap node. The conversion is only successful if Signal Tap can resolve pre-synthesis to post-fit name mapping. Otherwise, the node appears in red and connected to ground. When conversion is successful the post-fit taps names appear in blue text.
Figure 75. Post-fit Taps Names Appear in Blue Text - After your post-fit node changes are complete, click Processing > Start Recompile to implement only the Signal Tap node changes. A dialog box appears that lists the changes you are implementing, and whether recompilation supports the change.
Figure 76. Recompilation Changes List
- For any change with Status of Unsupported, you must either revert the change to Previous value, or perform a full compilation to implement the change.
- Click the Recompile button, as Figure 76 shows. Recompilation uses the Engineering Change Order (ECO) compilation flow to append your Signal Tap node changes to the existing finalized snapshot, without changing placement and routing outside the Signal Tap partition.
Note: The recompilation only applies to the project database if the recompilation is successful. Otherwise, the last successful compilation results remain unchanged.
- View the changes in the following Compilation Reports following recompilation:
Figure 77. Connections to In-System Debugging ReportLists each tap target and whether the connection successfully routes (is Connected after recompilation)
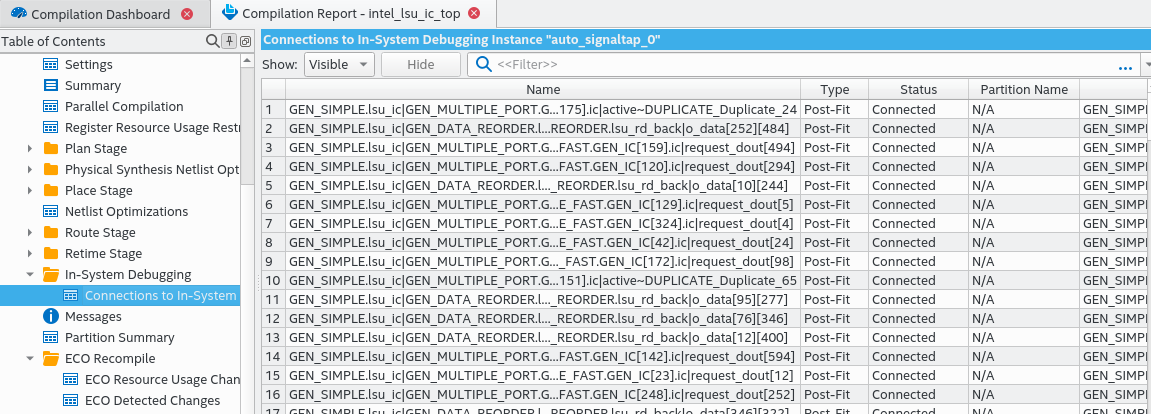 Figure 78. ECO Detected Changes ReportLists each tap change that you implement with recompilation.
Figure 78. ECO Detected Changes ReportLists each tap change that you implement with recompilation.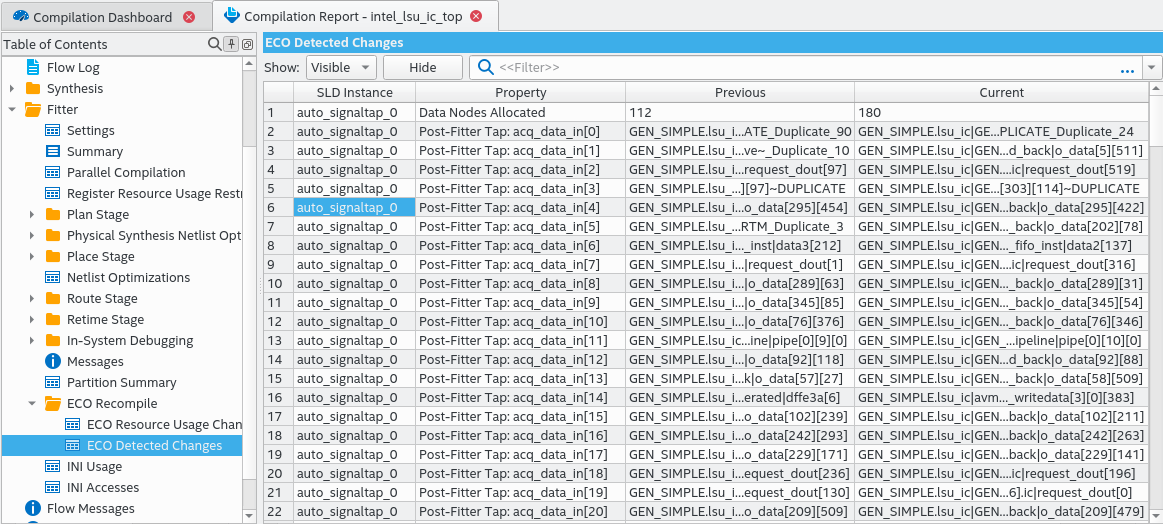 Figure 79. ECO Resource Usage ChangeShows the device resource area change that recompilation implements. Use this report to approximate whether additional changes to the Signal Tap configuration are likely to succeed in combination with the overall design utilization reports.
Figure 79. ECO Resource Usage ChangeShows the device resource area change that recompilation implements. Use this report to approximate whether additional changes to the Signal Tap configuration are likely to succeed in combination with the overall design utilization reports.