Visible to Intel only — GUID: sgk1631042914386
Ixiasoft
1. Overview
2. CvP Description
3. CvP Topologies
4. Design Considerations
5. CvP Driver and Registers
6. Understanding the Design Steps for CvP Initialization using the Supported PCIe Tile in Devices
7. Intel® Agilex™ Device Configuration via Protocol (CvP) Implementation User Guide Archives
8. Document Revision History for the Intel® Agilex™ Device Configuration via Protocol (CvP) Implementation User Guide
5.3.1. Vendor Specific Capability Header Register
5.3.2. Vendor Specific Header Register
5.3.3. Intel® Marker Register
5.3.4. User Configurable Device/Board ID Register
5.3.5. CvP Status Register
5.3.6. CvP Mode Control Register
5.3.7. CvP Data Registers
5.3.8. CvP Programming Control Register
5.3.9. CvP Credit Register
Visible to Intel only — GUID: sgk1631042914386
Ixiasoft
6.2.5. Converting the SOF File
Follow these steps to convert your .sof file into separate images for the periphery and core logic.
- After the .sof file is generated, under File menu, select Programming File Generator. The new window appears.
- In the Device family, select Agilex.
- For the Configuration mode, select Active Serial x4.
- Under Output files tab, specify the following parameters:
- Specify the Output directory and Name for the output file.
Note: The output directory you specify must already exist in the file system.
- Select Raw Binary File for CvP Core Configuration (.rbf).
- Select JTAG Indirect Configuration File for Periphery Configuration (.jic) if you want to use Active Serial configuration mode.
- Select Memory Map File (.map) or Raw Programming Data File (.rpd) if you plan to use third party programmer for flash programming.
Figure 19. Programming File Generator- Output Files Tab
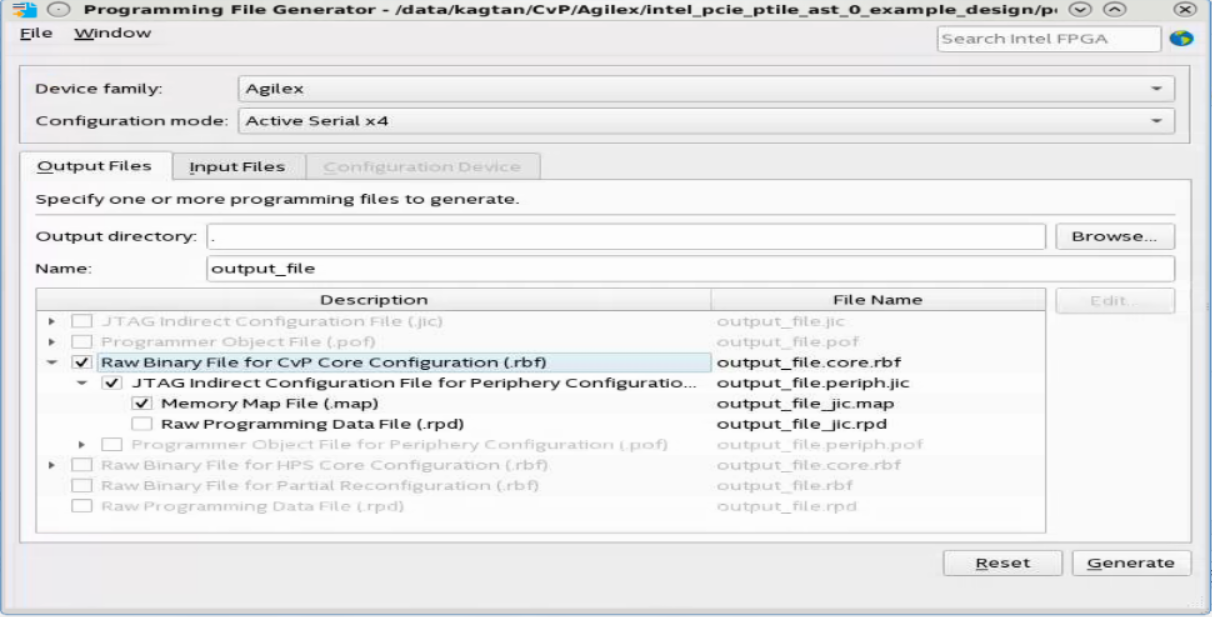
- Specify the Output directory and Name for the output file.
- Under the Input Files tab, click Add Bitstream. Navigate your file system, and select the .sof file, and click Open.
Figure 20. Programming File Generator- Input Files Tab
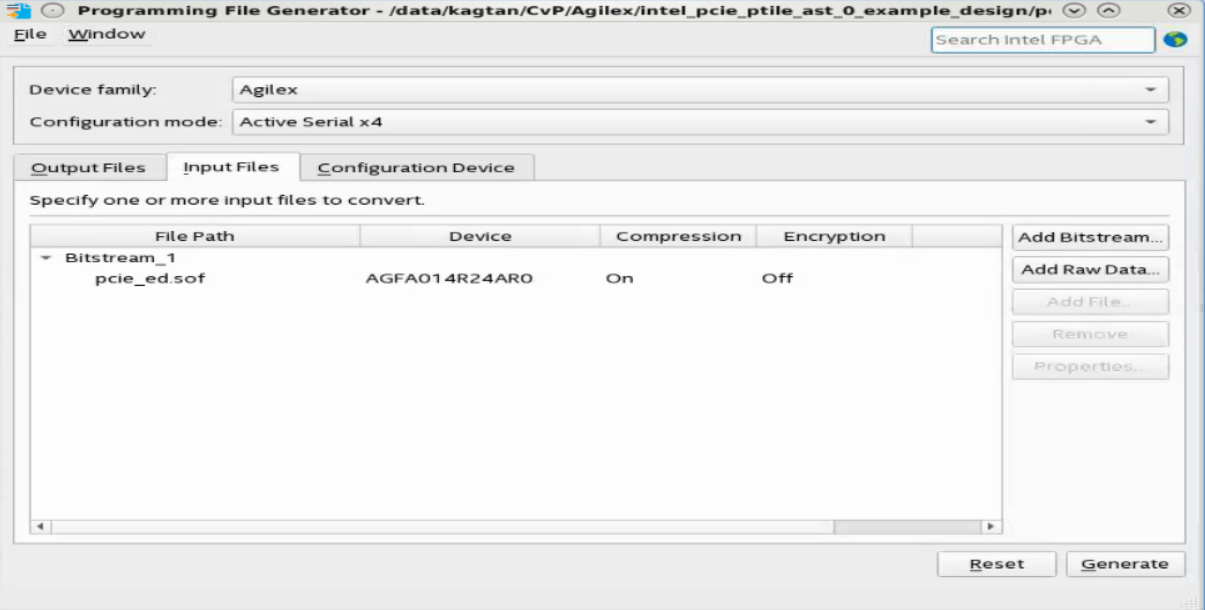
- Under the Configuration device tab:
- Click Add Device.
- Under the Configuration Device tab, click to select your configuration device and click OK.
- Click to select the configuration device in the list and click Add Partition.
- In the Add Partition window, select the file in the Input file box, select Auto in the Address Mode box, and then click OK.
- Click Select.
- In the Select Devices window, click Agilex in the device family list, select your flash loader device in the Device name list, and then click OK.
Figure 21. Programming File Generator- Configuration Device Tab
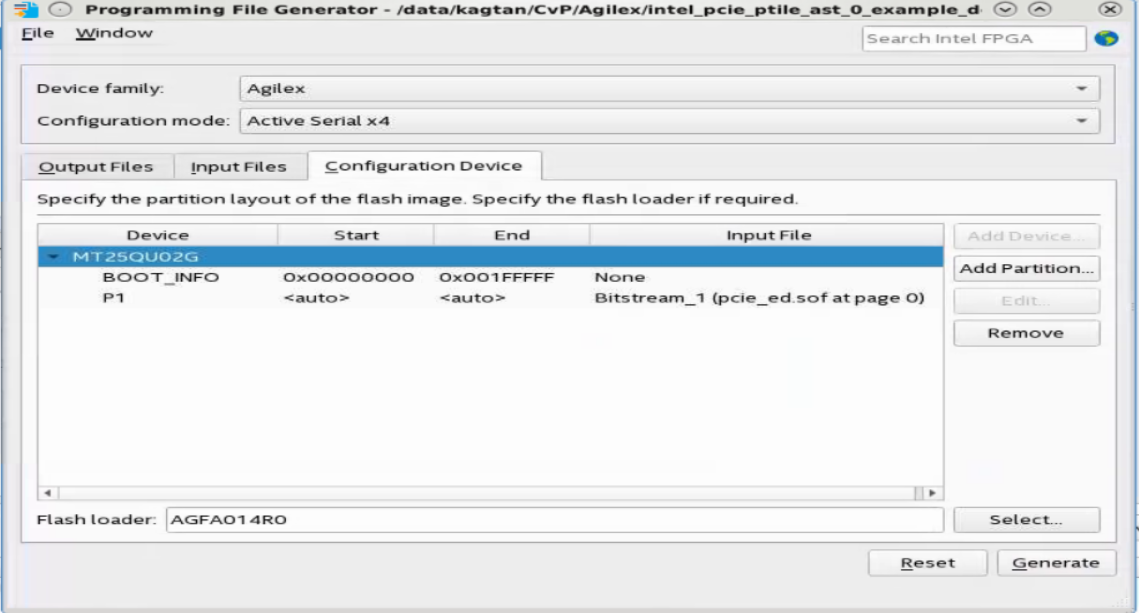
- Click Generate.