A newer version of this document is available. Customers should click here to go to the newest version.
Visible to Intel only — GUID: GUID-18BA97BC-5D5F-4616-A031-C68BF34CB5D1
Visible to Intel only — GUID: GUID-18BA97BC-5D5F-4616-A031-C68BF34CB5D1
Analyze Offloaded Code
Use Intel® Inspector to analyze applications containing offloaded code and detect code issues before kernels start executing on GPU.
Correctness analysis is more complicated when offloading Data Parallel C++ (DPC++), OpenMP* and Fortran code to an accelerator. Intel® Inspector introduces the early interception approach that enables you to intercept some problems before the kernel executes on a target device.
Prepare Your Application
Intel® Inspector performs dynamic analysis of generated or linked code and inspects third-party libraries, even when source code is not available. Before running the analysis, make sure to configure your application to run on CPU. You can do that in the following ways:
- Set Intel® Inspector to automatically configure your application for analysis:
- In the graphical user interface (GUI), open the Project Properties dialog box and select the CPU option in the Offload Target drop-down menu.
- In the command line interface (CLI), use the -knob offload-target=cpu option
- Configure your application to execute kernels on CPU manually:
- For DPC++ applications (for details, see SYCL Environment Variables), run the following commands:
export SYCL_DEVICE_FILTER="opencl:cpu"
export SYCL_DEVICE_TYPE=CPU
- For OpenMP kernels, run the following commands:
export OMP_TARGET_OFFLOAD=MANDATORY
export LIBOMPTARGET_DEVICETYPE=cpu
- For DPC++ applications (for details, see SYCL Environment Variables), run the following commands:
Verify that your application executes code you want to analyze without crashes or exceptions.
Run Correctness Analysis
Intel® Inspector enables you to run three predefined types of both Memory and Threading analyses. The higher level you select, the more memory and execution overhead the analysis takes.
Run Analysis Using GUI
To run memory or threading analysis using GUI:
- Set up environment
- Launch Intel® Inspector using the inspxe-gui command
- Create a project and specify the target application
- In the Project Properties dialog box, select the CPU option in the Offload Target drop-down menu
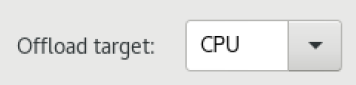
- Choose Memory Error analysis or Threading Error analysis in the drop-down menu in the top left corner of the screen
- Select a predefined analysis type using a slider
- Click the Start button
Run Analysis Using CLI
To run memory or threading analysis for applications with offloaded code using CLI, run the following command:
inspxe-cl -collect <analysis_type> -knob offload-target=cpu -- <MyApp> [app_args]
where <analysis_type> value specifies the predefined analysis type you want to execute. Available values:
- mi1, mi2, and mi3 for Memory Error analysis
- ti1, ti2, and ti3 for Threading Error analysis
To export results into a my_problems.xml file in your current working directory, run the following command:
For details about inspxe-cl command line interface, see inspxe-cl Actions, Options and Arguments or run the inspxe-cl -help command.
Explore Results
Open the collected results in the GUI and analyze the detected errors. For offloaded code, the list of problems that Intel® Inspector can detect in addition to CPU problems is as follows:
- Asynchronous Buffer
- Data Race
- Invalid Deallocation
- Invalid Kernel Argument
- Invalid Kernel Argument Size
- Mismatched Queue
- Missing Allocation
Intel® Inspector enables you to open your source code and highlight problematic code lines.
View examples for a memory problem and a threading problem.