Visible to Intel only — GUID: GUID-2736FEBA-E3A6-4B7B-A757-06AA58970126
Visible to Intel only — GUID: GUID-2736FEBA-E3A6-4B7B-A757-06AA58970126
Pane: Code Locations
|
To access this Intel Inspector pane: Click the Summary button on the Navigation toolbar. During Analysis Use this pane on the Summary window to:
After Analysis is Complete The Intel Inspector displays this pane after analysis is complete and when you open a result. Use this pane on the Summary window to:
|
The number of problem occurrences available for display in this pane depends on how you configure the analysis. For future analysis runs:
Deselect the Remove duplicates checkbox on the Analysis Type window to report all occurrences of a detected problem. Deselecting is:
Useful when you need to fully visualize all threads and problem occurrences in relation to time
Low cost in terms of performance; however, the number of detected problem occurrences could be significantly higher and may require more system resources for storage and processing
Select the Remove duplicates checkbox to report only a representative occurrence of each detected problem.
Use This |
To Do This |
|---|---|
Pane title |
Verify the type of the selected problems. |
Pane controls |
|
Code location region |
|
Data column header |
|
Pane border |
Resize the pane (drag). |
Context menu |
|
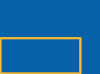
 or
or  ).
).