Update an Application-Over-The-Air
Application-Over-The-Air (AOTA) updates enable cloud to edge manageability of application services running on Edge Insights for Fleet (EIF) enabled systems through the Device Manageability component. Device Manageability is a Device Manageability Software which includes SOTA, FOTA, AOTA, and few system operations.
For EIF use case, only AOTA features from Device Manageability are validated and will be supported through ThingsBoard* cloud-based management front-end service.
The following section will walk you through setting up ThingsBoard*, creating and establishing connectivity with the target systems, as well as updating applications on those systems.
Install Device Manageability Functionality
You need 2 hosts to run AOTA. One host is the server on which an EIF Reference Implementation will be installed, and one host is the worker on which the Reference Implementation will be deployed through AOTA for execution.
In this guide, the server host will be referred to as Server and the worker host will be referred to as Worker.
Similarly, $BUILD_PATH refers to the build ingredients directory of EIF where most of the commands will be executed. The value is: /opt/intel/eif/IEdgeInsights/build/
Server Prerequisites
Refer to Requirements for the hardware requirements.
Ubuntu* 20.04 LTS
One of the EIF Reference Implementations is installed.
Worker Prerequisites
Refer to Reference Implementations for the specific hardware requirements for the worker host.
Ubuntu* 20.04 LTS
Install the latest Docker cli/Docker daemon by following sections Install using the repository and Install Docker Engine at: https://docs.docker.com/engine/install/ubuntu/#install-using-the-repository
Run Docker without sudo following the Manage Docker as a non-root user instructions at: https://docs.docker.com/engine/install/linux-postinstall/.
If your Worker is running behind a HTTP/S proxy server, perform these steps. If not, you can skip this step.
Configure proxy settings for the Docker* client to connect to internet and for containers to access the internet by following the details at: https://docs.docker.com/network/proxy/.
Configure proxy settings for the Docker* daemon by following the steps at: https://docs.docker.com/config/daemon/systemd/#httphttps-proxy.
Install the docker-compose tool by following the steps at: https://docs.docker.com/compose/install/#install-compose.
All Device Manageability devices can be controlled using a correctly set up cloud service application. Follow the steps below to install Device Manageability on Worker:
Go to the manageability folder on the Server, create an archive with the contents, copy the archive on the Worker, unzip it, and run the commands:
sudo chmod 775 install-tc.sh sudo ./install-tc.sh
NOTE:The manageability folder should be $BUILD_PATH/../../manageability/ for an EIF Reference Implementation.After reading all the licenses, press q once to finish.
Accept the License by typing Y
After installation is complete, you should see terminal output similar to the following:
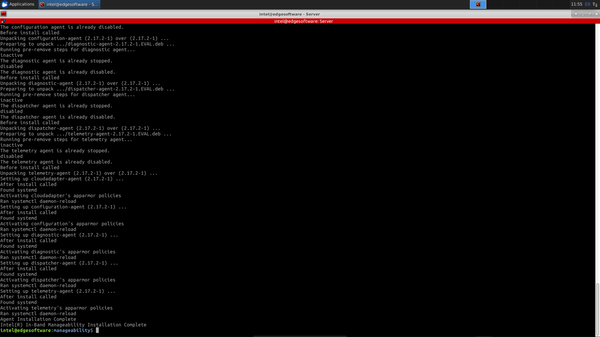
Once Device Manageability has been installed successfully, edit the /etc/intel_manageability.conf file and update the required values.
sudo vi /etc/intel_manageability.conf
Under the <all> </all> section, change dbs from ON to OFF.
DBS stands for Docker* Bench Security. This feature of Device Manageability is not used for EIF.
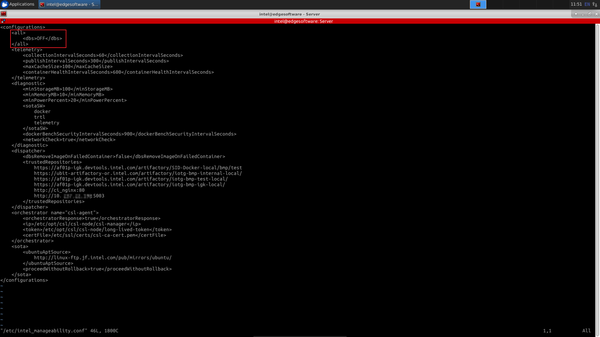
Add the IP endpoint for the developer files to the trustedRepositories:
<trustedRepositories> http://[Server_IP]:5003 </trustedRepositories
Save and exit. You must restart the Worker before these changes can take effect.
Multi-Node Deployment
EIF deployment on multiple nodes requires the use of the Docker* registry. The following sections outline some of the commands to be run on the Server and on any newly added Workers.
Execute the following steps on the Server.
Configure Docker* Registry
Launch the local Docker* registry:
docker run -d -p 5002:5000 --name registry --restart unless-stopped registry:2
Configure the Docker* daemon to allow pushing images to the local Docker* registry:
Edit the /etc/docker/daemon.json file:
sudo vi /etc/docker/daemon.json
Add the following lines:
{ “insecure-registries”: [“<Server_IP>:5002”] }Restart the Docker service to reload the change:
sudo service docker restart
Update the Docker* registry URL in the DOCKER_REGISTRY variable, with the [Server_IP]:5002/ value:
sudo vi $BUILD_PATH/.env
Identify the images that need to be tagged:
cat docker-compose-push.yml | grep container_name
Identify the version of the Docker* images:
docker images | grep <docker_image_from_above_command>
Tag each image with the following command:
docker tag <docker_image>:<version> [Server_IP]:5002/<docker_image>:<version>
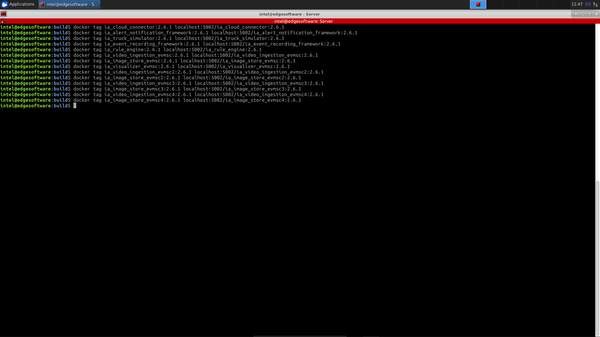
Push the Reference Implementation images to the registry:
docker-compose -f docker-compose-push.yml push
Configure ETCD
Update the ETCD_HOST variable with the IP of Worker in the .env file:
sudo vi $BUILD_PATH/.env
Generate the AOTA bundle for Deployment
Identify the list of services that need to be configured:
cat config_all.yml | grep ia_ cd $BUILD_PATH/deploy/
Edit the mgr.json file and replace the include_service list with ia_configmgr_agent:
sudo cp config.json mgr.json sudo vi mgr.json
Edit the eif.json file and replace the include_service list with the list got above, but skip ia_configmgr_agent from the list:
sudo cp config.json eif.json sudo vi eif.json
Generate the mgr archive that will be used to launch the Config Manager Agent:
sudo mkdir mgr sudo cp ../eii_config.json mgr/ sudo python3 generate_eii_bundle.py -t mgr -c mgr.json
Generate the eif archive that will be used to launch AOTA:
sudo mkdir eif sudo cp ../eii_config.json eif/ sudo python3 generate_eii_bundle.py -t eif -c eif.json
Cloud Service: ThingsBoard* Setup
Follow these instructions to set up ThingsBoard on the Server. It is possible to set up ThingsBoard on a different host, even one that is not part of the cluster, however, this tutorial describes how to deploy it on the AWS.
Follow the Installation section of Set Up ThingsBoard Cloud Data.
NOTE:ThingsBoard* can also be set up on a local host if AWS is not a viable option.On the ThingsBoard* page, go to Devices. On the device list, click on the shield icon to find out the credentials of a device:
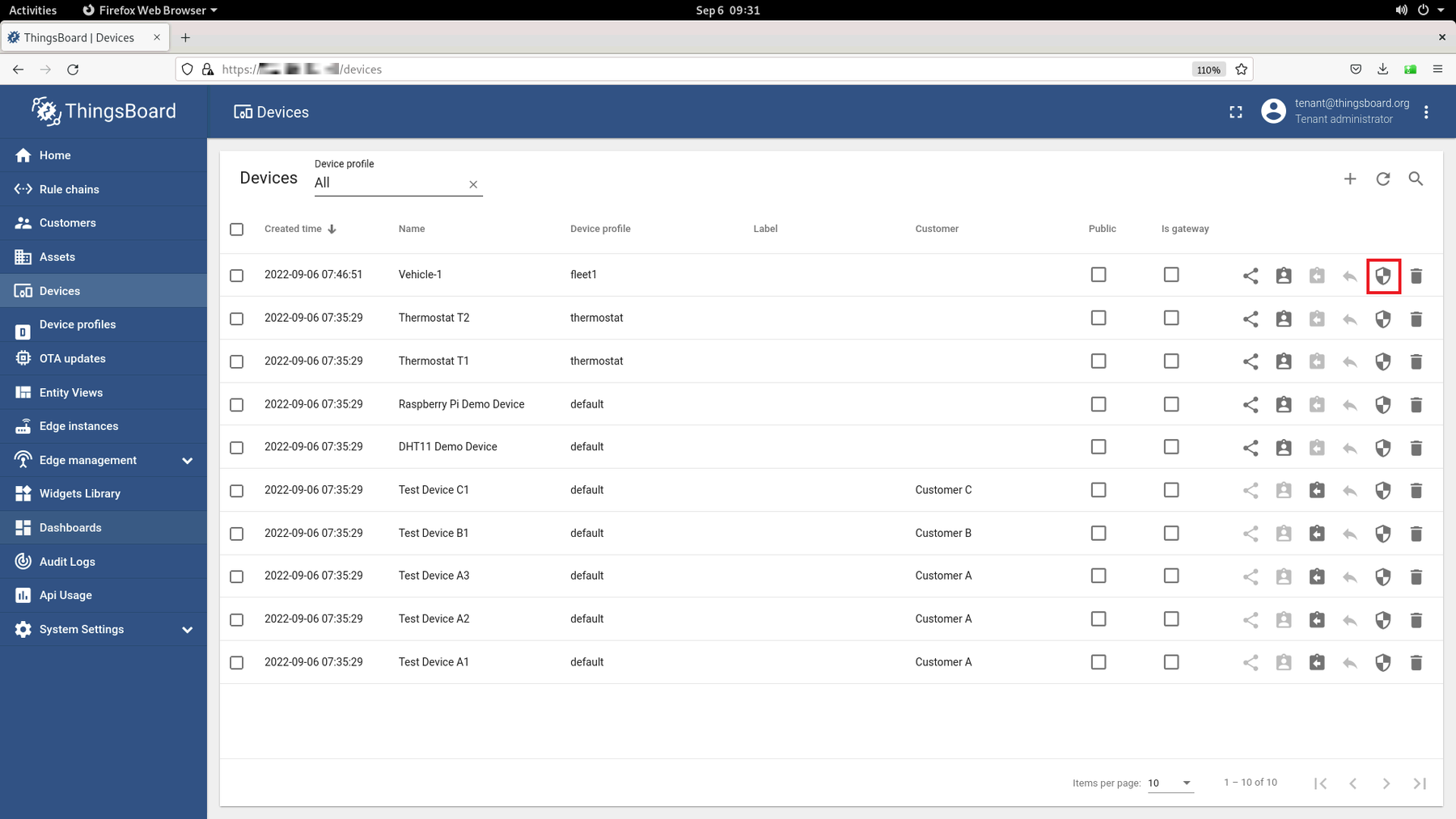
Save the credentials for Worker provisioning. In this dialog you have the option to add a custom Access Token instead of using the provided one. Do not forget to click the Save button if you modify the Access Token.
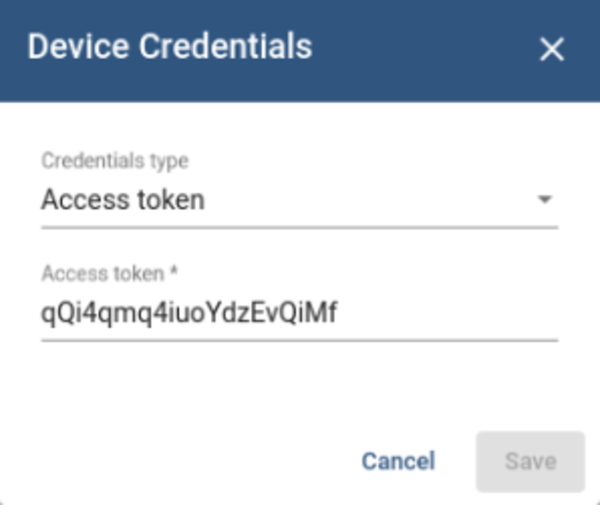
Worker Provisioning
With the Server and the Cloud Service set up, in this section you will set up the Worker. All the steps and commands in this section must be executed on the Worker.
Docker* Provisioning
Configure the Docker* daemon to allow pulling images from Server:
Edit the /etc/docker/daemon.json file:
sudo vi /etc/docker/daemon.json
Add the following lines:
{ “insecure-registries”: [“<Server_IP>:5002”] }Restart the Docker service to reload the change:
sudo service docker restart
ThingsBoard* Provisioning
Add the DISPLAY variable to the /etc/environment file.
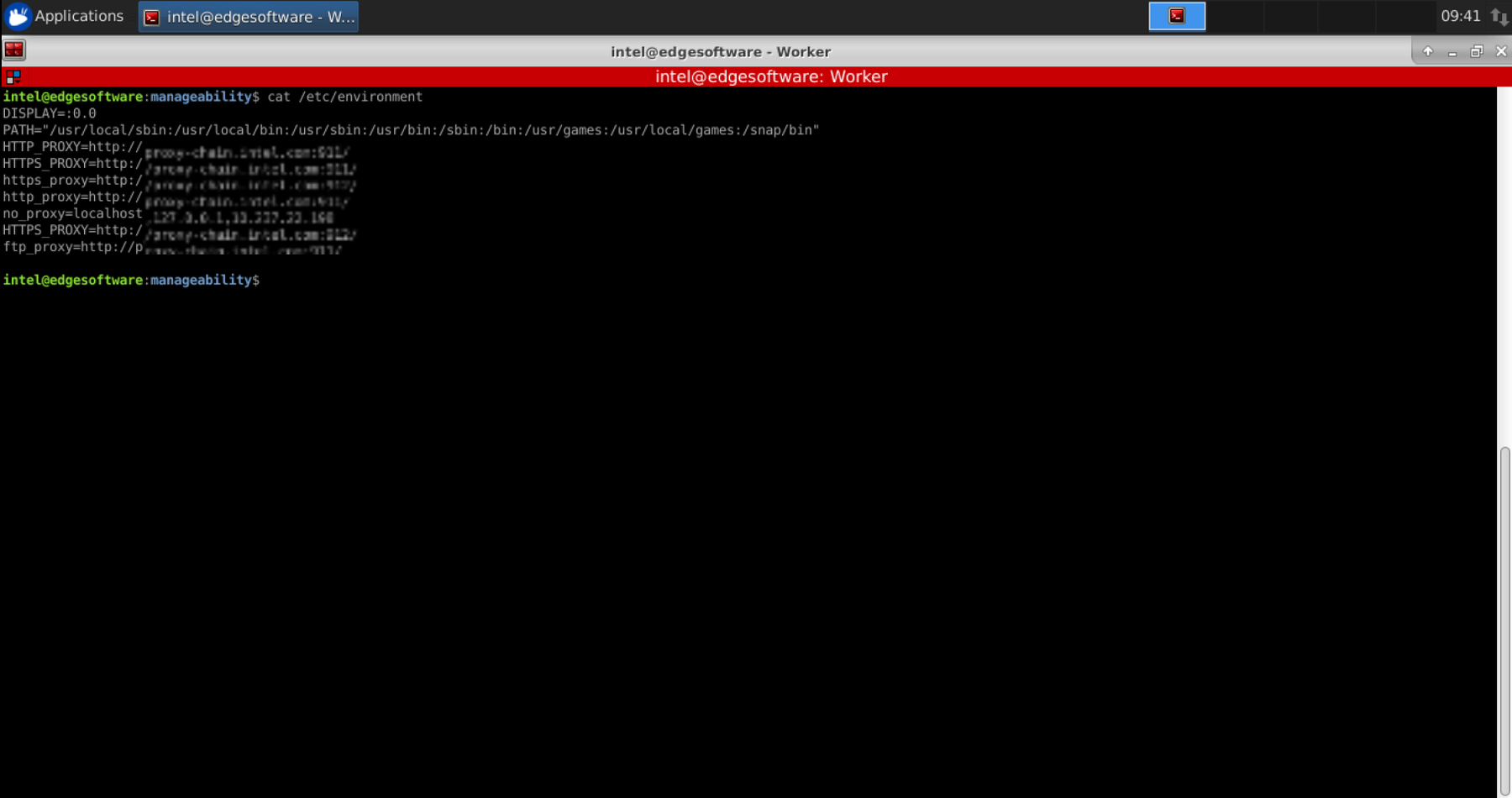
Update the value according to your environment.
Launch the provisioning binary:
sudo PROVISION_TPM=auto provision-tc
If the Worker was previously provisioned, the following message will appear. To override the previous cloud configuration, enter Y.
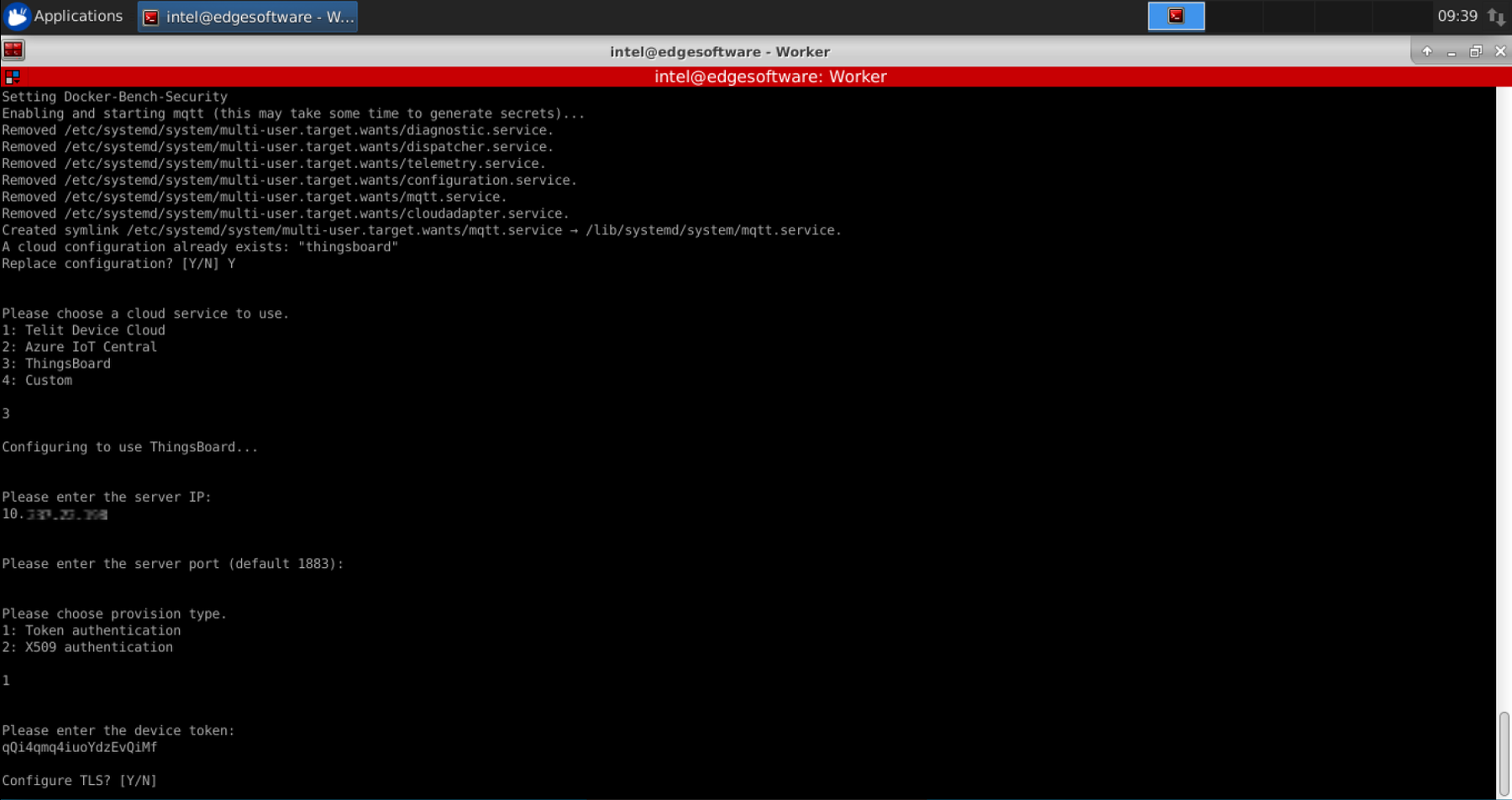
Select ThingsBoard* as the cloud service by entering 3 and Enter.
Provide the IP of the Server:
When asked for the server port, press Enter to use the default value 1883.
When asked about provision type, choose Token Authentication.
Enter the device token extracted in the Cloud Service: ThingsBoard* Setup section.
When asked about Configure TLS, enter N.
When asked about signature checks for OTA packages, enter N.
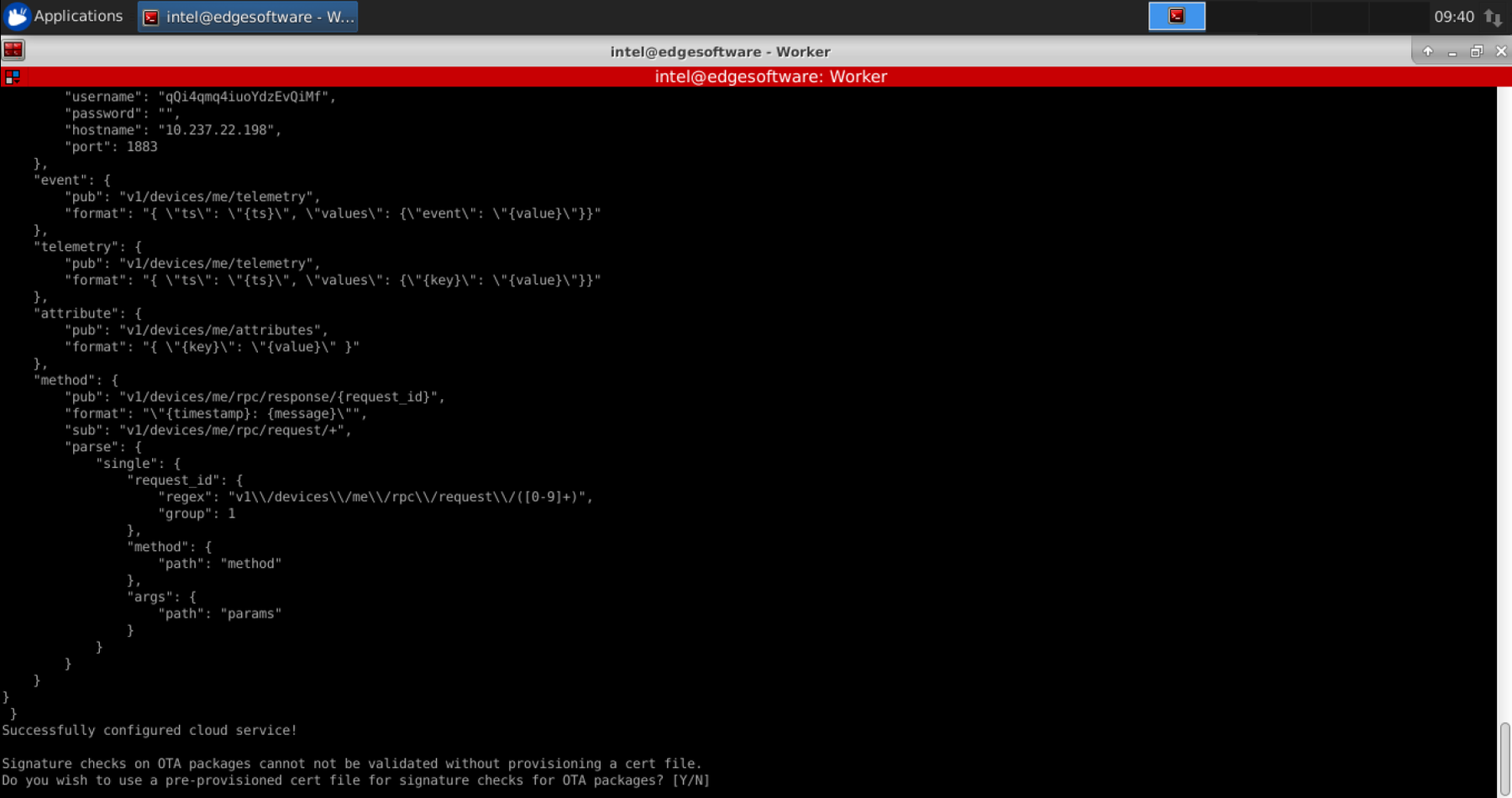
The script will start the Intel® Manageability Services. When the script finishes, you will be able to interact with the device via the ThingsBoard* dashboard.
If at any time the cloud service configuration needs to be changed or updated, you must run the provisioning script again.
Configure Reference Implementation
Create the necessary folders and files for the Reference Implementation configuration:
sudo mkdir -p /opt/intel/eii/local_storage sudo touch /opt/intel/eii/local_storage/credentials.env sudo touch /opt/intel/eii/local_storage/cloud_dashboard.env sudo mkdir /opt/intel/eii/local_storage/saved_images sudo mkdir /opt/intel/eii/local_storage/saved_videos sudo mkdir /opt/intel/eii/local_storage/alert_logs
Add the AWS* cloud credentials and ThingsBoard* credentials into credentials.env and cloud_dashboard.env, created above. These are the credentials that you would usually add into the Configuration page of the webpage of the Reference Implementation:
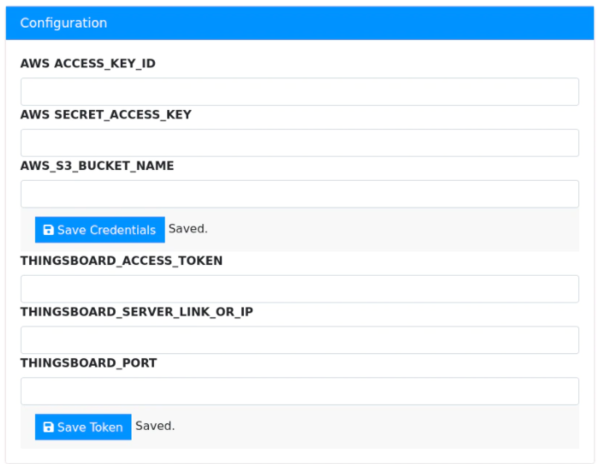
In the /opt/intel/eii/local_storage/credentials.env file, add the following variables along with the values you would’ve added in the webpage for AWS* credentials:
AWS_ACCESS_KEY= AWS_SECRET_ACCESS_KEY= AWS_BUCKET_NAME=
(Optional) In the /opt/intel/eii/local_storage/cloud_dashboard.env file, add the following variables along with the values you would’ve added in the webpage for ThingsBoard* credentials:
HOST= PORT= ACCESS_TOKEN=
This step is optional. It must be executed if you wish to continue receiving updates in the cloud dashboard and have the Reference Implementation save the events on AWS* storage.
Add the ThingsBoard* public certificate, used when setting ThingsBoard* up, to /opt/intel/eii/local_storage with the command:
cp server.pem /opt/intel/eii/local_storage/server_pub_tb.pem
Perform AOTA
In the Multi-Node Deployment section you created the AOTA mgr.tar.gz and eif.tar.gz bundles.
On the Server, go to the path where those files are located, and, for development purposes only, launch a Python* HTTP server:
python3 -m http.server 5003
Go to ThingsBoard* page, Dashboard, and select Intel Fleet Manager v2.0:
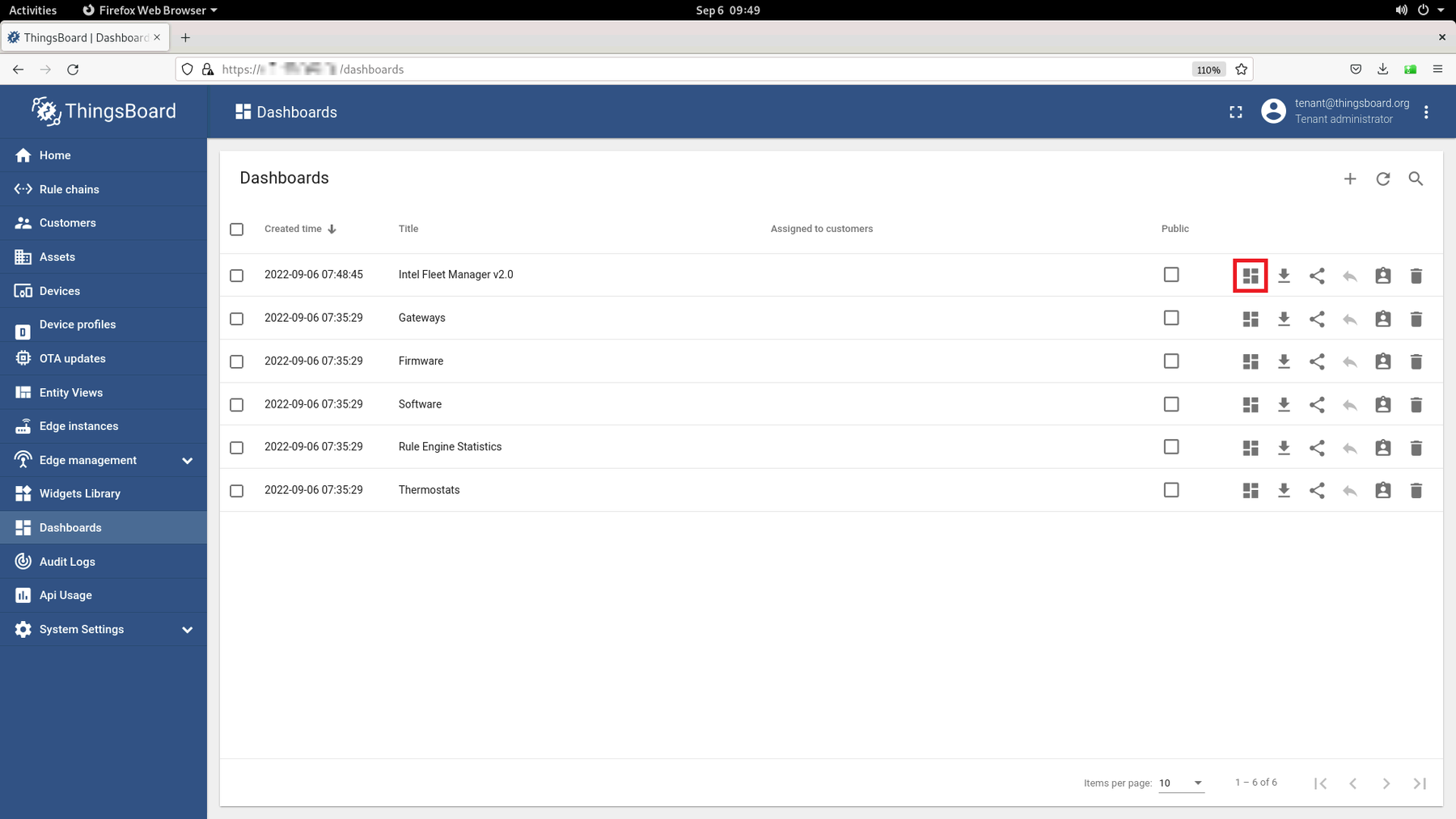
Select the device that you chose in the Cloud Service: ThingsBoard* Setup section, then click on the Trigger AOTA button:
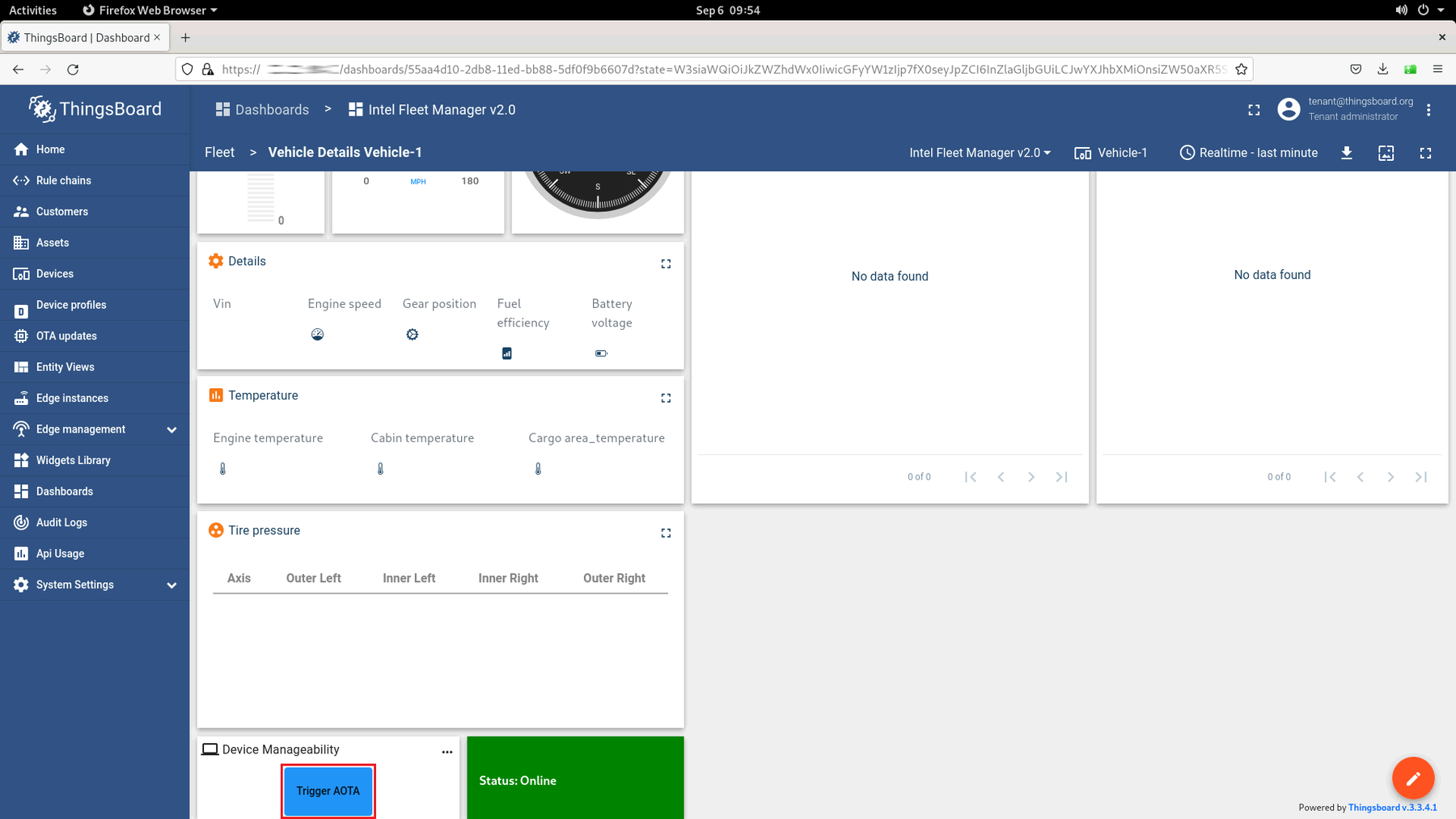
Once the Trigger AOTA dialog opens, complete each field per the information below:
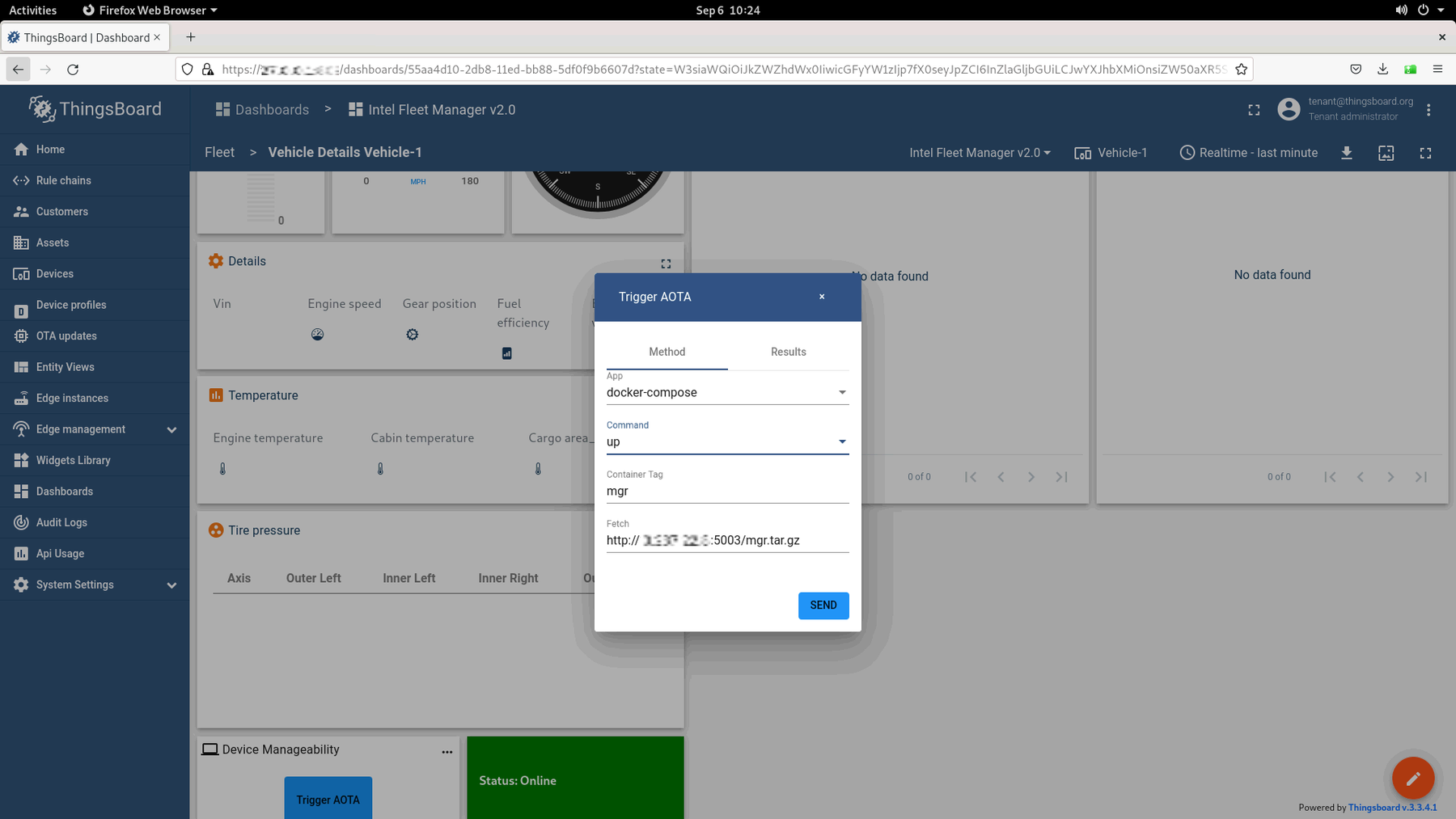
App: docker-compose
Command: up
Container Tag: mgr
Fetch: Enter the HTTP server that was set up at the start of this section.
Leave the other sections empty and click on the Send button.
In the step above, the Worker will access the Server through the local HTTP server to fetch the mgr bundle.
In the device telemetry log, you can see that mgr was fetched from the local server and was deployed successfully:
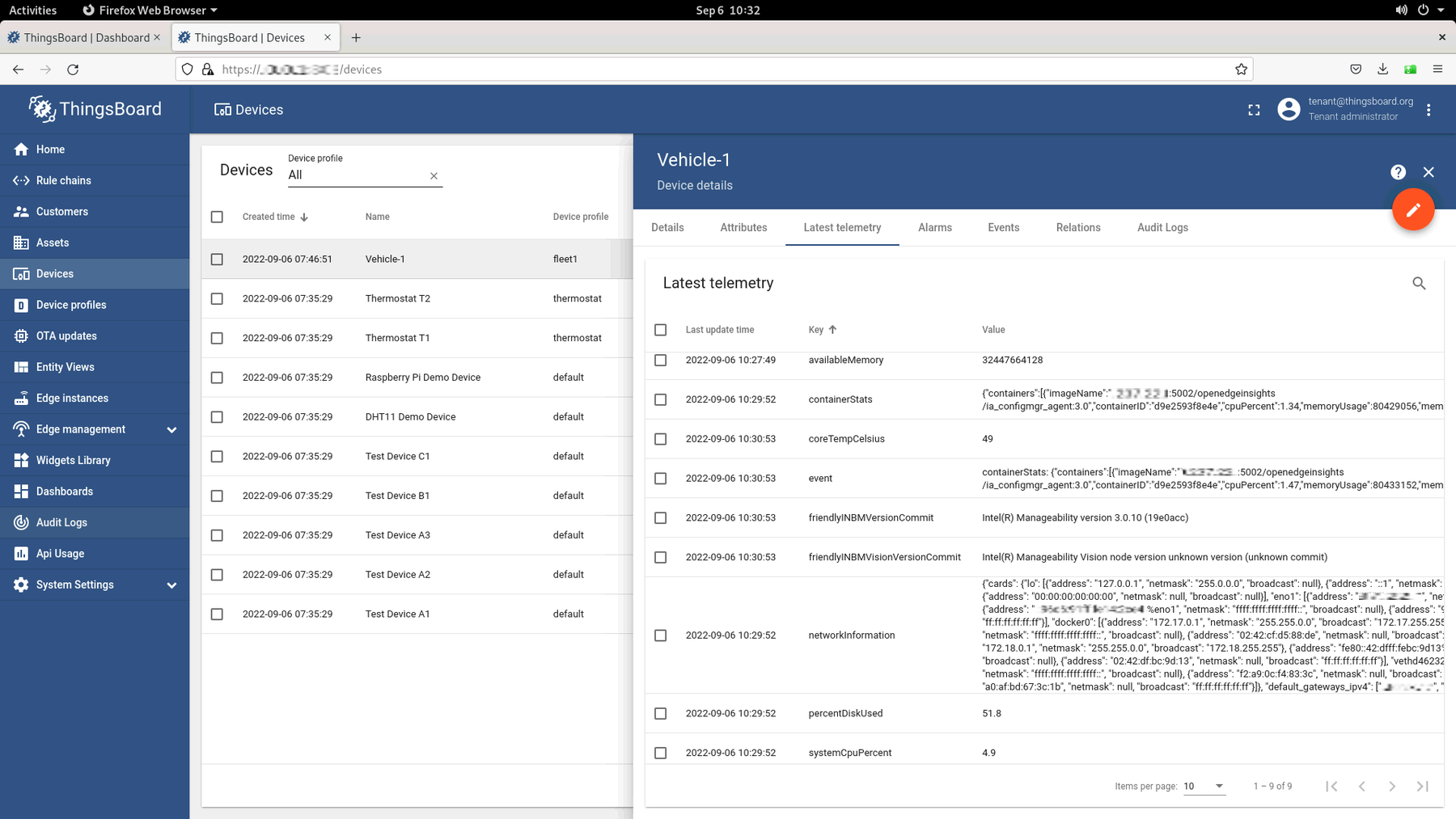
Click on the Trigger AOTA button again and complete each field per information below:
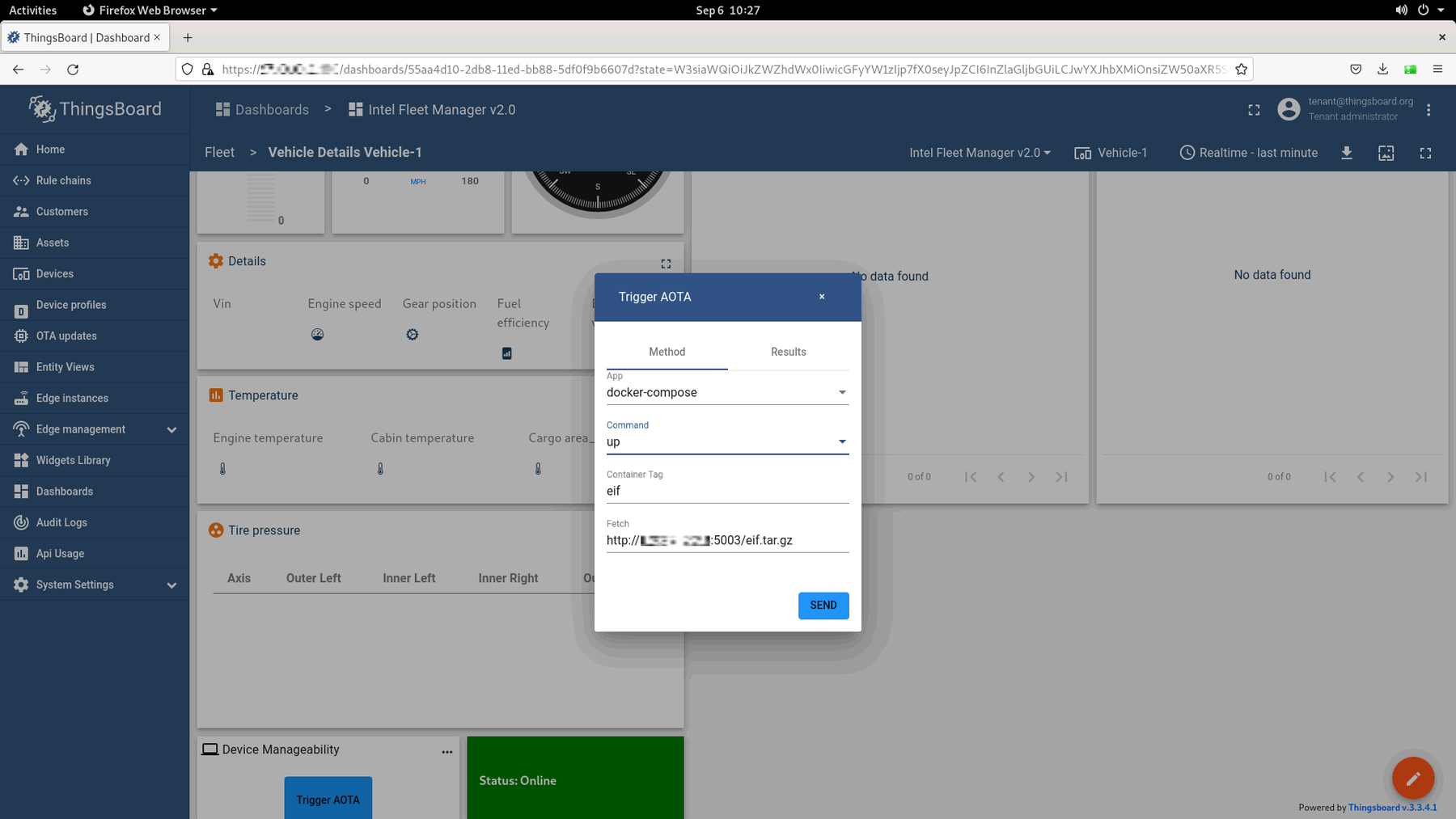
App: docker-compose
Command: up
Container Tag: eif
Fetch: Enter the HTTP server that was set up at the start of this section.
Leave the other sections empty and click on the Send button.
In the step above, the Worker will access the Server through the local HTTP server to fetch the eif bundle.
In the device telemetry log, you can see that eif bundle was fetched from the local server and was deployed successfully:
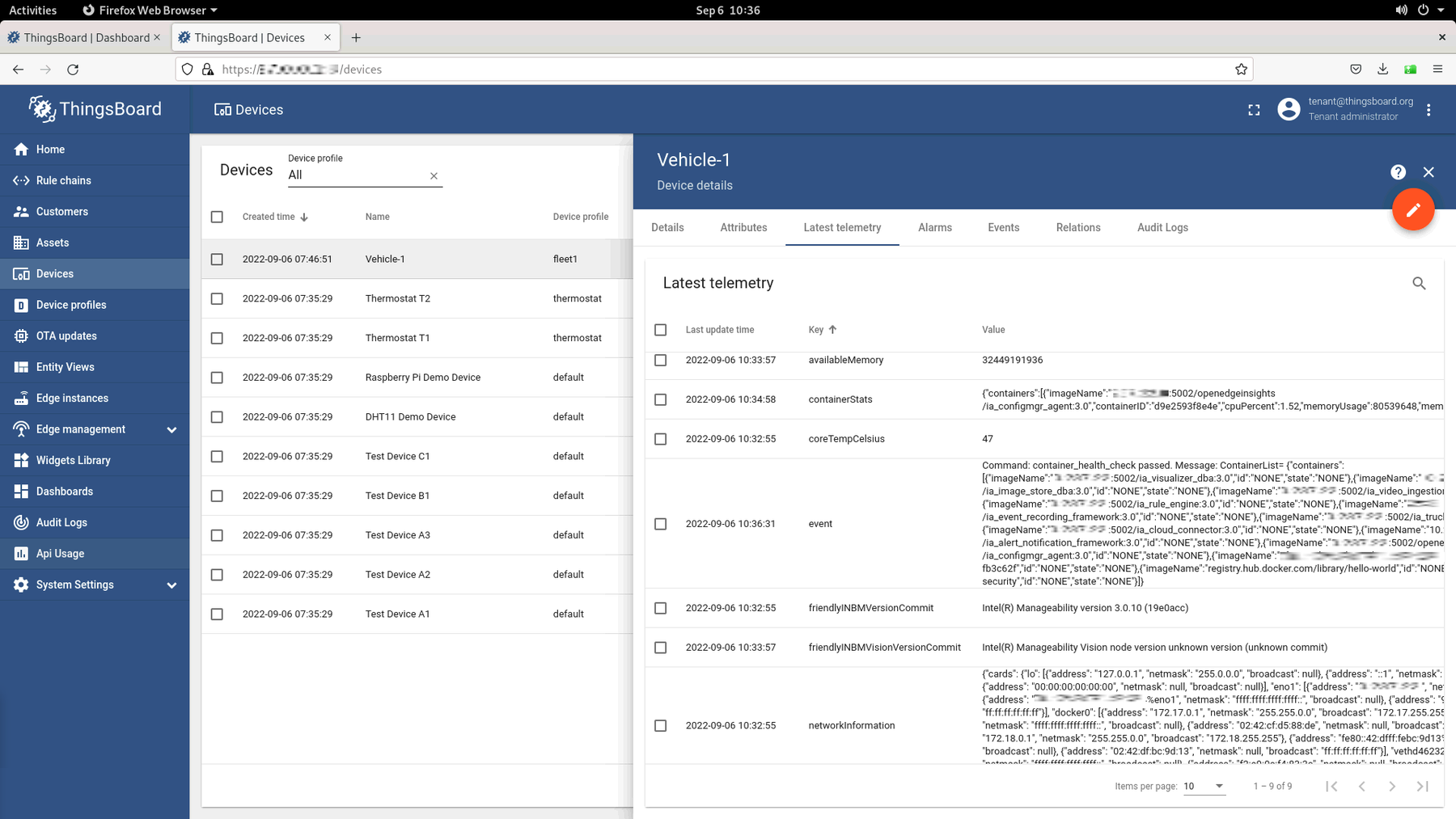
To verify that the EIF Reference Implementation was successfully deployed on the new node, check the list of running containers with the command:
docker ps
The output will be similar to the following snapshot:
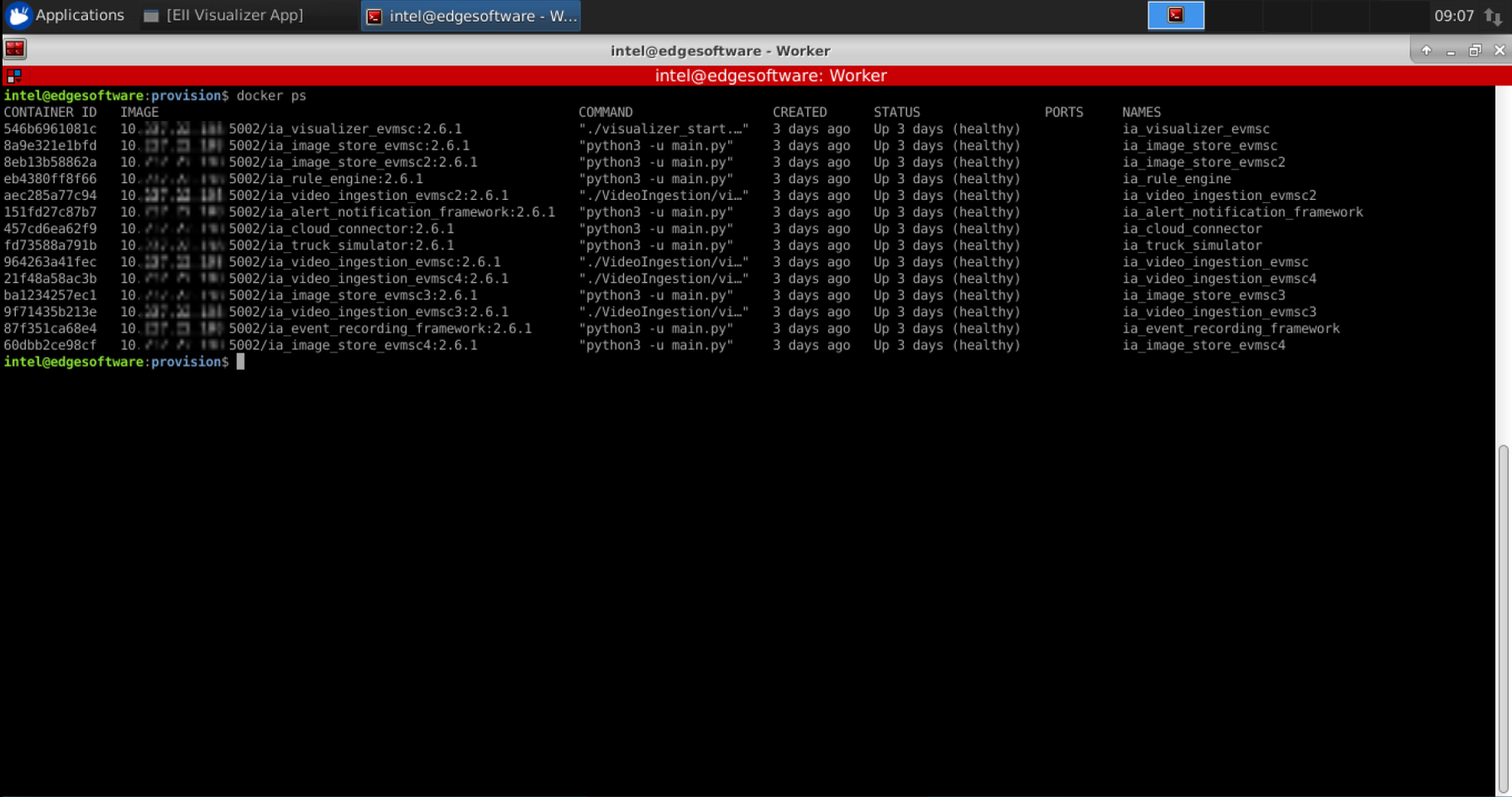
As the Reference Implementation is launched with test videos, which are available only on the Server and are not deployed on Worker, it will crash on first launch. To fix this, you need to find out what test video needs to be copied from the Server to the Worker and where.
To find out which video to copy, first identify all the Video Ingestors/Analytics Docker* images that were launched for the RI with the command above, and for each of them run the following command:
docker logs <container_id>
You will see output similar to:
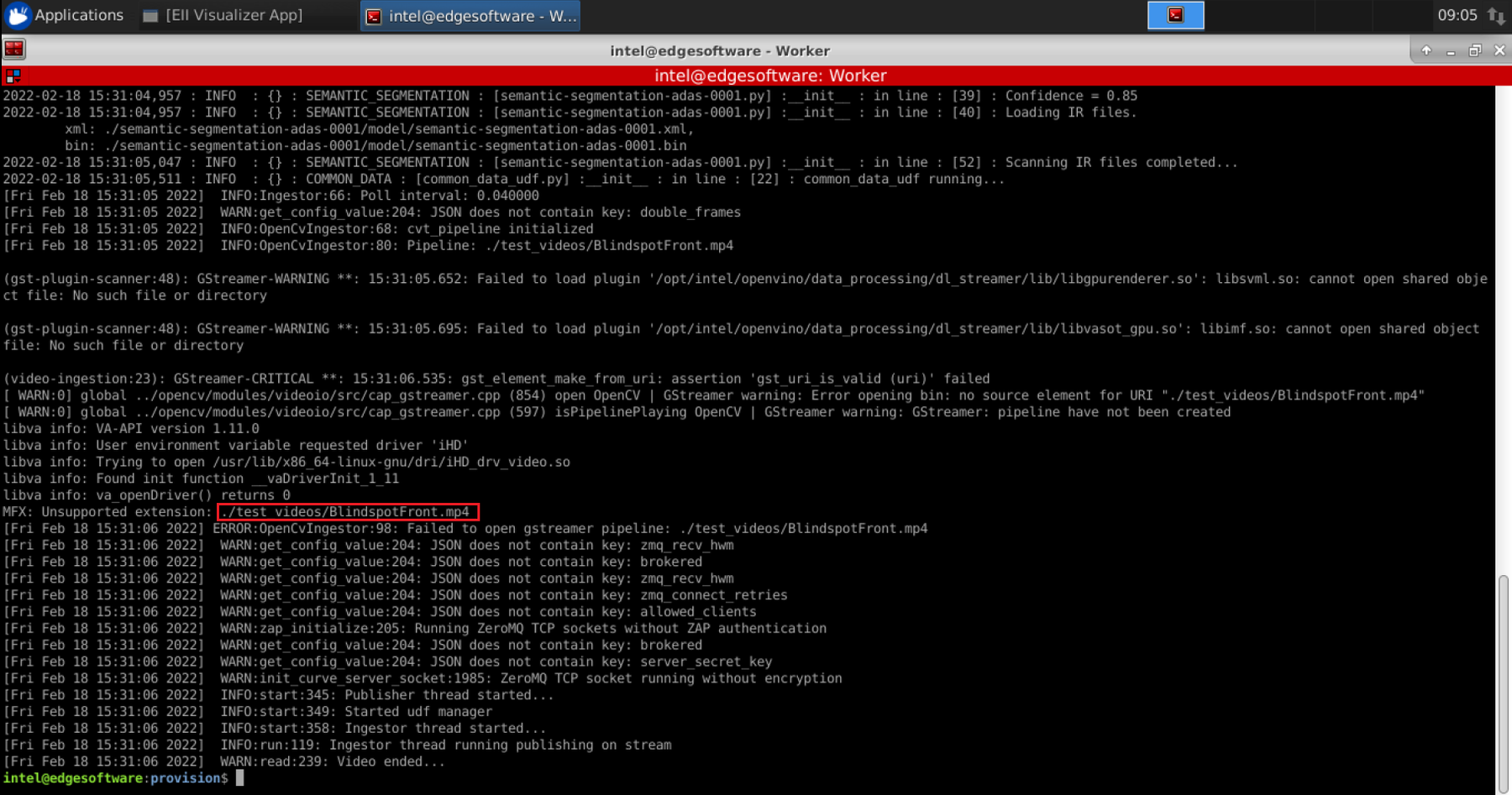
To identify the location where these videos need to be copied, run the command for each container as above:
docker inspect -f '{{ .Mounts }}' <container_id>
You will see output similar to:
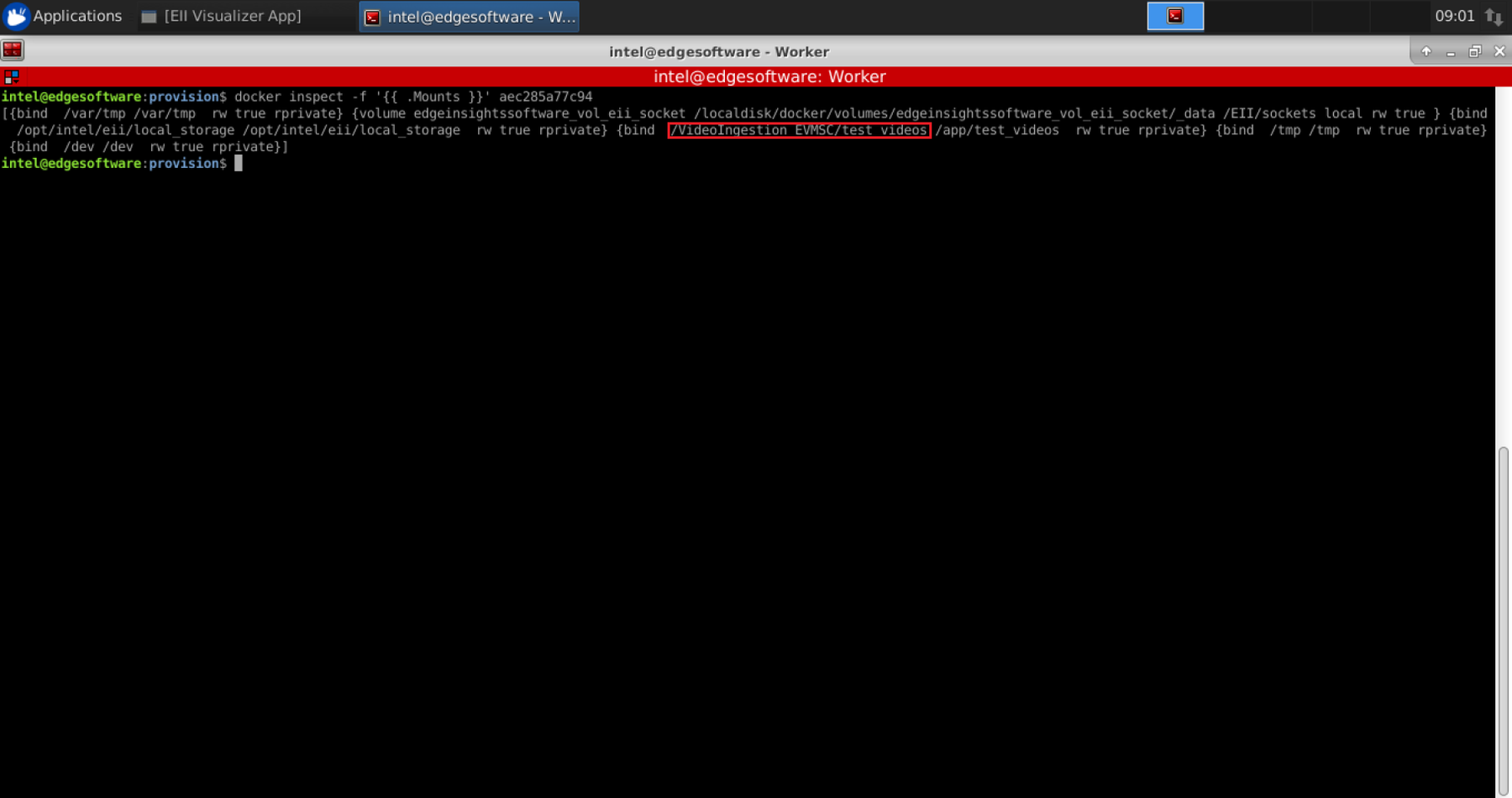
The name will be different based on the installed Reference Implementation.
The videos were deployed along with the Reference Implementation on the Server. Search for them in the installation folder and copy them to the folder shown above. Once the videos are in the right place, trigger AOTA with ‘down’ event and another one with ‘up’ event.
If the Visualizer does not appear, run the following command:
xhost +
Verify Triggered AOTA in Event
Once the AOTA event is triggered, you can verify the log of the triggered call. This can be one of the verification tasks done during the development phase.
Go to Worker and run the following command to see the logs:
journalctl -fu dispatched & journalctl -fu cloudadapter
Note the event logs on the ThingsBoard* server show which commands have been run.
If the event log does not appear, follow these steps:
Change settings from ERROR to DEBUG everywhere in these files:
/etc/intel-manageability/public/dispatcher-agent/logging.ini /etc/intel-manageability/public/cloudadapter-agent/logging.ini
Run the commands:
sudo systemctl restart dispatcher sudo systemctl restart cloudadapter