Install Edge Insights for Fleet
During the installation, you will be prompted to enter your product key. This key is in the email you received from the Intel® Registration Center. Contact Support Forum if you do not have this email message.
The steps below explain how to:
Prepare your target system.
Copy the package.
Complete the installation steps.
Step 1: Prepare the Target System
Make sure your target system has a fresh installation of Ubuntu* Linux* that corresponds to the version of Edge Insights for Fleet that you downloaded. If you need help installing Ubuntu*, follow these steps:
Download Ubuntu package to your developer workstation.
Create a bootable flash drive using an imaging application, such as Startup Disk Creator, available on Ubuntu*.
After flashing the USB drive, power off your target system, insert the USB drive, and power on the target system.
If the target system doesn’t boot from the USB drive, change the boot priority in the system BIOS.
Follow the prompts to install Ubuntu* with the default configurations. For detailed instructions, see the Ubuntu guide.
Power down your target system and remove the USB drive.
Power up the target system. You will see Ubuntu* Desktop is successfully installed.
You must have sudo access for the target system.
You must have GUI access for the target system.
Step 2: Copy the Edge Insights for Fleet .zip File to the Target System
In this step you copy Edge Insights for Fleet to your target system.
Copy edge_insights_for_fleet.zip from the developer workstation to the Home directory on your target system. You can use a USB flash drive to copy the file. The icon looks like this:

Step 3: Extract the Edge Insights for Fleet Software
In this step you extract edge_insights_for_fleet.zip. You need to be on the target system to complete these steps.
Make sure you have a working Internet connection.
Open a new terminal.
Extract the package:
unzip edge_insights_for_fleet.zip
NOTE:If you download the file more than once, each download beyond the first is appended by a number.
(Optional) Use the link in the readme file to open this Get Started Guide on the target system for an easy way to copy and paste commands.
Step 4: Install the Edge Insights for Fleet Software
You will now run a script that will download components and install Edge Insights for Fleet on your target system.
The software installation will take 1 to 2 hours. The completion time depends on your target system and Internet connection.
Run these commands:
cd edge_insights_for_fleet/ chmod 775 edgesoftware ./edgesoftware install
NOTE:If you encounter any Docker* pull-related issues during the installation process, refer to the Troubleshooting section.Type the product key at the prompt:

Based on components selected and system configuration, you might be prompted for additional actions. For example, if your system is behind a proxy, you are asked to enter proxy settings.
When the installation is complete, you see the message Installation of package complete and the installation status for each module.
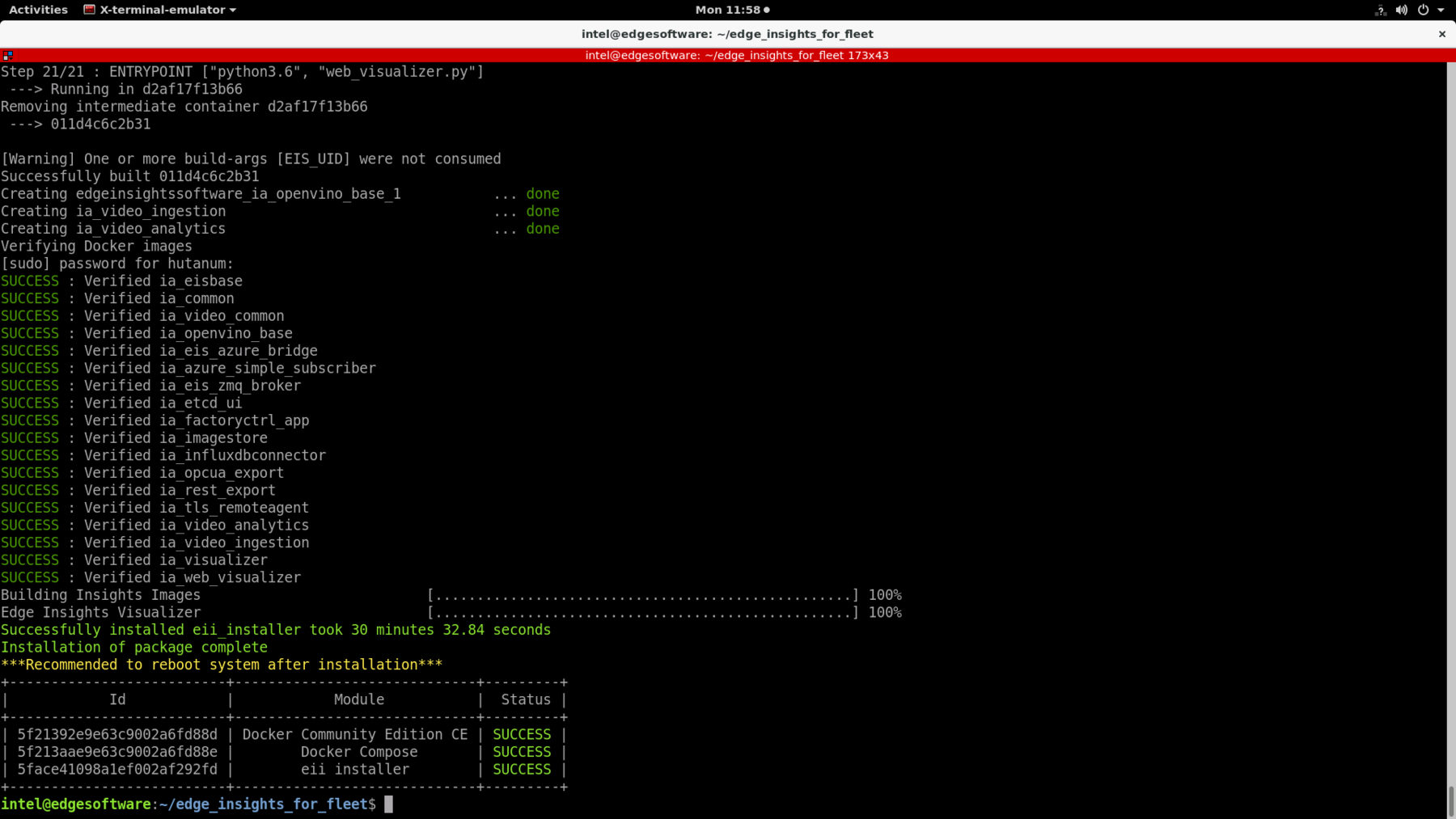
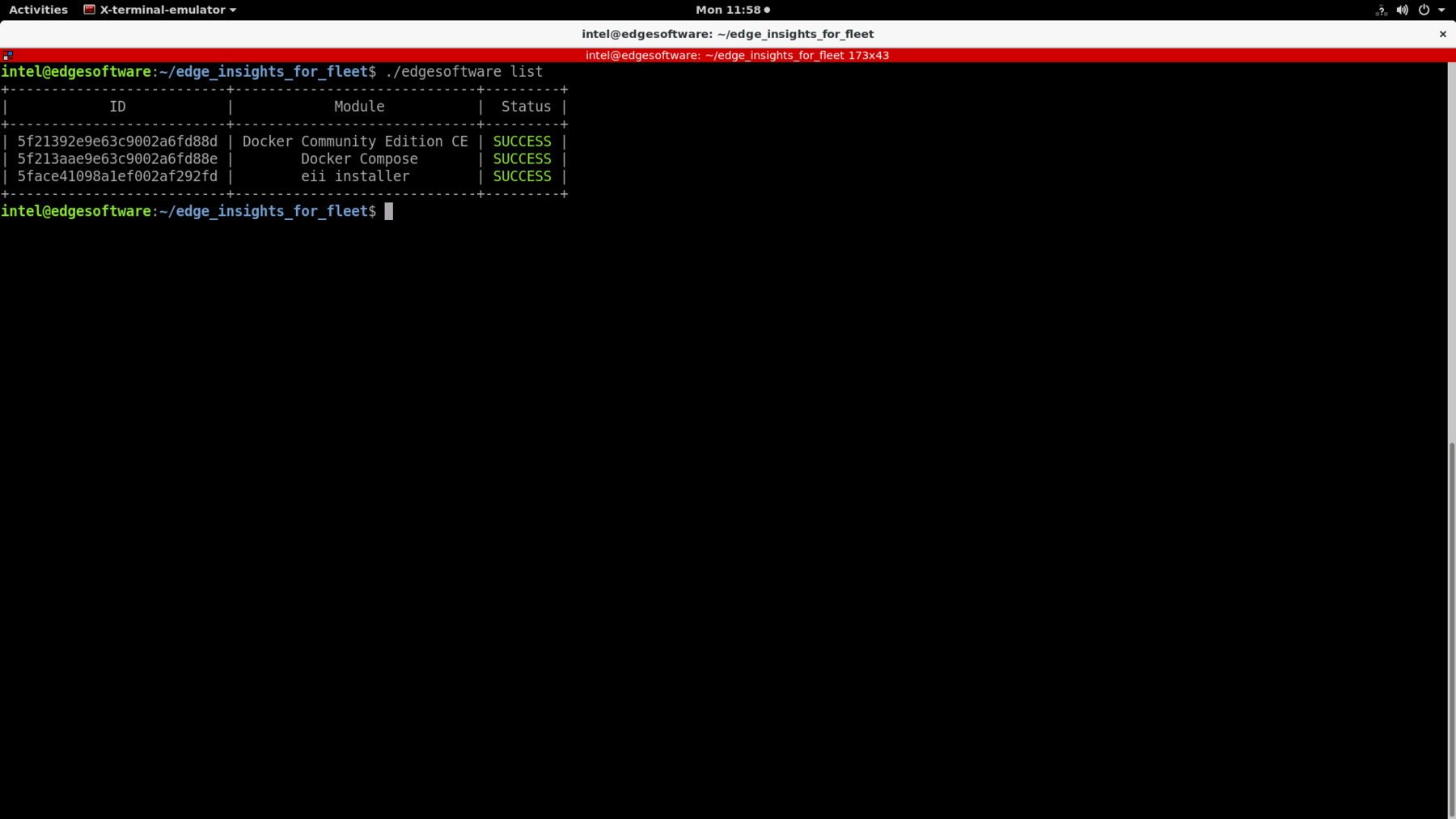
To confirm your installation was successful and for a quick look at how it works, use the Introduction to the Edge Software Command Line Interface (CLI).
Troubleshooting
Make sure you have an active internet connection during the full installation. If you lose Internet connectivity at any time, the installation might fail.
Make sure you are using a fresh Ubuntu* installation. Earlier software, especially Docker* and Docker Compose*, can cause issues.
You may experience an installation timeout issue when using the People’s Republic of China (PRC) internet network. Make sure that you have a stable internet connection while installing the packages. If you experience timeouts due to Linux* apt or Python* pip installation, try to reinstall the package.
If you’re unable to resolve your issues, go to the Support Forum.