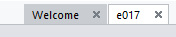Visible to Intel only — GUID: GUID-25829CFA-2992-485A-AA4F-8EE0E903F925
Visible to Intel only — GUID: GUID-25829CFA-2992-485A-AA4F-8EE0E903F925
Open a Result
There is one result for each project. To open a previously collected result for one project:
| To Do This | Do This |
|---|---|
After opening its Solution, open a result from the Microsoft Visual Studio* IDE or the Intel® Advisor GUI. |
After you open the Visual Studio solution or the Intel Advisor GUI project, do one of the following:
NOTE:
You can open multiple results from the same project only,
|
Open a result from the Solution Explorer or the Intel® Advisor product GUI or its Project Navigator. |
After you open the Visual Studio solution, browse to and double-click the result. By default, the results are in the Advisor Result directory in the Solution Explorer. From the product GUI, click File > Open > Result... or File > Recent Results > name. When using the Project Navigator in the product GUI, navigate to the project and click its result name, such as ennn.
NOTE:
You can open multiple results from the same project only,
|
View a specific result |
If you have opened multiple results for different projects and you would like to view a result that is not displayed, click its tab to view that result. The result appears showing the last report that you viewed. To view a specific result, click its tab name:
NOTE:
You can open multiple results from the same project only,
|
To rearrange the order of the displayed tabs, drag a tab to the desired location.
You can create a snapshot of the active result and save as a read-only result (see the help topic Create a Read-only Result Snapshot).