Visible to Intel only — GUID: GUID-7C06E1C7-8E57-41CC-88E9-689AEAB95103
Visible to Intel only — GUID: GUID-7C06E1C7-8E57-41CC-88E9-689AEAB95103
Collection Controls to Minimize Analysis Overhead
Issue
Running your target application with the Intel® Advisor can take substantially longer than running your target application without the Intel Advisor. Depending on an accuracy level and analyses you choose for a perspective, different overhead is added to your application execution time. For example:
Runtime Overhead / Analysis |
Survey |
Characterization |
Dependencies |
MAP |
|---|---|---|---|---|
Target application runtime with Intel® Advisor compared to runtime without Intel® Advisor |
1.1x longer |
2 - 55x longer |
5 - 100x longer |
5 - 20x longer |
Solutions
Use the following techniques to skip uninteresting parts of your target application, such as the initialization phase, and analyze only interesting parts.
Pause Collection/Resume Collection Using Annotations
Minimize collection overhead.
Applicable analyses: Survey, Dependencies.
Some analysis types recognize the structural annotations typically used in the Threading perspective workflow.
Use when:
Modifying/recompiling your target application is not an issue.
You do not want to analyze one or more uninteresting parts of your target application.
The interesting parts of your target application involve large workloads (because Pause/Resume API call frequency is about 1 Hz, and the operations pause and resume data collection in all processes in the analysis run, with the corresponding collection state notification to the GUI).
To pause collection, add the following annotation to your code:
C++: ANNOTATE_DISABLE_COLLECTION_PUSH
Fortran: call annotate_disable_collection_push()
C#: Annotate.DisableCollectionPush();
To resume collection, add the following annotation to your code:
C++: ANNOTATE_DISABLE_COLLECTION_POP
Fortran: call annotate_disable_collection_pop()
C#: Annotate.DisableCollectionPop();
See Pause Collection and Resume Collection Annotations for more information.
Pause Collection/Resume Collection Using API Methods
Minimize collection overhead using the Intel® Instrumentation and Tracing Technology API (ITT API).
Applicable analyses: Survey, Characterization with Trip Counts or FLOP collection enabled.
Use when:
Modifying/recompiling your target application is not an issue.
You do not want to analyze one or more uninteresting parts of your target application.
The interesting parts of your target application involve large workloads (because Pause/Resume API call frequency is about 1 Hz, and the operations pause and resume data collection in all processes in the analysis run, with the corresponding collection state notification to the GUI).
Prerequisites:
Add the following statements to every source file you want to instrument:
C/C++: ittnotify.h
Fortran: USE ITTNOTIFY
NOTE:The ittnotify header file contains definitions of ITT API routines and important macros that provide the correct logic of API invocation from an application.
The ITT API is designed to incur almost zero overhead when tracing is disabled. If you need completely zero overhead, you can compile out all ITT API calls from an application by defining the INTEL_NO_ITTNOTIFY_API macro in your project at compile time, either on the compiler command line or in your source file prior to including the ittnotify header file.
Configure your build system to reach ITT API header file and libraries, where <install-dir> is the Intel Advisor installation directory.
Add the appropriate entry to your INCLUDE path:
C++: <install-dir>/sdk/include
Fortran: <install-dir>/sdk/include/lib32 or <install-dir>/sdk/include/lib64
Microsoft Visual Studio* IDE: Project Properties > C/C++ | Fortran > General > Additional Include Directories.
Add <install-dir>/sdk/lib32 or <install-dir>/sdk/lib64 to your LIBRARIES path.
Visual Studio IDE: Project Properties > C/C++ | Fortran > General > Additional Include Libraries.
NOTE:The ITT API headers, static libraries, and Fortran modules previously located at <install-dir>/include and <install-dir>/[lib32 | lib64] folders were moved to the <install-dir>/sdk/include and <install-dir>/sdk/[lib32 | lib64] folder. Copies of these files are retained at their old locations for backward compatibility and these copies should not be used for new projects.Link your target application to the static library libittnotify.a (Linux* OS) or libittnotify.lib (Windows* OS) by passing -littnotify to your compiler. If tracing is enabled, this static library loads the ITT API implementation and forwards ITT API instrument data to the Intel Advisor. If tracing is disabled, the static library ignores ITT API calls, providing nearly zero instrumentation overhead.
Visual Studio IDE: Project Properties > Linker > Input > Additional Dependencies
Insert _itt_pause (C/C++) or CALL ITT_PAUSE (Fortran) before uninteresting parts of your target application and the _itt_resume (C/C++) or CALL ITT_RESUME (Fortran) before interesting parts of your target application.
Example 1: The following snippet plus the standard run control collects analysis data twice - at the beginning and the middle of the snippet:
#include <ittnotify.h> int main(int argc, char* argv[]) { // Do work here __itt_pause(); // Do uninteresting work here __itt_resume(); // Do work here __itt_pause(); // Do uninteresting work here return 0; }Example 2: The following snippet plus the standard run control collects analysis data only once - in the middle of the snippet:
#include <ittnotify.h> int main(int argc, char* argv[]) { __itt_pause(); // Do uninteresting work here __itt_resume(); // Do work here __itt_pause(); // Do uninteresting work here return 0; }Example 3: The following snippet plus the standard run control collects analysis data only once - at the end of the snippet:
#include <ittnotify.h> int main(int argc, char* argv[]) { __itt_pause(); // Do uninteresting work here __itt_resume(); // Do work here return 0; }Example 4: The following snippet plus the
 Start Paused control collects analysis data only once - at the end of the snippet:
Start Paused control collects analysis data only once - at the end of the snippet: #include <ittnotify.h> int main(int argc, char* argv[]) { // Do uninteresting work here __itt_resume(); // Do work here return 0; }
After performing the prerequisites and recompiling, do one of the following:
Note: In the commands below, make sure to replace the myApplication with your application executable path and name before executing a command. If your application requires additional command line options, add them after the executable name.
Click the standard run control or the
 Start Paused control on the Analysis Workflow pane to run the desired analysis.
Start Paused control on the Analysis Workflow pane to run the desired analysis. Use the advisor CLI action --collect with or without the CLI action option --start-paused to run the desired analysis. For example:
advisor --collect=survey --project-dir=./advi_results -- ./myApplication
To attach ITT APIs to a launched application, that is, to collect API data on an application that is already launched, point the target application to the ittnotify_collector library using an environment variable:
Windows* OS:
set INTEL_LIBITTNOTIFY32=<install_dir>\bin32\runtime\ittnotify_collector.dll
set INTEL_LIBITTNOTIFY64=<install_dir>\bin64\runtime\ittnotify_collector.dll
Linux* OS:
export INTEL_LIBITTNOTIFY32=<install_dir>/lib32/runtime/libittnotify_collector.so
export INTEL_LIBITTNOTIFY64=<install_dir>/lib64/runtime/libittnotify_collector.so
Use the full path to the library without quotations marks.
After you complete configuration, start the instrumented application in the correct environment. Intel® Advisor collects API data even if the application is launched before the Intel® Advisor is launched.
You can find the ITT API documentation at https://github.com/intel/ittapi.
Start Target Application With Collection Paused
Minimize collection overhead.
Applicable analyses: Survey, Characterization with Trip Counts and FLOP collection enabled.
Use when you do not want to analyze the early phase(s) of your target application, such as the initialization phase, but you want analysis in ready mode.
Note: In the commands below, make sure to replace the myApplication with your application executable path and name before executing a command. If your application requires additional command line options, add them after the executable name.
To implement, do one of the following:
Click the associated
 control on the Analysis Workflow pane to run the desired analysis.
control on the Analysis Workflow pane to run the desired analysis. Use the advisor CLI action option --start-paused when you run the desired analysis. For example:
advisor --collect=survey --start-paused --project-dir=./advi_results -- ./myApplication
You can use different techniques to resume collection. The most common is __itt_resume.
Start Target Application With Collection Paused/Resume Collection After N Seconds
Minimize collection overhead.
Applicable analyses: Survey, Characterization with Trip Counts and FLOP collection enabled.
Use when...
You do not want to modify/recompile your target application.
You do not want to analyze the initialization phase of your target application.
You have a good idea of the time interval of interest, but pinpointing the exact beginning of the interesting part of your target application is not important.
The interesting part of your target application is more than a few loops.
Note: In the commands below, make sure to replace the myApplication with your application executable path and name before executing a command. If your application requires additional command line options, add them after the executable name.
To implement, do one of the following:
Enable the Project Properties > Analysis Target > [Name] Analysis > Advanced > Automatically resume collection after (sec) checkbox and supply the desired value, where [Name] is Survey or Trip Counts and FLOP.
Click the standard run control on the Analysis Workflow pane to run the desired analysis. (Collection automatically starts in the paused state.)
Use the advisor CLI action option --resume-after=<integer> when your run the desired analysis. For example:
advisor --collect=survey --resume-after=30 --project-dir=./advi_results -- ./myApplication
Use a value representing seconds in the GUI field and milliseconds in the integer argument.
Stop Collection After N Seconds
Minimize collection overhead.
Applicable analyses: Survey, Characterization with Trip Counts and FLOP collection enabled, Dependencies, Memory Access Patterns.
This is the flip side of the Start target application with collection paused technique. Use when...
You do not want to modify/recompile your target application.
You do not want to analyze the end of your target application.
You have a good idea of the time interval of interest, but pinpointing the exact end of the interesting part of your target application is not important.
The interesting part of your target application is more than a few loops.
To implement, enable Project Properties > Analysis Target > [Name] Analysis > Advanced > Automatically stop collection after (sec) checkbox and supply the desired value, where [Name] is Survey or Trip Counts and FLOP.
Click the standard run control on the Analysis Workflow pane to run the desired analysis.
Use a value representing seconds in both the GUI field and integer argument.
Stop Collection
Minimize collection overhead.
Applicable analyses: Survey, Characterization with Trip Counts and FLOP collection enabled, Dependencies, Memory Access Patterns.
Use when...
You do not want to modify/recompile your target application.
You do not want to analyze the end of your target application.
You can detect the time interval of interest based on target application output.
The interesting part of your target application is more than a few loops.
To implement, do one of the following:
Click the associated
 control on the Analysis Workflow pane when running the desired analysis. NOTE:
control on the Analysis Workflow pane when running the desired analysis. NOTE:If running a Dependencies or Memory Access Patterns analysis, use the Site Coverage bar to determine when all marked loops are analyzed at least once:
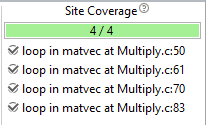
Use the advisor CLI action --command=stop when you run the desired analysis. For example:
advisor --command=stop --result-dir=./myAdvisorResult
Manually Pause Collection/Manually Resume Collection
Minimize collection overhead.
Applicable analyses: Survey, Characterization with Trip Counts and FLOP collection enabled.
Use when...
You can detect the time interval of interest based on target application output.
Your need to pause or resume is unplanned and spontaneous.
To implement, do one of the following to pause analysis data collection (the target application continues running, but analysis data collection stops):
Click the associated
 control on the Analysis Workflow pane when running the desired analysis.
control on the Analysis Workflow pane when running the desired analysis. Use the advisor CLI action --command=pause when you run the desired analysis. For example:
advisor --command=pause --result-dir=./myAdvisorResult
Do one of the following to resume analysis data collection:
Click the associated
 control on the Analysis Workflow pane.
control on the Analysis Workflow pane. Use the advisor CLI action --command=resume. For example:
advisor --command=resume --result-dir=./myAdvisorResult
Attach to Process/Detach from Process
Minimize collection overhead.
Applicable analyses: Survey, Characterization with Trip Counts and FLOP collection enabled without call stacks.
This technique is similar to the Start target application with collection paused technique, except you can attach to an already running process. This is particularly beneficial if:
The process is a service that runs forever.
The launching infrastructure is relatively complicated, such as a sequence of scripts that must be modified to embed a launch collection command.
GUI:
Choose Project Properties > Analysis Target > [Name] Analysis> Launch Application drop-down list > Attach to Process, where [Name] is Survey or Trip Counts and FLOP.
Disable the Inherit settings from Survey Hotspots Analysis Type checkbox.
Choose the Process name or PID option and identify a process.
Supply other information as desired and close the Project Properties dialog box.
Click the standard run control on the Analysis Workflow pane to run the desired analysis.
CLI: Use the advisor CLI action option --target-pid=<unsigned integer> or --target-process=<string> to attach to a process when running the desired analysis. For example:
advisor --collect=survey --project-dir=./advi_results --result-dir=./myAdvisorResult --target-process=myProcess
Do one of the following to stop collecting analysis data on a process (the process continues running but analysis data collection stops):
Click the associated
 control on the Analysis Workflow pane.
control on the Analysis Workflow pane. Use the advisor CLI action --command=detach. For example:
advisor --command=detach --result-dir=./myAdvisorResult
Ensure call stacks are disabled (which is the default setting) if you run the Characterization with Trip Counts and FLOP collection enabled analysis:
Using the advisor CLI action --command=stop kills the process (which also stops analysis data collection).