By Christian Mills, with Introduction by Peter Cross (Part 3)
Overview
Part 2 covered creating a dynamic link library (DLL) file to perform object detection using OpenVINO™ toolkit. This post covers building a project in Unity that leverages this DLL.
Important: This post assumes you already have Unity Hub on your system. Check out this section from a previous tutorial if this is not the case.
Create New Project
Open the Unity Hub and click New Project.

Select the target editor version from the Editor Version dropdown menu. We'll use Unity* 2022 for this post, but the current LTS release should also work fine.

Select the 2D Core template.

Pick a name for the project and a location for the project folder.
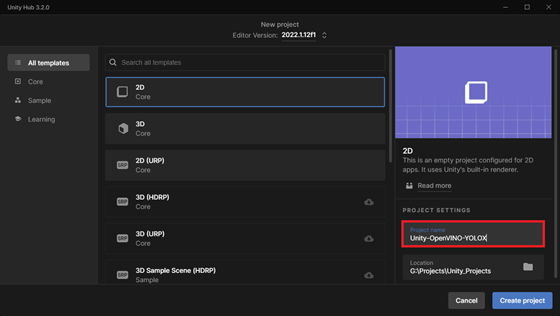
Finally, click Create Project in the lower right-hand corner.
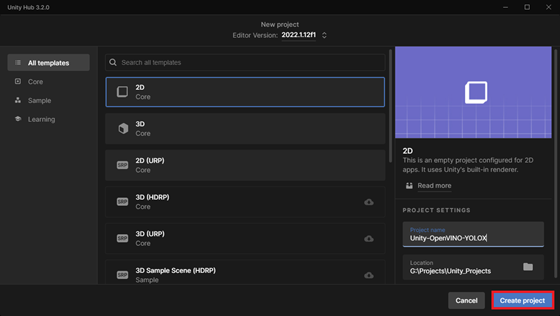
Import Assets
Once the project loads, we'll store the DLL files from part 2 in a new folder called Plugins. Right-click a space in the Assets section and select Create → Folder from the popup menu.
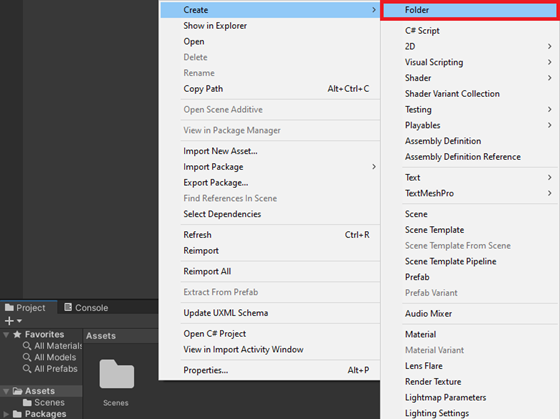
The DLL targets 64-bit x86 architectures, so we need to place the DLL files in a subfolder named x86_64.
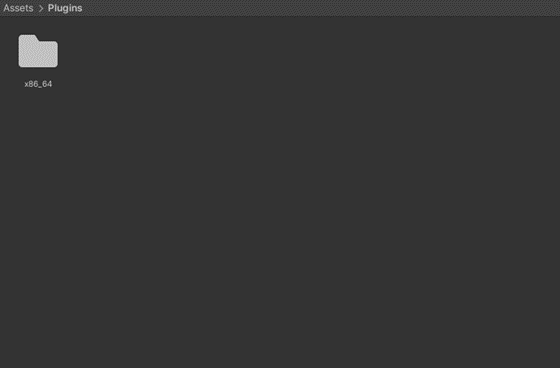
Note: You can place the Plugins folder inside another folder if needed.
Copy all the DLL files and the plugins.xml file into the Assets/Plugins/x86_64 folder. We then need to close and reopen the project for Unity to load the plugin files.
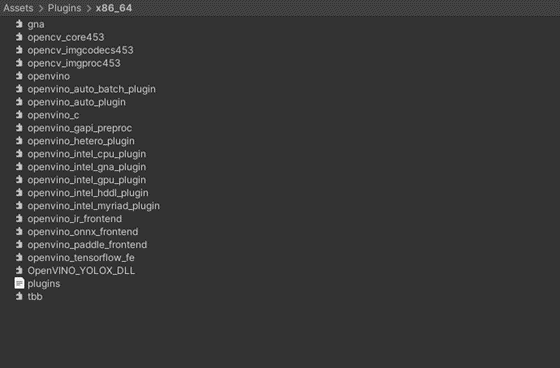
Back in the Unity Editor, create a new folder called Colormaps to store the JSON file from part 1.
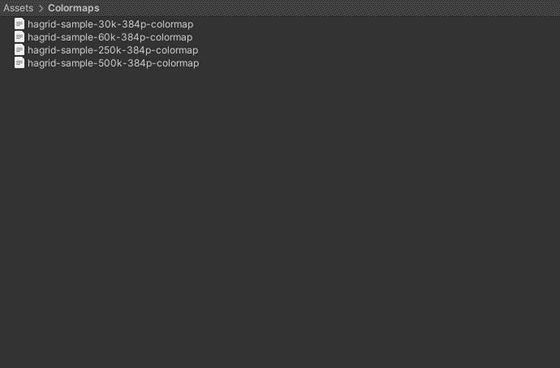
We place any test images into a new folder called Images.
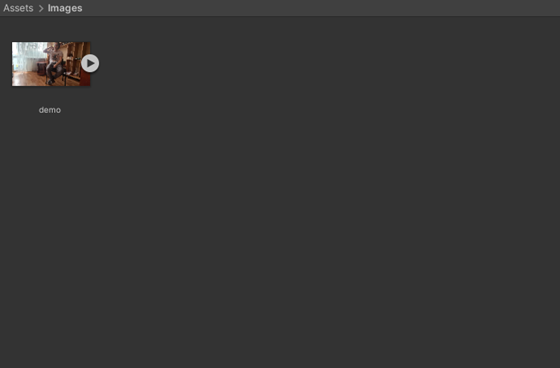
Next, we will create a folder to store the OpenVINO IR models. We need to place the XML and BIN files for the IR models in a StreamingAssets folder to include them in project builds. Create a new folder named StreamingAssets. We'll place files for each model in a separate folder and put those in a new subfolder called OpenVINOModels to keep things organized.
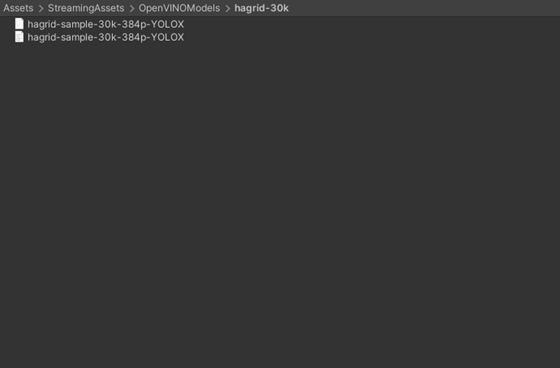
The plugins.xml file included with the DLL files contains locations for the DLL files needed for using different types of devices.
plugins.xml content:
<ie> <plugins> <plugin name="AUTO" location="openvino_auto_plugin.dll"> <properties> <property key="MULTI_WORK_MODE_AS_AUTO" value="YES"/> </properties> </plugin> <plugin name="BATCH" location="openvino_auto_batch_plugin.dll"> </plugin> <plugin name="CPU" location="openvino_intel_cpu_plugin.dll"> </plugin> <plugin name="GNA" location="openvino_intel_gna_plugin.dll"> </plugin> <plugin name="GPU" location="openvino_intel_gpu_plugin.dll"> </plugin> <plugin name="HETERO" location="openvino_hetero_plugin.dll"> </plugin> <plugin name="MULTI" location="openvino_auto_plugin.dll"> </plugin> <plugin name="MYRIAD" location="openvino_intel_myriad_plugin.dll"> </plugin> <plugin name="HDDL" location="openvino_intel_hddl_plugin.dll"> </plugin> <plugin name="VPUX" location="openvino_intel_vpux_plugin.dll"> </plugin> </plugins> </ie>
It needs to be in the same folder as the DLL files for the plugin to work. However, Unity does not include XML files in the Plugins folder when building the project. We need to store a copy of the plugins.xml file in the StreamingAssets folder and then copy it back to the Plugins/x86_64 folder when first running the built project. We can handle both steps automatically in code.
Allow Unsafe Code
Rather than copying the input image from Unity to the OpenVINO plugin, we'll pass a pointer to the pixel data. First, we need to allow unsafe code for the Unity project. Select Edit → Project Settings... from the top menu.
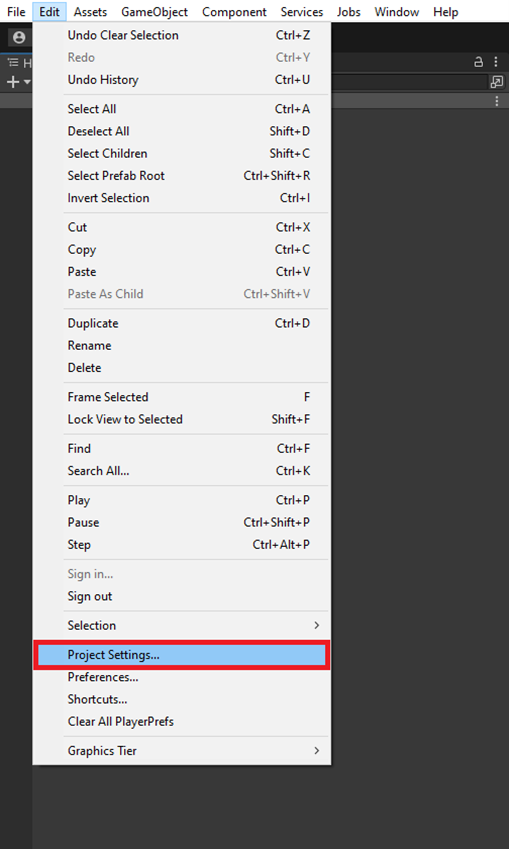
Open the Player → Other Settings dropdown and scroll down to the Allow 'unsafe' Code checkbox. Enable the setting and close the Project Settings window.
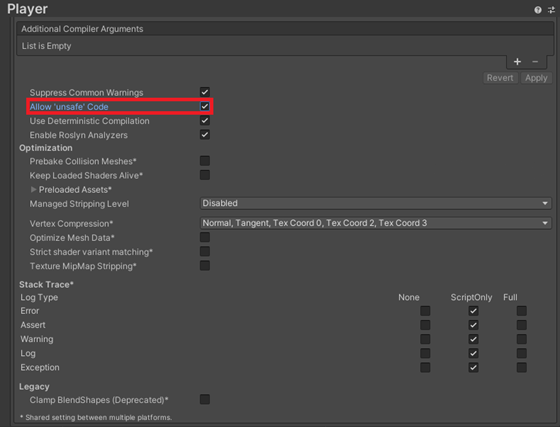
Now we can start coding.
Create Processing Shader
The input image gets flipped upside down when we send it to the plugin. We can pre-flip the image in a Compute Shader. We'll add the Compute Shader in a new folder called Shaders. Right-click a space in the Shaders folder and select Create → Shader → Compute Shader.
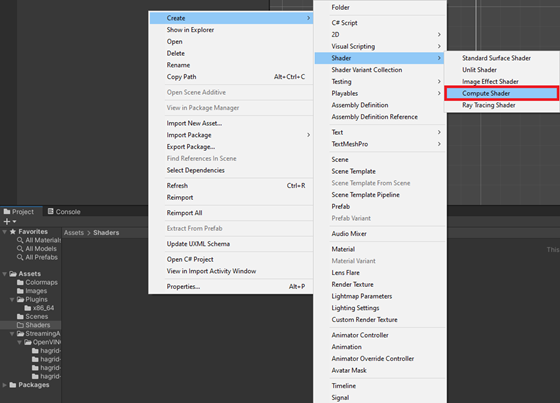
Name the Compute Shader ProcessingShader and open it in the code editor.
Default Compute Shader Code
// Each #kernel tells which function to compile; you can have many kernels #pragma kernel CSMain // Create a RenderTexture with enableRandomWrite flag and set it // with cs.SetTexture RWTexture2D<float4> Result; [numthreads(8,8,1)] void CSMain (uint3 id : SV_DispatchThreadID) { // TODO: insert actual code here! Result[id.xy] = float4(id.x & id.y, (id.x & 15)/15.0, (id.y & 15)/15.0, 0.0); }
We need to add a new Texture2D variable to store the pixel data for the input image. We'll remove the default method and create a new one called FlipXAxis. Replace the default method name in the #pragma kernel line at the top.
We need the input image height for the flip operation, which we can access with the Texture2D::GetDimensions function.
// Each #kernel tells which function to compile; you can have many kernels #pragma kernel FlipXAxis // The pixel data for the input image Texture2D<float4> InputImage; // The pixel data for the processed image RWTexture2D<float4> Result; // Flip the image around the x-axis [numthreads(8, 8, 1)] void FlipXAxis(uint3 id : SV_DispatchThreadID) { // Stores the InputImage width uint width; // Stores the InputImage height uint height; // Get the dimensions of the InputImage InputImage.GetDimensions(width, height); // Update the y value for the pixel coordinates int2 coords = int2(id.x, height - id.y); Result[id.xy] = float4(InputImage[coords].x, InputImage[coords].y, InputImage[coords].z, 1.0f); }
Create Object Detector Script
We will store the C# script that interacts with the OpenVINO plugin in a new Scripts folder. Right-click a space inside it and select Create → C# Script.
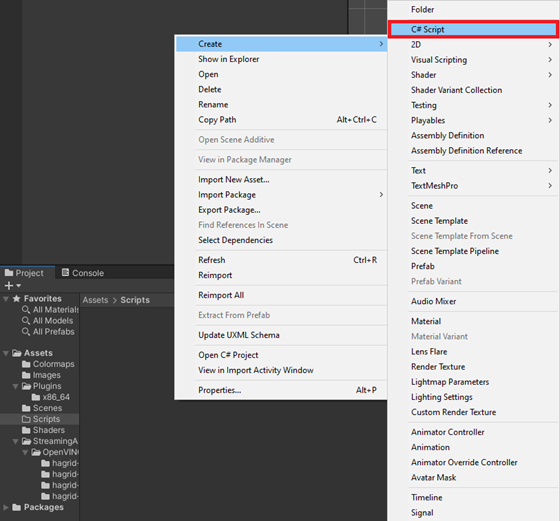
Name the script ObjectDetector and open it in the code editor.
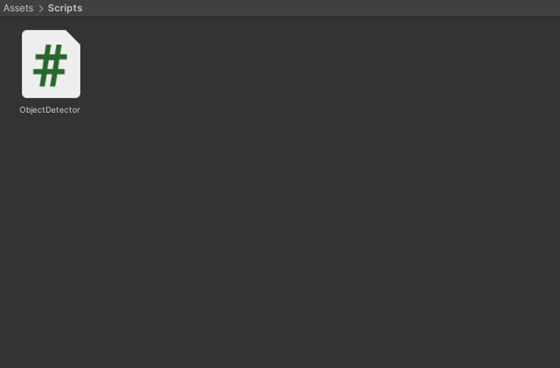
Default script code
using System.Collections; using System.Collections.Generic; using UnityEngine; public class ObjectDetector : MonoBehaviour { // Start is called before the first frame update void Start() { } // Update is called once per frame void Update() { } }
Add required namespaces
- System: Contains fundamental classes and base classes that define commonly-used value and reference data types, events and event handlers, interfaces, attributes, and processing exceptions.
- UnityEngine.UI: Provides access to UI elements.
- UnityEngine.Rendering: Provides access to the elements of the rendering pipeline.
- System.Runtime.InteropServices: Provides a wide variety of members that support COM interop and platform invoke services.
- System.IO: Allows reading and writing to files and data streams.
using System.Collections.Generic; using UnityEngine; using UnityEngine.Rendering; using System; using UnityEngine.UI; using System.Runtime.InteropServices; using System.IO;
Add code to copy plugins.xml file to StreamingAssets folder
Unity provides an InitializeOnLoad attribute to run code in the Unity Editor without requiring action from the user. This attribute requires the UnityEditor namespace. We can only use this while in the Editor, so we need to wrap the code in Conditional compilation preprocessor directives. We'll place this code right below the namespaces.
#if UNITY_EDITOR using UnityEditor; [InitializeOnLoad] public class Startup { static Startup() { // Get all files named "plugins.xml" string[] files = Directory.GetFiles("./Assets/", "plugins.xml", SearchOption.AllDirectories); // Iterate through each found file foreach (string file in files) { // Check if the file is in the "x86_64" folder if (file.Contains("x86_64")) { // Define file path for StreamingAssets folder string targetPath = $"{Application.streamingAssetsPath}/plugins.xml"; // Print the source file path Debug.Log(file); // Only copy the file to the StreamingAssets folder if it is not already present if (!File.Exists(targetPath)) File.Copy(file, targetPath); } } } } #endif
We use the UNITY_EDITOR scripting symbol to check whether we are in the Unity Editor. We are in the Editor, so it returns true, and the code executes.
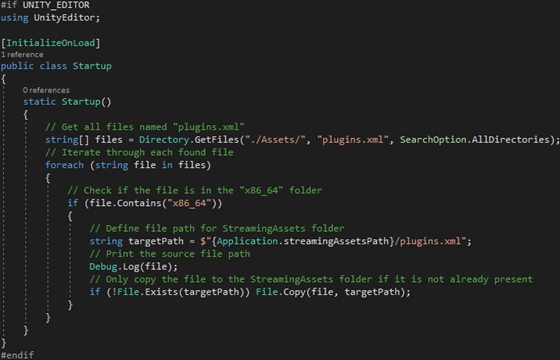
If we check if we are not in the Unity Editor, it returns false, and the code block does not execute.
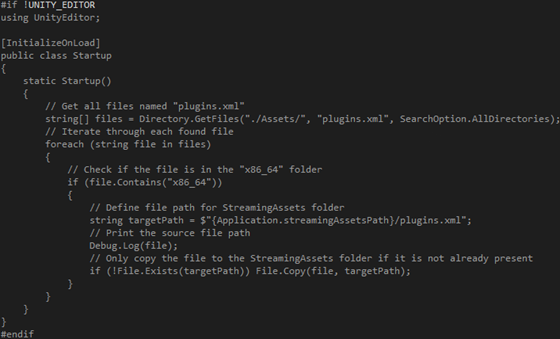
We can verify the code works by saving the script and going to the StreamingAssets folder in the Editor. The plugins.xml file should be present.
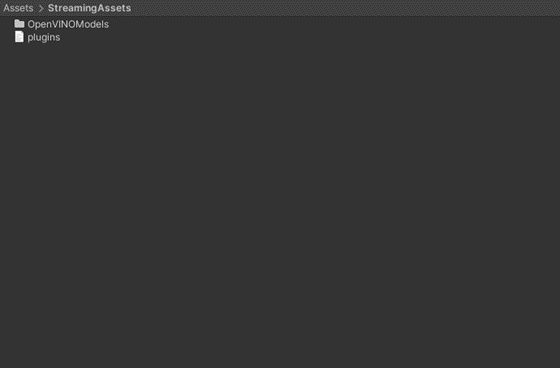
Define public variables
We will add the required public variables above the Start method. We will be able to access these variables in the Inspector tab. We can add Header attributes to organize the public variables in the Inspector tab and use Tooltip attributes to provide information about variables.
Define scene object variables
First, we need a variable to access the screen object that displays either a test image or webcam input. We may or may not want to mirror the screen based on whether a webcam is facing the user.
[Header("Scene Objects")] [Tooltip("The Screen object for the scene")] public Transform screen; [Tooltip("Mirror the in-game screen.")] public bool mirrorScreen = true;
Define data processing variables
Next, we will define the variables for processing model input. We can set the default target input resolution to 224 and use it to scale the source resolution while maintaining the original aspect ratio.
We will also add a public ComputeShader variable to access the ProcessingShader we made earlier.
We need to download the pixel data for the input image from the GPU to the CPU before passing it to the plugin. This step can cause a significant performance bottleneck, so we'll add the option to read the model output asynchronously at the cost of a few frames of latency. This latency might cause the bounding box to trail slightly behind a fast-moving object on the screen. The effect should be minimal, provided the frame rate is high enough.
[Header("Data Processing")] [Tooltip("The target minimum model input dimensions")] public int targetDim = 224; [Tooltip("The compute shader for GPU processing")] public ComputeShader processingShader; [Tooltip("Asynchronously download input image from the GPU to the CPU.")] public bool useAsyncGPUReadback = true;
Define output processing variables
We pass in the JSON file containing the class labels as a TextAsset.
[Header("Output Processing")] [Tooltip("A json file containing the colormaps for object classes")] public TextAsset colormapFile; [Tooltip("Minimum confidence score for keeping detected objects")] [Range(0,1f)] public float minConfidence = 0.5f;
Define variables for debugging
Next, we will add a Boolean variable to toggle printing debug messages to the console.
[Header("Debugging")] [Tooltip("Print debugging messages to the console")] public bool printDebugMessages = true;
Define webcam variables
We need to specify a desired resolution and framerate when using a webcam as input.
[Header("Webcam")] [Tooltip("Use a webcam as input")] public bool useWebcam = false; [Tooltip("The requested webcam dimensions")] public Vector2Int webcamDims = new Vector2Int(1280, 720); [Tooltip("The requested webcam framerate")] [Range(0, 60)] public int webcamFPS = 60;
Define variables for user interface
We will make a simple GUI that displays the predicted class, the current framerate, and controls for selecting webcam devices, models, and compute devices.
[Header("GUI")] [Tooltip("Display predicted class")] public bool displayBoundingBoxes = true; [Tooltip("Display number of detected objects")] public bool displayProposalCount = true; [Tooltip("Display fps")] public bool displayFPS = true; [Tooltip("The on-screen text color")] public Color textColor = Color.red; [Tooltip("The scale value for the on-screen font size")] [Range(0, 99)] public int fontScale = 50; [Tooltip("The number of seconds to wait between refreshing the fps value")] [Range(0.01f, 1.0f)] public float fpsRefreshRate = 0.1f; [Tooltip("The toggle for using a webcam as the input source")] public Toggle useWebcamToggle; [Tooltip("The dropdown menu that lists available webcam devices")] public Dropdown webcamDropdown; [Tooltip("The dropdown menu that lists available OpenVINO models")] public Dropdown modelDropdown; [Tooltip("The dropdown menu that lists available OpenVINO devices")] public Dropdown deviceDropdown;
Define public variables for the OpenVINO plugin
[Header("OpenVINO")] [Tooltip("The name of the openvino models folder")] public string openvinoModelsDir = "OpenVINOModels";
Define private variables
We'll add the required private variables right below the public variables.
Define private webcam variables
We will keep a list of available webcam devices so users can switch between them. Unity renders webcam input to a WebcamTexture.
// List of available webcam devices private WebCamDevice[] webcamDevices; // Live video input from a webcam private WebCamTexture webcamTexture; // The name of the current webcam device private string currentWebcam;
Define input variables
We will update the dimensions and content of the screen object based on the test image or webcam.
When using asynchronous GPU readback, we need one Texture that stores data on the GPU and one that stores data on the CPU.
// The test image dimensions private Vector2Int imageDims; // The test image texture private Texture imageTexture; // The current screen object dimensions private Vector2Int screenDims; // The model GPU input texture private RenderTexture inputTextureGPU; // The model CPU input texture private Texture2D inputTextureCPU;
Define variable for tracking the current number of detected objects
// Stores the number of detected objects private int numObjects;
Define variables for storing colormaps
We need to create a couple of classes to parse the JSON content.
// A class for parsing in colormaps from a JSON file [System.Serializable] class ColorMap { public string label; public float[] color; } // A class for reading in a list of colormaps from a JSON file [System.Serializable] class ColorMapList { public List<ColorMap> items; } // Stores a list of colormaps from a JSON file private ColorMapList colormapList; // A list of colors that map to class labels private Color[] colors; // A list of single pixel textures that map to class labels private Texture2D[] colorTextures;
Define variables for tracking the framerate
We will define some variables to track the frame rate.
// The current frame rate value private int fps = 0; // Controls when the frame rate value updates private float fpsTimer = 0f;
Define private variables for the OpenVINO plugin
// File paths for the available OpenVINO models private List<string> modelPaths = new List<string>(); // Names of the available OpenVINO models private List<string> modelNames = new List<string>(); // Names of the available OpenVINO devices private List<string> openvinoDevices = new List<string>();
Define a struct for reading object information from the OpenVINO plugin
We need to create an Object struct for Unity to match the one we defined for the OpenVINO code, along with an array of Object structs that we will update with the PopulateObjectsArray() function.
// Indicate that the members of the struct are laid out sequentially [StructLayout(LayoutKind.Sequential)] /// <summary> /// Stores the information for a single object /// </summary> public struct Object { // The X coordinate for the top left bounding box corner public float x0; // The Y coordinate for the top left bounding box cornder public float y0; // The width of the bounding box public float width; // The height of the bounding box public float height; // The object class index for the detected object public int label; // The model confidence score for the object public float prob; public Object(float x0, float y0, float width, float height, int label, float prob) { this.x0 = x0; this.y0 = y0; this.width = width; this.height = height; this.label = label; this.prob = prob; } } // Stores information for the current list of detected objects private Object[] objectInfoArray;
Import functions from the OpenVINO plugin
We pass the pointer to the input pixel data as an IntPtr.
// Name of the DLL file const string dll = "OpenVINO_YOLOX_DLL"; [DllImport(dll)] private static extern int GetDeviceCount(); [DllImport(dll)] private static extern IntPtr GetDeviceName(int index); [DllImport(dll)] private static extern void SetConfidenceThreshold(float minConfidence); [DllImport(dll)] private static extern int LoadModel(string model, int index, int[] inputDims); [DllImport(dll)] private static extern int PerformInference(IntPtr inputData); [DllImport(dll)] private static extern void PopulateObjectsArray(IntPtr objects); [DllImport(dll)] private static extern void FreeResources();
Define Initialization Methods
We first need to define some methods to initialize webcams, the screen object, any GUI dropdown menus, and the in-game camera.
Define method to initialize a webcam device
/// <summary> /// Initialize the selected webcam device /// </summary> /// <param name="deviceName">The name of the selected webcam device</param> private void InitializeWebcam(string deviceName) { // Stop any webcams already playing if (webcamTexture && webcamTexture.isPlaying) webcamTexture.Stop(); // Create a new WebCamTexture webcamTexture = new WebCamTexture(deviceName, webcamDims.x, webcamDims.y, webcamFPS); // Start the webcam webcamTexture.Play(); // Check if webcam is playing useWebcam = webcamTexture.isPlaying; // Update toggle value useWebcamToggle.SetIsOnWithoutNotify(useWebcam); Debug.Log(useWebcam ? "Webcam is playing" : "Webcam not playing, option disabled"); }
Define method to initialize the in-scene screen object
/// <summary> /// Resize and position an in-scene screen object /// </summary> private void InitializeScreen() { // Set the texture for the screen object screen.gameObject.GetComponent<MeshRenderer>().material.mainTexture = useWebcam ? webcamTexture : imageTexture; // Set the screen dimensions screenDims = useWebcam ? new Vector2Int(webcamTexture.width, webcamTexture.height) : imageDims; // Flip the screen around the Y-Axis when using webcam float yRotation = useWebcam && mirrorScreen ? 180f : 0f; // Invert the scale value for the Z-Axis when using webcam float zScale = useWebcam && mirrorScreen ? -1f : 1f; // Set screen rotation screen.rotation = Quaternion.Euler(0, yRotation, 0); // Adjust the screen dimensions screen.localScale = new Vector3(screenDims.x, screenDims.y, zScale); // Adjust the screen position screen.position = new Vector3(screenDims.x / 2, screenDims.y / 2, 1); }
Define method to get the available OpenVINO models
/// <summary> /// Get the file paths for available OpenVION models /// </summary> private void GetOpenVINOModels() { // Get the paths for each model folder foreach (string dir in System.IO.Directory.GetDirectories($"{Application.streamingAssetsPath}/{openvinoModelsDir}")) { string modelName = dir.Split('\\')[1]; modelNames.Add(modelName.Substring(0, modelName.Length)); // Get the paths for the XML file for each model foreach (string file in System.IO.Directory.GetFiles(dir)) { if (file.EndsWith(".xml")) { modelPaths.Add(file); } } } }
Define method to get the names of available OpenVINO devices
/// <summary> /// Get the names of the available OpenVINO devices /// </summary> private void GetOpenVINODevices() { // Get the number of available OpenVINO devices int deviceCount = GetDeviceCount(); for (int i = 0; i < deviceCount; i++) { openvinoDevices.Add(Marshal.PtrToStringAnsi(GetDeviceName(i))); } }
Define method to initialize GUI dropdown menu options
/// <summary> /// Initialize the GUI dropdown list /// </summary> private void InitializeDropdown() { // Create list of webcam device names List<string> webcamNames = new List<string>(); foreach(WebCamDevice device in webcamDevices) webcamNames.Add(device.name); // Remove default dropdown options webcamDropdown.ClearOptions(); // Add webcam device names to dropdown menu webcamDropdown.AddOptions(webcamNames); // Set the value for the dropdown to the current webcam device webcamDropdown.SetValueWithoutNotify(webcamNames.IndexOf(currentWebcam)); // Remove default dropdown options modelDropdown.ClearOptions(); // Add OpenVINO model names to menu modelDropdown.AddOptions(modelNames); // Select the first option in the dropdown modelDropdown.SetValueWithoutNotify(0); // Remove default dropdown options deviceDropdown.ClearOptions(); // Add OpenVINO device names to menu deviceDropdown.AddOptions(openvinoDevices); // Select the first option in the dropdown deviceDropdown.SetValueWithoutNotify(0); }
Define method to initialize the in-scene camera object
/// <summary> /// Resize and position the main camera based on an in-scene screen object /// </summary> /// <param name="screenDims">The dimensions of an in-scene screen object</param> private void InitializeCamera(Vector2Int screenDims, string cameraName = "Main Camera") { // Get a reference to the Main Camera GameObject GameObject camera = GameObject.Find(cameraName); // Adjust the camera position to account for updates to the screenDims camera.transform.position = new Vector3(screenDims.x / 2, screenDims.y / 2, -10f); // Render objects with no perspective (i.e. 2D) camera.GetComponent<Camera>().orthographic = true; // Adjust the camera size to account for updates to the screenDims camera.GetComponent<Camera>().orthographicSize = screenDims.y / 2; }
Define method to update the selected OpenVINO model
/// <summary> /// Update the selected OpenVINO model /// </summary> public void UpdateOpenVINOModel() { // Reset objectInfoArray objectInfoArray = new Object[0]; int[] inputDims = new int[] { inputTextureCPU.width, inputTextureCPU.height }; Debug.Log($"Selected Device: {openvinoDevices[deviceDropdown.value]}"); // Load the specified OpenVINO model int return_msg = LoadModel(modelPaths[modelDropdown.value], deviceDropdown.value, inputDims); SetConfidenceThreshold(minConfidence); string[] return_messages = { "Model loaded and reshaped successfully", "Failed to load model", "Failed to reshape model input", }; Debug.Log($"Updated input dims: {inputDims[0]} x {inputDims[1]}"); Debug.Log($"Return message: {return_messages[return_msg]}"); }
Define Awake Method
We will implement the code to copy the plugins.xml file from the StreamingAssets folder to the Plugins/x86_64 folder in the build folder in the Awake() method. The code should be inactive since we are in the Editor.
// Awake is called when the script instance is being loaded private void Awake() { #if !UNITY_EDITOR // Define the path for the plugins.xml file in the StreamingAssets folder string sourcePath = $"{Application.streamingAssetsPath}/plugins.xml"; // Define the destination path for the plugins.xml file string targetPath = $"{Application.dataPath}/Plugins/x86_64/plugins.xml"; // Only copy the file if it is not already present at the destination if (!File.Exists(targetPath)) File.Copy(sourcePath, targetPath); #endif }
Define Start Method
The Start method is called once before the first frame update, so we'll perform any required setup steps here.
// Start is called before the first frame update void Start() { // Get the source image texture imageTexture = screen.gameObject.GetComponent<MeshRenderer>().material.mainTexture; // Get the source image dimensions as a Vector2Int imageDims = new Vector2Int(imageTexture.width, imageTexture.height); // Initialize list of available webcam devices webcamDevices = WebCamTexture.devices; foreach (WebCamDevice device in webcamDevices) Debug.Log(device.name); currentWebcam = webcamDevices[0].name; useWebcam = webcamDevices.Length > 0 ? useWebcam : false; // Initialize webcam if (useWebcam) InitializeWebcam(currentWebcam); // Resize and position the screen object using the source image dimensions InitializeScreen(); // Resize and position the main camera using the source image dimensions InitializeCamera(screenDims); // Initialize list of color maps from JSON file colormapList = JsonUtility.FromJson<ColorMapList>(colormapFile.text); // Initialize the list of colors colors = new Color[colormapList.items.Count]; // Initialize the list of color textures colorTextures = new Texture2D[colormapList.items.Count]; // Populate the color and color texture arrays for (int i = 0; i < colors.Length; i++) { // Create a new color object colors[i] = new Color( colormapList.items[i].color[0], colormapList.items[i].color[1], colormapList.items[i].color[2]); // Create a single-pixel texture colorTextures[i] = new Texture2D(1, 1); colorTextures[i].SetPixel(0, 0, colors[i]); colorTextures[i].Apply(); } // Get the file paths for available OpenVINO models GetOpenVINOModels(); // Get the names of available OpenVINO devices GetOpenVINODevices(); // Initialize the webcam dropdown list InitializeDropdown(); }
Define Processing Methods
Next, we need to define methods to process images using the Compute Shader, calculate the input resolution, handle asynchronous GPU readback, and scale the bounding box information.
Define method to process images using a compute shader
/// <summary> /// Process the provided image using the specified function on the GPU /// </summary> /// <param name="image">The target image RenderTexture</param> /// <param name="computeShader">The target ComputerShader</param> /// <param name="functionName">The target ComputeShader function</param> /// <returns></returns> private void ProcessImageGPU(RenderTexture image, ComputeShader computeShader, string functionName) { // Specify the number of threads on the GPU int numthreads = 8; // Get the index for the specified function in the ComputeShader int kernelHandle = computeShader.FindKernel(functionName); // Define a temporary HDR RenderTexture RenderTexture result = new RenderTexture(image.width, image.height, 24, RenderTextureFormat.ARGBHalf); // Enable random write access result.enableRandomWrite = true; // Create the HDR RenderTexture result.Create(); // Set the value for the Result variable in the ComputeShader computeShader.SetTexture(kernelHandle, "Result", result); // Set the value for the InputImage variable in the ComputeShader computeShader.SetTexture(kernelHandle, "InputImage", image); // Execute the ComputeShader computeShader.Dispatch(kernelHandle, result.width / numthreads, result.height / numthreads, 1); // Copy the result into the source RenderTexture Graphics.Blit(result, image); // Release RenderTexture result.Release(); }
Define method to calculate input resolution
/// <summary> /// Scale the source image resolution to the target input dimensions /// while maintaing the source aspect ratio. /// </summary> /// <param name="imageDims"></param> /// <param name="targetDims"></param> /// <returns></returns> private Vector2Int CalculateInputDims(Vector2Int imageDims, int targetDim) { Vector2Int inputDims = new Vector2Int(); // Calculate the input dimensions using the target minimum dimension if (imageDims.x >= imageDims.y) { inputDims[0] = (int)(imageDims.x / ((float)imageDims.y / (float)targetDim)); inputDims[1] = targetDim; } else { inputDims[0] = targetDim; inputDims[1] = (int)(imageDims.y / ((float)imageDims.x / (float)targetDim)); } return inputDims; }
Define method to handle asynchronous GPU readback
/// <summary> /// Called once AsyncGPUReadback has been completed /// </summary> /// <param name="request"></param> private void OnCompleteReadback(AsyncGPUReadbackRequest request) { if (request.hasError) { Debug.Log("GPU readback error detected."); return; } // Make sure the Texture2D is not null if (inputTextureCPU) { // Fill Texture2D with raw data from the AsyncGPUReadbackRequest inputTextureCPU.LoadRawTextureData(request.GetData<uint>()); // Apply changes to Textur2D inputTextureCPU.Apply(); } }
Define method to send the input texture data to the plugin
/// <summary> /// Pin memory for the input data and pass a reference to the plugin for inference /// </summary> /// <param name="texture">The input texture</param> /// <returns></returns> public unsafe int UploadTexture(Texture2D texture) { //Pin Memory fixed (byte* p = texture.GetRawTextureData()) { // Perform inference and get the number of detected objects numObjects = PerformInference((IntPtr)p); } // Initialize the array objectInfoArray = new Object[numObjects]; // Pin memory fixed (Object* o = objectInfoArray) { // Get the detected objects PopulateObjectsArray((IntPtr)o); } return numObjects; }
Define method to scale bounding boxes to the display resolution
/// <summary> /// Scale the latest bounding boxes to the display resolution /// </summary> public void ScaleBoundingBoxes() { // Process new detected objects for (int i = 0; i < objectInfoArray.Length; i++) { // The smallest dimension of the screen float minScreenDim = Mathf.Min(screen.transform.localScale.x, screen.transform.localScale.y); // The smallest input dimension int minInputDim = Mathf.Min(inputTextureCPU.width, inputTextureCPU.height); // Calculate the scale value between the in-game screen and input dimensions float minImgScale = minScreenDim / minInputDim; // Calculate the scale value between the in-game screen and display float displayScale = Screen.height / screen.transform.localScale.y; // Scale bounding box to in-game screen resolution and flip the bbox coordinates vertically float x0 = objectInfoArray[i].x0 * minImgScale; float y0 = (inputTextureCPU.height - objectInfoArray[i].y0) * minImgScale; float width = objectInfoArray[i].width * minImgScale; float height = objectInfoArray[i].height * minImgScale; // Mirror bounding box across screen if (mirrorScreen && useWebcam) x0 = screen.transform.localScale.x - x0 - width; // Scale bounding boxes to display resolution objectInfoArray[i].x0 = x0 * displayScale; objectInfoArray[i].y0 = y0 * displayScale; objectInfoArray[i].width = width * displayScale; objectInfoArray[i].height = height * displayScale; // Offset the bounding box coordinates based on the difference between the in-game screen and display objectInfoArray[i].x0 += (Screen.width - screen.transform.localScale.x * displayScale) / 2; } }
Define Update method
We will place anything we want to run every frame in the Update method.
// Update is called once per frame void Update() { useWebcam = webcamDevices.Length > 0 ? useWebcam : false; if (useWebcam) { // Initialize webcam if it is not already playing if (!webcamTexture || !webcamTexture.isPlaying) InitializeWebcam(currentWebcam); // Skip the rest of the method if the webcam is not initialized if (webcamTexture.width <= 16) return; // Make sure screen dimensions match webcam resolution when using webcam if (screenDims.x != webcamTexture.width) { // Resize and position the screen object using the source image dimensions InitializeScreen(); // Resize and position the main camera using the source image dimensions InitializeCamera(screenDims); } } else if (webcamTexture && webcamTexture.isPlaying) { // Stop the current webcam webcamTexture.Stop(); // Resize and position the screen object using the source image dimensions InitializeScreen(); // Resize and position the main camera using the source image dimensions InitializeCamera(screenDims); } // Scale the source image resolution Vector2Int inputDims = CalculateInputDims(screenDims, targetDim); if (printDebugMessages) Debug.Log($"Input Dims: {inputDims.x} x {inputDims.y}"); // Initialize the input texture with the calculated input dimensions inputTextureGPU = RenderTexture.GetTemporary(inputDims.x, inputDims.y, 24, RenderTextureFormat.ARGBHalf); if (!inputTextureCPU || inputTextureCPU.width != inputTextureGPU.width) { inputTextureCPU = new Texture2D(inputDims.x, inputDims.y, TextureFormat.RGBA32, false); // Update the selected OpenVINO model UpdateOpenVINOModel(); } // Copy the source texture into model input texture Graphics.Blit((useWebcam ? webcamTexture : imageTexture), inputTextureGPU); // Flip image before sending to DLL ProcessImageGPU(inputTextureGPU, processingShader, "FlipXAxis"); // Download pixel data from GPU to CPU if (useAsyncGPUReadback) { AsyncGPUReadback.Request(inputTextureGPU, 0, TextureFormat.RGBA32, OnCompleteReadback); } else { RenderTexture.active = inputTextureGPU; inputTextureCPU.ReadPixels(new Rect(0, 0, inputTextureGPU.width, inputTextureGPU.height), 0, 0); inputTextureCPU.Apply(); } // Send reference to inputData to DLL numObjects = UploadTexture(inputTextureCPU); if (printDebugMessages) Debug.Log($"Detected {numObjects} objects"); // Scale bounding boxes ScaleBoundingBoxes(); // Release the input texture RenderTexture.ReleaseTemporary(inputTextureGPU); }
Define GUI Methods
We need some methods to handle user interactions with the GUI and display the bounding boxes and current framerate.
Define method to update webcam usage from GUI
/// <summary> /// This method is called when the value for the webcam toggle changes /// </summary> /// <param name="useWebcam"></param> public void UpdateWebcamToggle(bool useWebcam) { this.useWebcam = useWebcam; }
Define method to update webcam device from GUI
/// <summary> /// The method is called when the selected value for the webcam dropdown changes /// </summary> public void UpdateWebcamDevice() { currentWebcam = webcamDevices[webcamDropdown.value].name; Debug.Log($"Selected Webcam: {currentWebcam}"); // Initialize webcam if it is not already playing if (useWebcam) InitializeWebcam(currentWebcam); // Resize and position the screen object using the source image dimensions InitializeScreen(); // Resize and position the main camera using the source image dimensions InitializeCamera(screenDims); }
Define method to update the minimum confidence value
/// <summary> /// Update the minimum confidence score for keeping bounding box proposals /// </summary> /// <param name="slider"></param> public void UpdateConfidenceThreshold(Slider slider) { minConfidence = slider.value; SetConfidenceThreshold(minConfidence); }
Define OnGUI method
We will display the predicted bounding boxes and current frame rate in the OnGUI method.
// OnGUI is called for rendering and handling GUI events. public void OnGUI() { // Initialize a rectangle for label text Rect labelRect = new Rect(); // Initialize a rectangle for bounding boxes Rect boxRect = new Rect(); GUIStyle labelStyle = new GUIStyle { fontSize = (int)(Screen.width * 11e-3) }; labelStyle.alignment = TextAnchor.MiddleLeft; foreach (Object objectInfo in objectInfoArray) { if (!displayBoundingBoxes) break; // Skip object if label index is out of bounds if (objectInfo.label > colors.Length - 1) continue; // Get color for current class index Color color = colors[objectInfo.label]; // Get label for current class index string name = colormapList.items[objectInfo.label].label; // Set bounding box coordinates boxRect.x = objectInfo.x0; boxRect.y = Screen.height - objectInfo.y0; // Set bounding box dimensions boxRect.width = objectInfo.width; boxRect.height = objectInfo.height; // Scale bounding box line width based on display resolution int lineWidth = (int)(Screen.width * 1.75e-3); // Render bounding box GUI.DrawTexture( position: boxRect, image: Texture2D.whiteTexture, scaleMode: ScaleMode.StretchToFill, alphaBlend: true, imageAspect: 0, color: color, borderWidth: lineWidth, borderRadius: 0); // Include class label and confidence score in label text string labelText = $" {name}: {(objectInfo.prob * 100).ToString("0.##")}%"; // Initialize label GUI content GUIContent labelContent = new GUIContent(labelText); // Calculate the text size. Vector2 textSize = labelStyle.CalcSize(labelContent); // Set label text coordinates labelRect.x = objectInfo.x0; labelRect.y = Screen.height - objectInfo.y0 - textSize.y + lineWidth; // Set label text dimensions labelRect.width = Mathf.Max(textSize.x, objectInfo.width); labelRect.height = textSize.y; // Set label text and backgound color labelStyle.normal.textColor = color.grayscale > 0.5 ? Color.black : Color.white; labelStyle.normal.background = colorTextures[objectInfo.label]; // Render label GUI.Label(labelRect, labelContent, labelStyle); Rect objectDot = new Rect(); objectDot.height = lineWidth * 5; objectDot.width = lineWidth * 5; float radius = objectDot.width / 2; objectDot.x = (boxRect.x + boxRect.width / 2) - radius; objectDot.y = (boxRect.y + boxRect.height / 2) - radius; GUI.DrawTexture( position: objectDot, image: Texture2D.whiteTexture, scaleMode: ScaleMode.StretchToFill, alphaBlend: true, imageAspect: 0, color: color, borderWidth: radius, borderRadius: radius); } // Define styling information for GUI elements GUIStyle style = new GUIStyle { fontSize = (int)(Screen.width * (1f / (100f - fontScale))) }; style.normal.textColor = textColor; // Define screen spaces for GUI elements Rect slot1 = new Rect(10, 10, 500, 500); Rect slot2 = new Rect(10, style.fontSize * 1.5f, 500, 500); string content = $"Objects Detected: {numObjects}"; if (displayProposalCount) GUI.Label(slot1, new GUIContent(content), style); // Update framerate value if (Time.unscaledTime > fpsTimer) { fps = (int)(1f / Time.unscaledDeltaTime); fpsTimer = Time.unscaledTime + fpsRefreshRate; } // Adjust screen position when not showing predicted class Rect fpsRect = displayProposalCount ? slot2 : slot1; if (displayFPS) GUI.Label(fpsRect, new GUIContent($"FPS: {fps}"), style); }
Define OnDisable Method
We will perform any clean-up steps in the OnDisable method.
private void OnDisable() { FreeResources(); }
Set up Unity Scene
Now we can start setting up our Unity scene. We need a screen to display the webcam feed, an empty object to attach the object detector script, dropdown menus for selecting webcams, models, and compute devices, a toggle to activate a webcam feed, and a slider to update the confidence threshold.
Create Screen object
Right-click a space in the Hierarchy tab and select 3D Object → Quad. We can name the new object Screen.
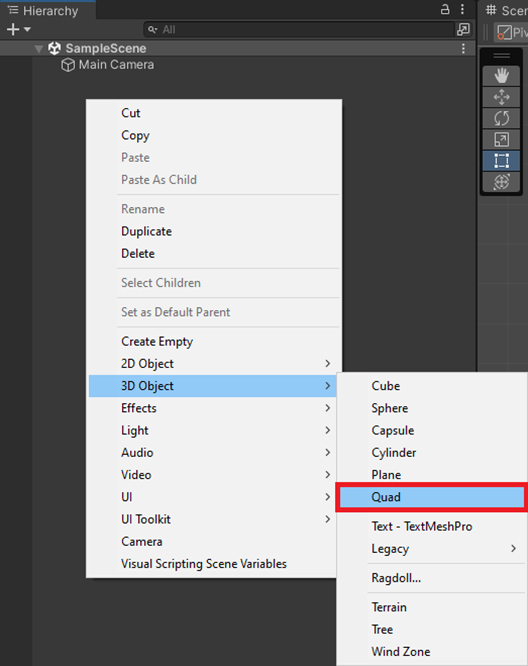
Next, drag and drop a test image from the Assets → Images folder onto the Screen object in the Scene view. Note that the Screen looks a bit dim. We need to change the shader for the Screen's Material so that it does not require an external light source.
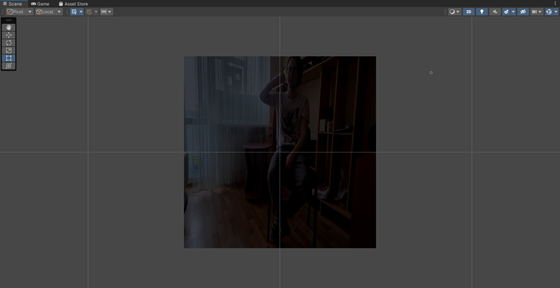
Select the Screen in the Hierarchy tab and open the Shader dropdown menu in the Inspector tab. Type Unlit/Texture into the search box and press enter.
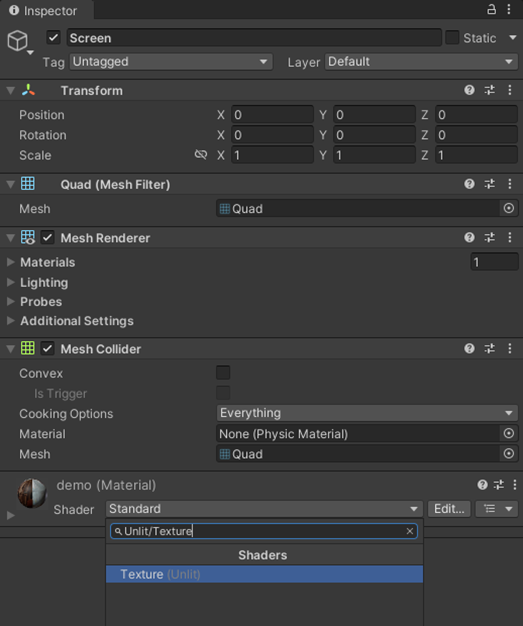
Create Inference Manager object
Right-click a space in the Hierarchy tab and select Create Empty. Name the empty object InferenceManager.
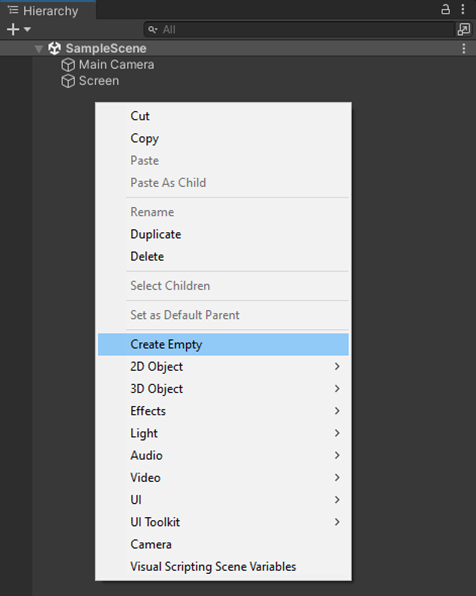
With the InferenceManager object selected, drag the ObjectDetector script into the Inspector tab.
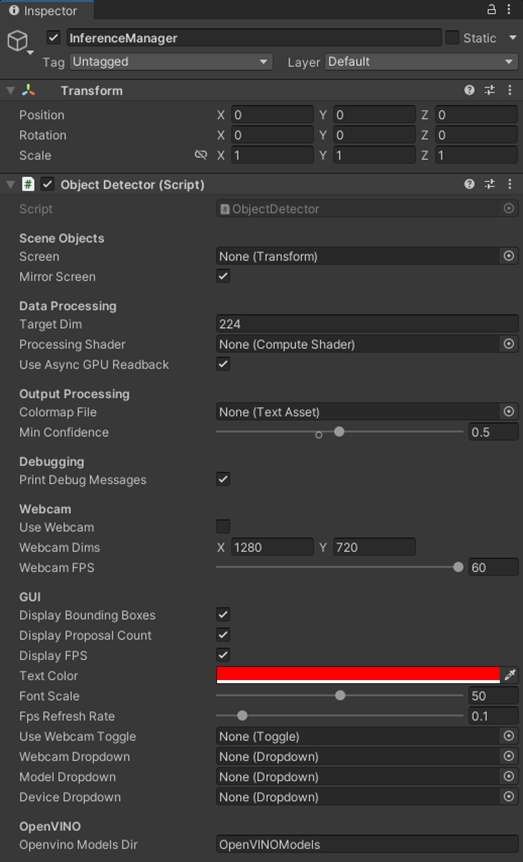
Now we can assign the screen object, compute shader, and colormap file in the Inspector tab by dragging them into their respective fields.
Add GUI prefab
We still need to create the GUI controls. To save time, I made a Prefab that we can drop into the Scene.
- Google Drive: Canvas Prefab
Drag and drop the Canvas prefab into a new folder called Prefabs.
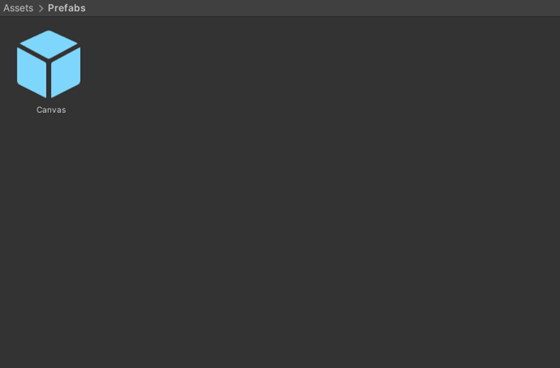
From there, drag the prefab into the Hierarchy tab. We can see the GUI by switching to the Game view.
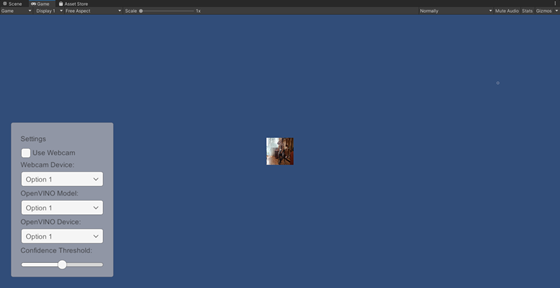
Configure Webcam Toggle On Value Changed function
Next, we need to pair the WebcamToggle with the UpdateWebcamToggle function in the ObjectDetector script. Expand the Canvas object and select the WebcamToggle.
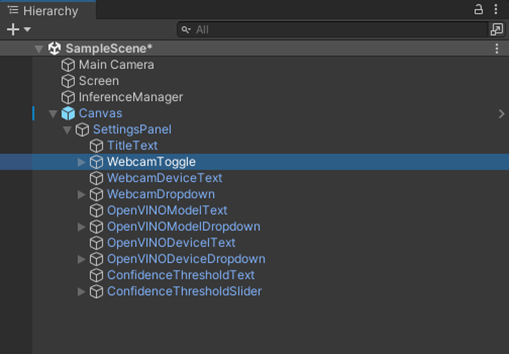
Click and drag the InferenceManager into the On Value Changed field.
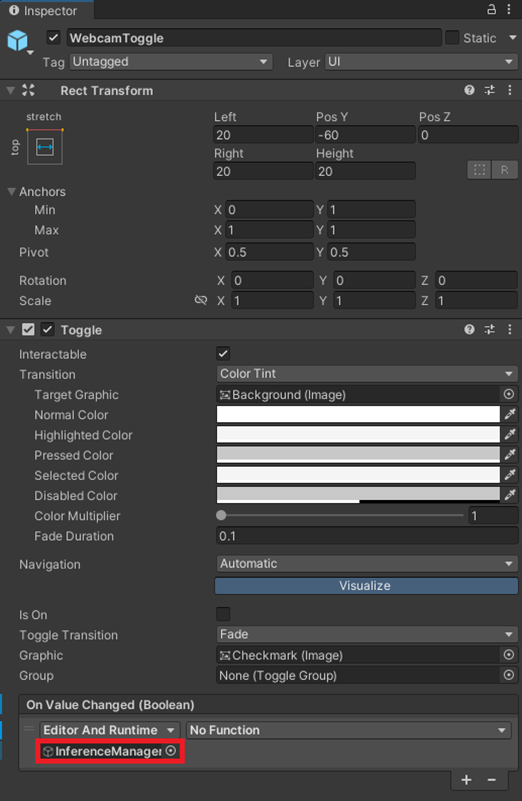
Open the No Function dropdown menu and select ObjectDetector → UpdateWebcamToggle.
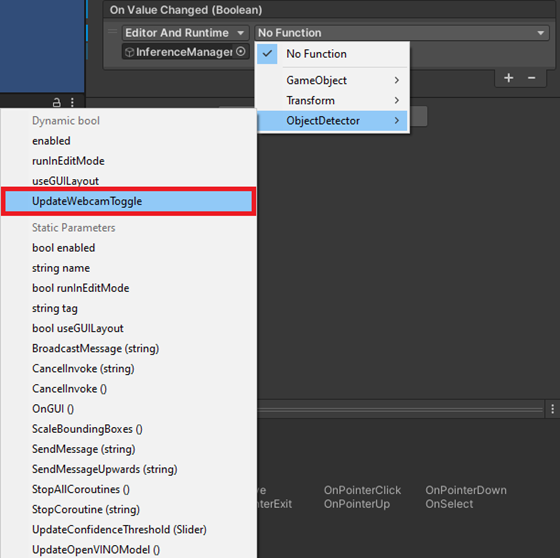
Configure Webcam Dropdown On Value Changed function
We can follow the same steps to pair the WebcamDropdown with the UpdateWebcamDevice function in the ObjectDetector script.
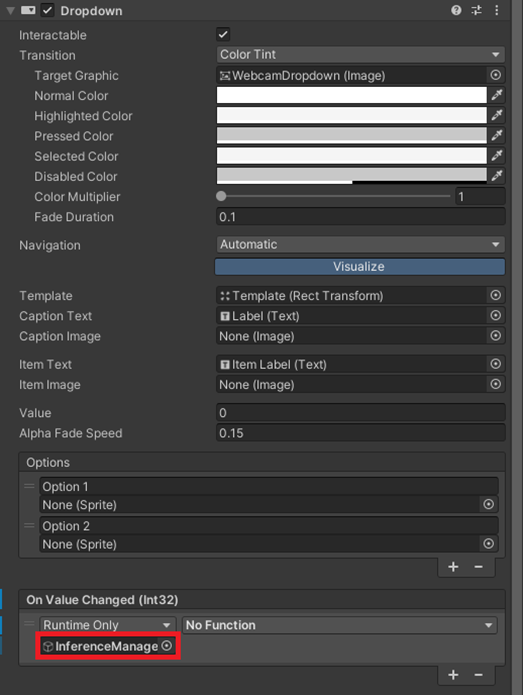
This time select ObjectDetector → UpdateWebcamDevice.
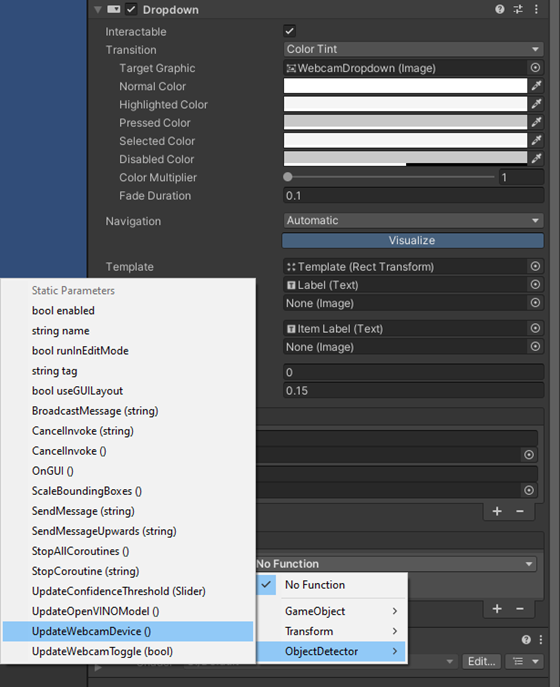
Configure OpenVINOModelDropdown On Value Changed Event
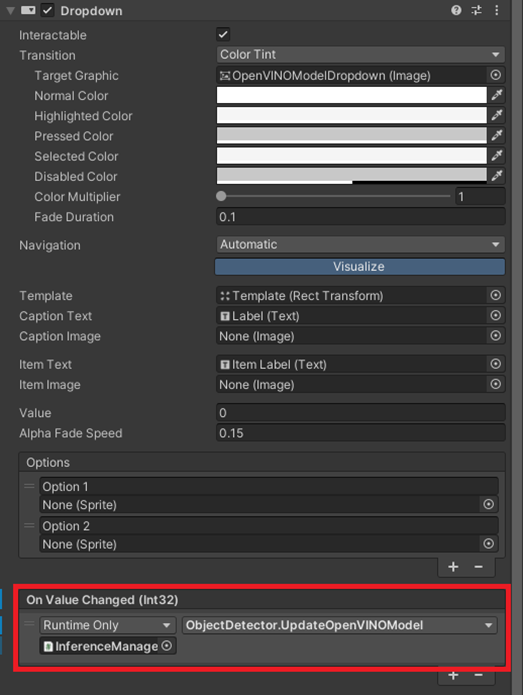
Configure OpenVINODeviceDropdown On Value Changed Event
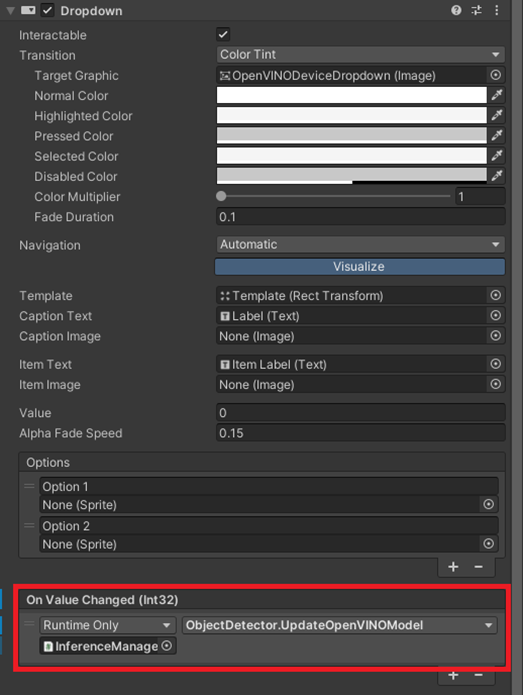
Configure ConfidenceThresholdSlider On Value Changed Event
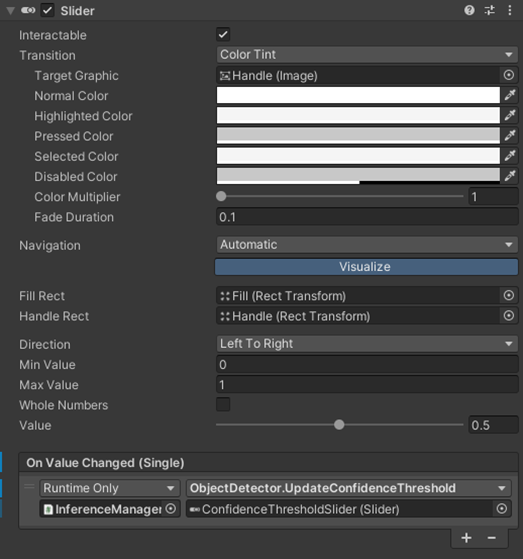
Assign GUI objects to Inference Manager
We can now assign the GUI objects to their respective fields for the ObjectDetector script.
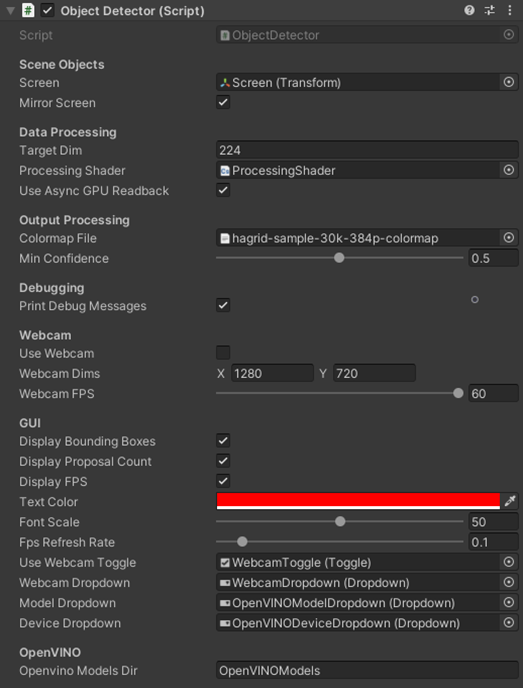
Add Event System
Before we can use the GUI, we need to add an Event System. Right-click a space in the Hierarchy tab and select UI → Event System.
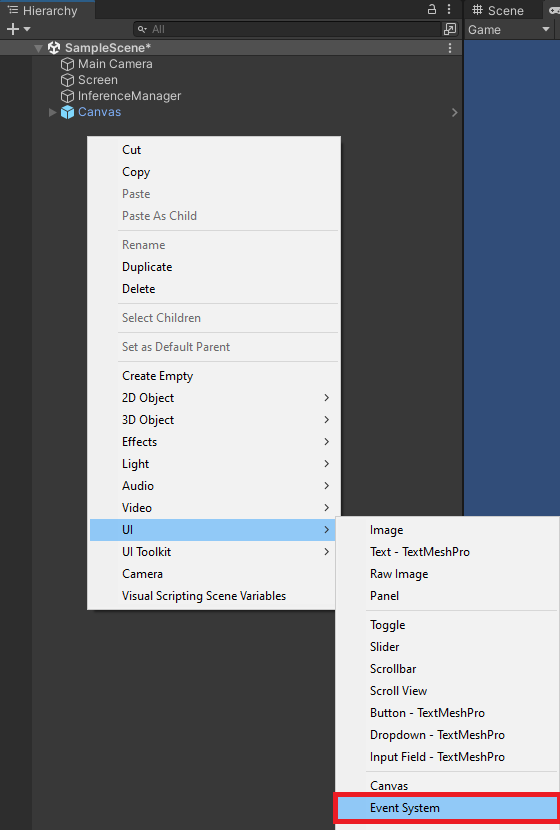
Test in Editor
Click the play button in the top-middle of the Editor window to test the project.
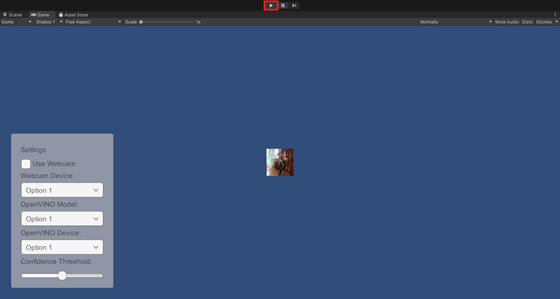
There should be a bounding box for the call sign and one for the idle hand.
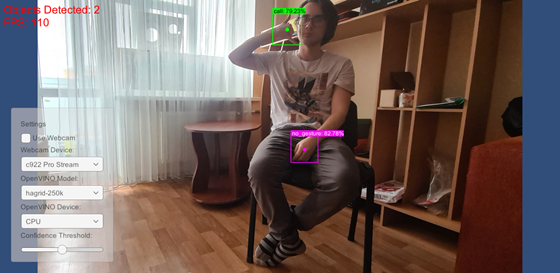
Summary
In this tutorial series, we covered how to train a YOLOX model with the IceVision library, created a DLL to perform inference with the model using OpenVINO, and built a simple Unity project that leveraged this DLL.
In This Series
End-to-End Object Detection for Unity* with IceVision* and OpenVINO™ Toolkit Part 1
End-to-End Object Detection for Unity* with IceVision* and OpenVINO™ Toolkit Part 2
End-to-End Object Detection for Unity* with IceVision* and OpenVINO™ Toolkit Part 3
Beginner Tutorial
Fastai to Unity* Beginner Tutorial Pt. 1
Related Links
In-Game Style Transfer Tutorial in Unity*
Targeted GameObject Style Transfer Tutorial in Unity*
Developing OpenVINO™ Toolkit Inferencing Plugin for Unity* Tutorial
Developing OpenVINO™ Toolkit Object Detection Inferencing Plugin for Unity*
Project Resources