By Christian Mills, with Introduction by Peter Cross
Introduction
As part of this ongoing series focused on style transfer technology, we feel privileged that Graphics Innovator, Christian Mills, has extended his training in the Machine Learning and Style Transfer World, allowing us to share it with the game developer community.

Overview
In this follow up to the in-game style transfer tutorial, we will cover a method to stylize specific GameObjects in Unity*. This tutorial builds on the project from the previous tutorial. If you did not follow that tutorial, you can follow the steps below to download the project.
Download Unity* Project
Note: You can skip this section, if you already have the project.
You can download the project from the previous tutorial by clicking on the link below.
- GitHub Repository: (download)
Once the download is complete, extract the project folder.
Open Unity* Hub and click the Add button.
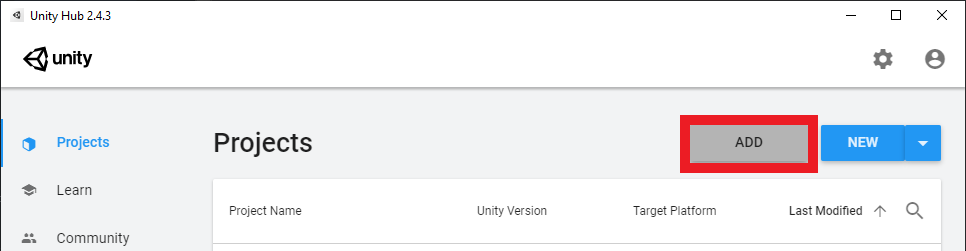
Navigate to the extracted End-to-End-In-Game-Style-Transfer-Tutorial-Intel-Main folder and select the Kinematica_Demo_0.8.0-preview folder.
We will work in Unity 2019.4.26, but later versions are also supported.
- Unity 2019.4.26: (download)
The project will take several minutes to open the first time as it imports the project assets.
Fix AssetImporter Error
You might get an error as shown below after opening the project in Unity*.
AssetImporter is referencing an asset from the previous import. This should not happen.
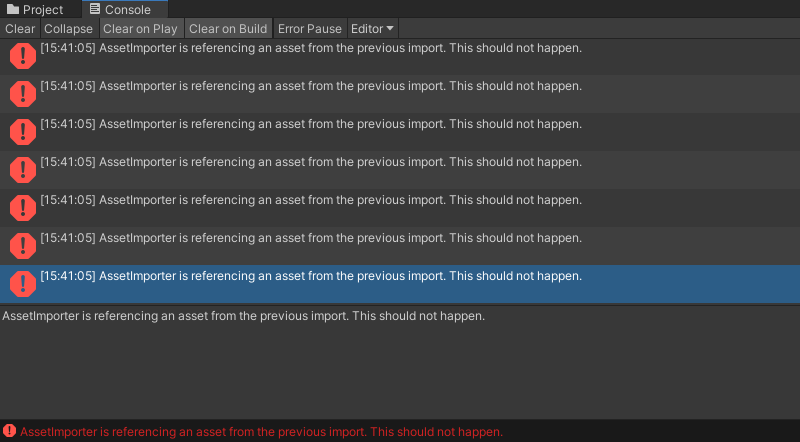
You can fix this issue by rebuilding the Unit asset. Open the Kinematica folder in the Assets section and double-click on the Unit asset. This will open the Kinematica Asset Builder window.

Click Build in the pop-up window. You can close the pop-up window once the build is complete.
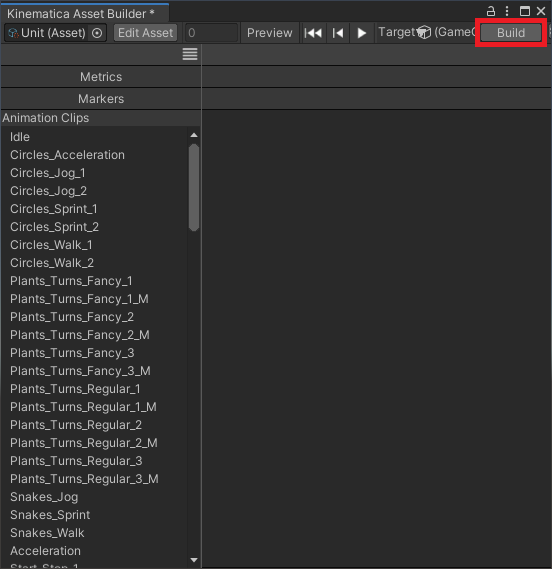
Back in the Assets section, open the Biped scene in the Scenes folder. The project should run normally now. However, there may be some stuttering when it runs the first time.

Method
For this method, use the entire camera frame as the input for the style transfer model. However, you can use Layers to identify what parts of the final image will be from the stylized version of the current frame. Capture depth data from the scene to determine what needs to be stylized at runtime. You cannot use the regular color data because the lighting is different when a camera only renders certain parts of the scene.
Standard Scene

Character Only

Here is an example of depth data captured from the camera that has been edited to be more easily viewable. Depth data is stored in the red color channel and can be difficult to see.
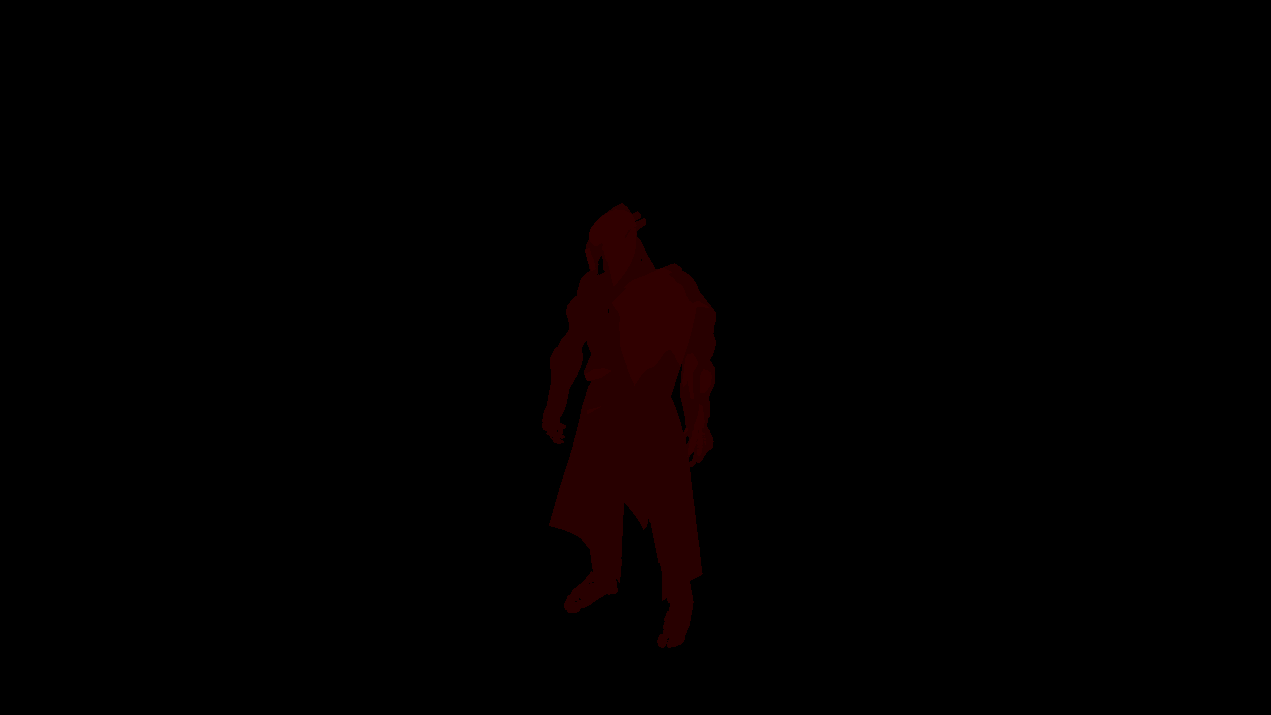
Create Depth Cameras
In the Hierarchy tab, select the Main Camera object and press Ctrl + D twice to create two copies.

Hold Ctrl and select both of the camera copies. Drag them onto the original Main Camera object to make them child objects.
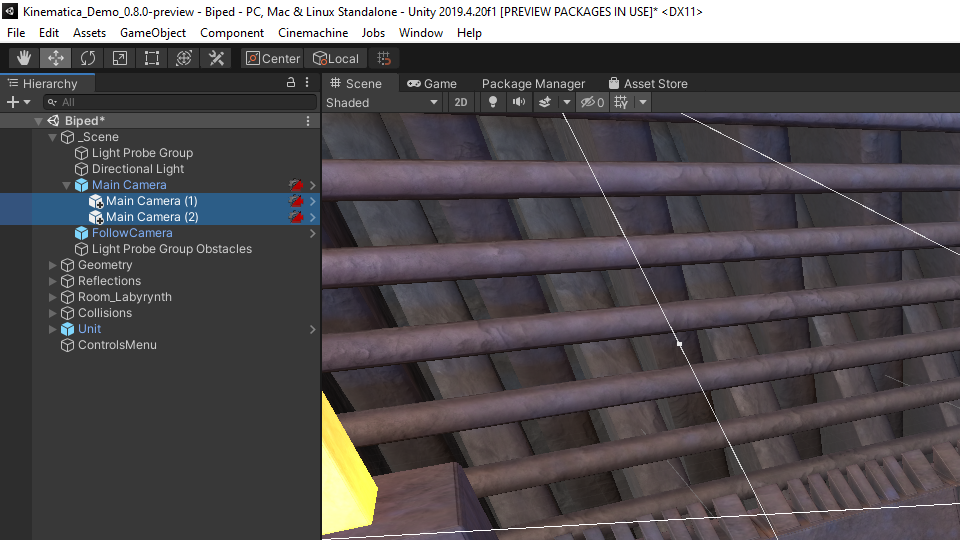
With the duplicates still selected, remove every component except the Camera component. Right click on the component name and select Remove Component.

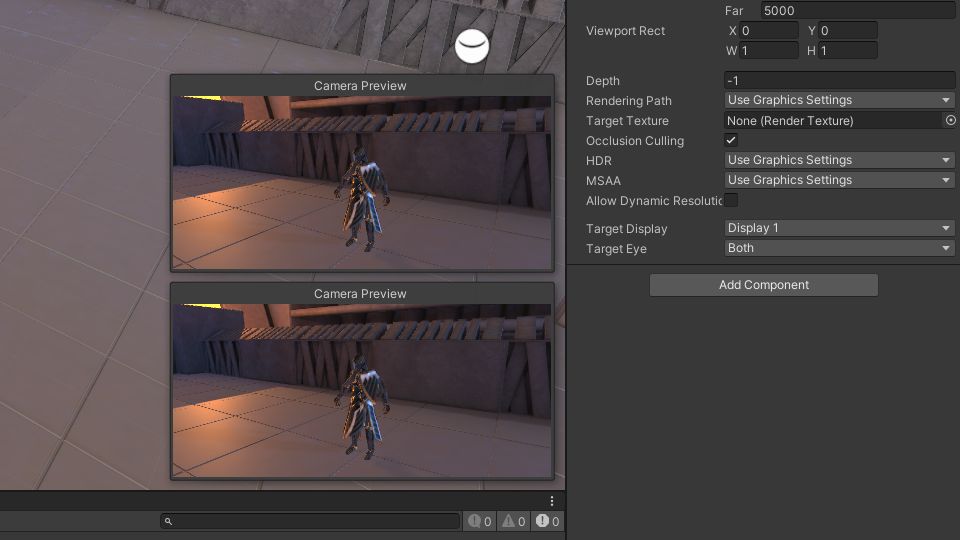
Also, make sure that the position and rotation values for the transform component for each of the depth cameras are set to zero. Make sure they are in exactly in the same position as the Main Camera, or else the depth values will be off.
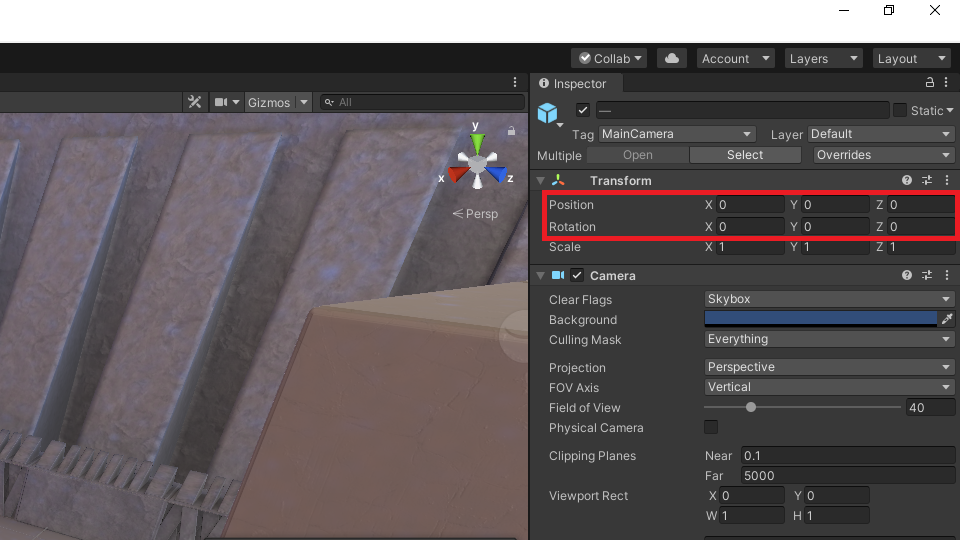
One of the duplicate cameras will capture the depth data for the GameObjects you want to stylize. Call this one as Style Depth. The second duplicate will capture the depth data for the standard scene, and call it as Source Depth.
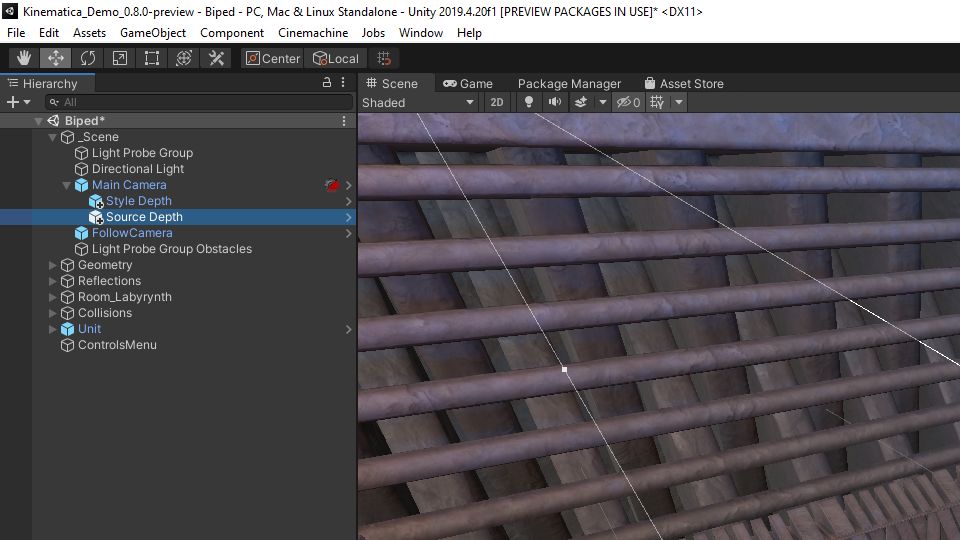
Create Stylize Layer
Iidentify the GameObjects you want to stylize by assigning a new Layer to these objects. Select the Layers drop-down menu and click Edit Layers....

In the Inspector tab open the Layers drop-down and enter Stylize in the User Layer 12 slot.

Set Style Depth Culling Mask
Finally, with the Stylize Depth camera selected, set the Culling Mask to Stylize only in the Inspector tab.
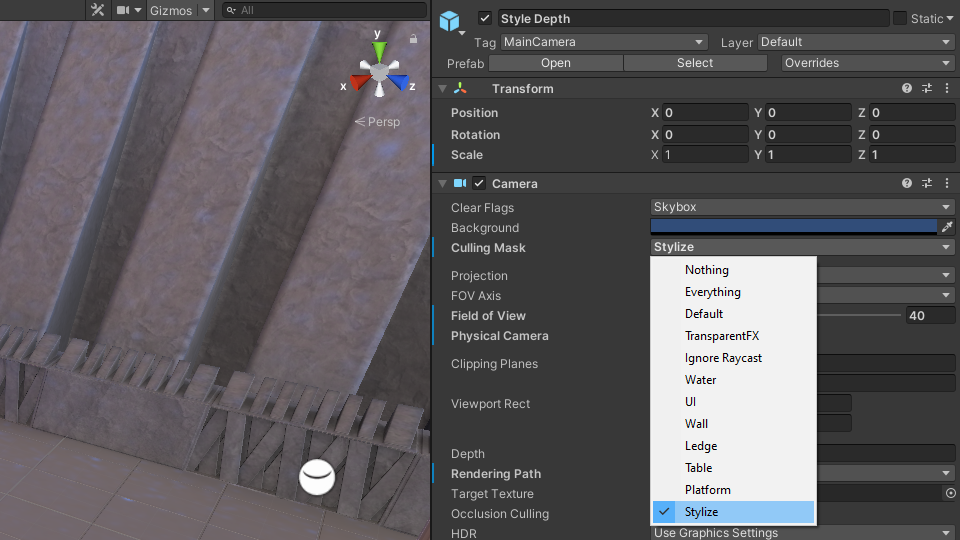
Assign Stylize Layer
Assign the Stylize layer to just about any GameObject you wish. To start, assign it to the Unit parent object in the Hierarchy tab which contains the GameObjects for the character model. With the Unit object selected in the Hierarchy tab, select the Stylize layer from the Layer drop-down in the Inspector tab.
Note: You might get a bunch of errors in the console when you select the Unit object. You can ignore these.
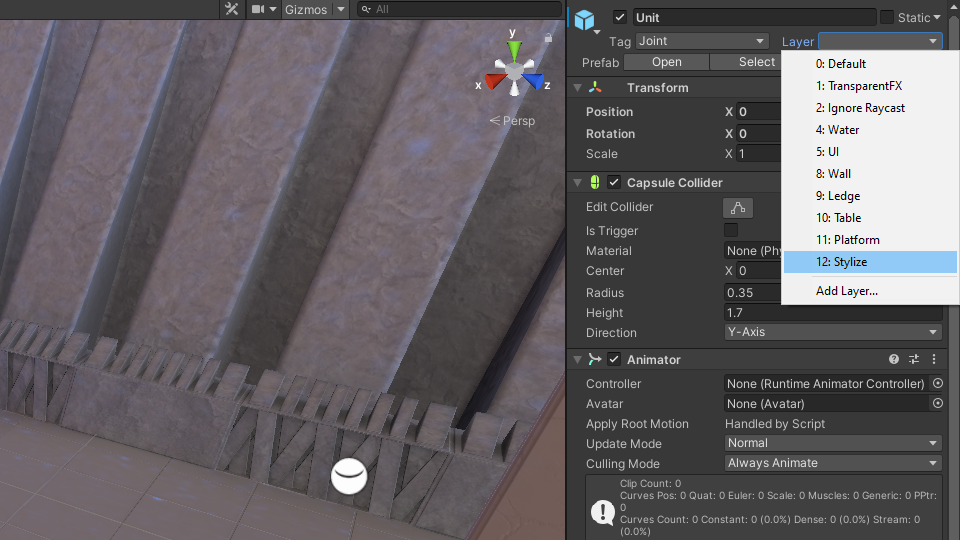
You will be prompted to choose whether to set the layer for the child objects as well. Select Yes, change children.
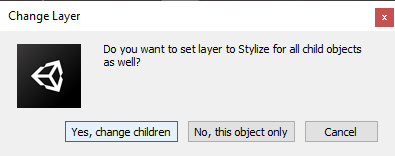
Update StyleTransferShader
Next, add a new function to our compute shader that will select what parts of the stylized frame to keep. In the Assets section, open the Shaders subfolder located inside the Style_Transfer folder. Open the StyleTransferShader in your code editor.
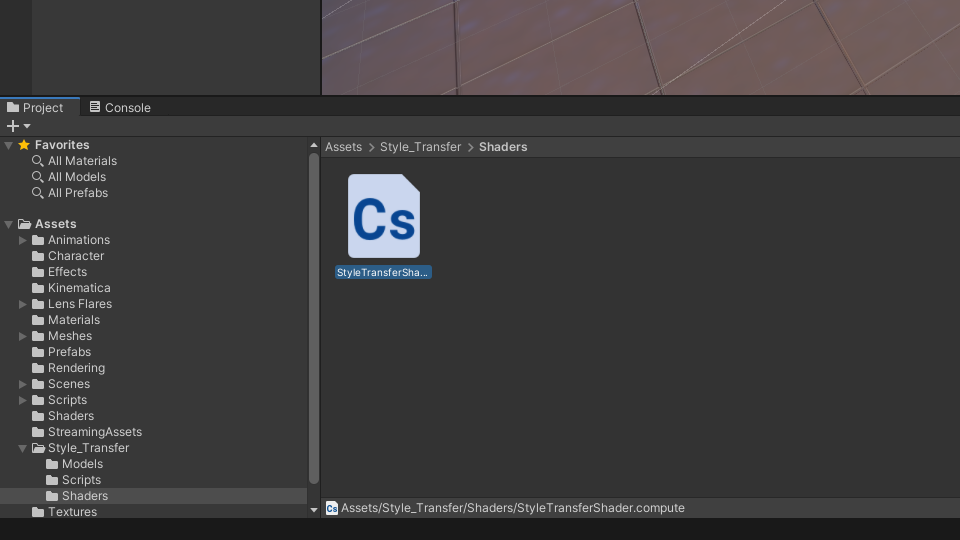
First, add three new Texture2D variables. Two of these will store the depth data from the Style Depth and Source Depth cameras. The third will store the original image for the current frame.
// Each #kernel tells which function to compile; you can have many kernels #pragma kernel ProcessInput #pragma kernel ProcessOutput // Create a RenderTexture with enableRandomWrite flag and set it // with cs.SetTexture RWTexture2D<half4> Result; // Stores the input image and is set with cs.SetTexture Texture2D<half4> InputImage; // Stores the depth data from the StyleDepth camera Texture2D<half4> StyleDepth; // Stores the depth data from the SourceDepth camera Texture2D<half4> SrcDepth; // Store the original image from the current frame Texture2D<half4> SrcImage; [numthreads(8, 8, 1)] void ProcessInput(uint3 id : SV_DispatchThreadID) { Result[id.xy] = half4((InputImage[id.xy].x * 255.0h), (InputImage[id.xy].y * 255.0h), (InputImage[id.xy].z * 255.0h), 1.0h); }
Now we can add the new function. We will call it Merge since it merges the original and stylized frame. This function compares the pixel values from the StyleDepth and SrcDepth textures. If they match, that means a target GameObject is present and there is nothing in front of it. However, this does not account for parts of the scene with infinite depth like the sky. We can add another check to see if the current pixel value for the StyleDepth texture is greater than zero.
[numthreads(8, 8, 1)] void Merge(uint3 id : SV_DispatchThreadID) { bool match = StyleDepth[id.xy].x == SrcDepth[id.xy].x; if (match && (StyleDepth[id.xy].x > 0)) { Result[id.xy] = half4(InputImage[id.xy].r, InputImage[id.xy].g, InputImage[id.xy].b, InputImage[id.xy].a); } else { Result[id.xy] = half4(SrcImage[id.xy].r, SrcImage[id.xy].g, SrcImage[id.xy].b, SrcImage[id.xy].a); } }
Now we just need to add the #pragma kernel Merge line at the top of the file.
// Each #kernel tells which function to compile; you can have many kernels #pragma kernel ProcessInput #pragma kernel ProcessOutput #pragma kernel Merge
Update StyleTransfer Script
The next step is to modify the StyleTransfer script. The script is located in the Scripts subfolder inside the Style_Transfer folder.
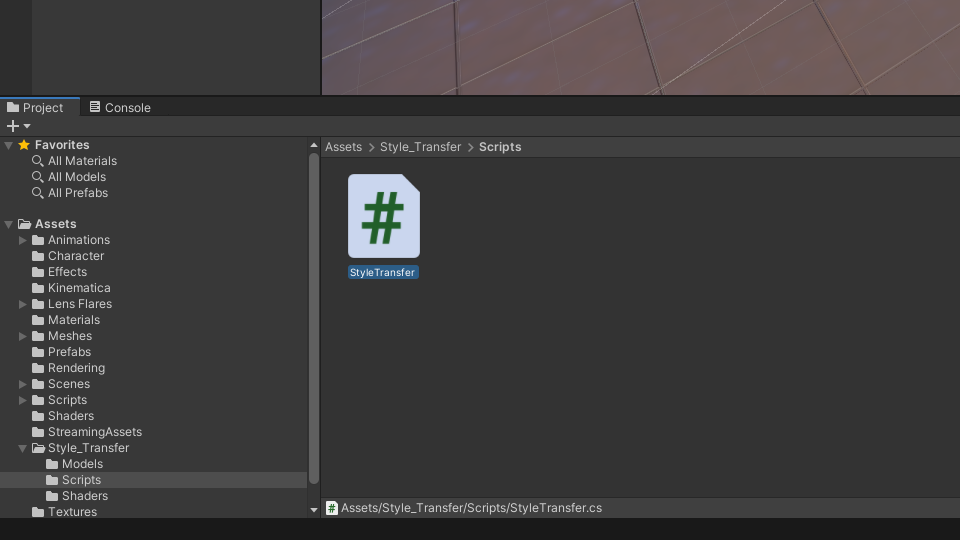
Add Depth Camera Variables
The only new variables you need to add are for the two depth cameras. Name them styleDepth and sourceDepth respectively. You can also add another bool variable to toggle the targeted stylization.
public class StyleTransfer : MonoBehaviour { [Tooltip("Performs the preprocessing and postprocessing steps")] public ComputeShader styleTransferShader; [Tooltip("Stylize the camera feed")] public bool stylizeImage = true; [Tooltip("Stylize only specified GameObjects")] public bool targetedStylization = true; [Tooltip("The height of the image being fed to the model")] public int targetHeight = 540; [Tooltip("The model asset file that will be used when performing inference")] public NNModel modelAsset; [Tooltip("The backend used when performing inference")] public WorkerFactory.Type workerType = WorkerFactory.Type.Auto; [Tooltip("Captures the depth data for the target GameObjects")] public Camera styleDepth; [Tooltip("Captures the depth data for the entire scene")] public Camera sourceDepth; // Start is called before the first frame update void Start()
Assign Depth Textures
Currently, the depth cameras are just capturing standard color data. Manually assign Depth textures to the targetTexture property for both of the cameras. Do this at the top of the Start() method. The textures need to have the same dimensions as the target screen. You can access this in Screen.width and Screen.height.
// Start is called before the first frame update void Start() { // Get the screen dimensions int width = Screen.width; int height = Screen.height; // Force the StyleDepth Camera to render to a Depth texture styleDepth.targetTexture = RenderTexture.GetTemporary(width, height, 24, RenderTextureFormat.Depth); styleDepth.forceIntoRenderTexture = true; // Force the SourceDepth Camera to render to a Depth texture sourceDepth.targetTexture = RenderTexture.GetTemporary(width, height, 24, RenderTextureFormat.Depth); sourceDepth.forceIntoRenderTexture = true; // Compile the model asset into an object oriented representation m_RuntimeModel = ModelLoader.Load(modelAsset); // Create a worker that will execute the model with the selected backend engine = WorkerFactory.CreateWorker(workerType, m_RuntimeModel); }
Update Depth Texture Dimensions
If the screen resolution changes while the project is running, the resolution for the depth textures will need to be updated as well. We can check if the screen resolution has changed in the Update() method.
private void Update() { if (styleDepth.targetTexture.width != Screen.width || styleDepth.targetTexture.height != Screen.height) { // Get the screen dimensions int width = Screen.width; int height = Screen.height; // Assign depth textures with the new dimensions styleDepth.targetTexture = RenderTexture.GetTemporary(width, height, 24, RenderTextureFormat.Depth); sourceDepth.targetTexture = RenderTexture.GetTemporary(width, height, 24, RenderTextureFormat.Depth); } }
Release Depth Textures
Release the temporary Depth textures in the OnDisable() method.
// OnDisable is called when the MonoBehavior becomes disabled or inactive private void OnDisable() { // Release the resources allocated for the inference engine engine.Dispose(); // Release the Depth texture for the StyleDepth camera RenderTexture.ReleaseTemporary(styleDepth.targetTexture); // Release the Depth texture for the SourceDepth camera RenderTexture.ReleaseTemporary(sourceDepth.targetTexture); }
Create Merge() Method
Next, add a new method to dispatch the Merge function in the compute shader. This method will be nearly identical to the existing ProcessImage() method except that it will also set the values for the StyleDepth, SrcDepth, and SrcImage variables.
/// <summary> /// Merge the stylized frame and the original frame on the GPU /// </summary> /// <param name="styleImage"></param> /// <param name="sourceImage"></param> /// <returns>The merged image</returns> private void Merge(RenderTexture styleImage, RenderTexture sourceImage) { // Specify the number of threads on the GPU int numthreads = 8; // Get the index for the specified function in the ComputeShader int kernelHandle = styleTransferShader.FindKernel("Merge"); // Define a temporary HDR RenderTexture RenderTexture result = RenderTexture.GetTemporary(styleImage.width, styleImage.height, 24, RenderTextureFormat.ARGBHalf); // Enable random write access result.enableRandomWrite = true; // Create the HDR RenderTexture result.Create(); // Set the value for the Result variable in the ComputeShader styleTransferShader.SetTexture(kernelHandle, "Result", result); // Set the value for the InputImage variable in the ComputeShader styleTransferShader.SetTexture(kernelHandle, "InputImage", image); // Set the value for the StyleDepth variable in the ComputeShader styleTransferShader.SetTexture(kernelHandle, "StyleDepth", styleDepth.activeTexture); // Set the value for the SrcDepth variable in the ComputeShader styleTransferShader.SetTexture(kernelHandle, "SrcDepth", sourceDepth.activeTexture); // Set the value for the SrcImage variable in the ComputeShader styleTransferShader.SetTexture(kernelHandle, "SrcImage", sourceImage); // Execute the ComputeShader styleTransferShader.Dispatch(kernelHandle, result.width / numthreads, result.height / numthreads, 1); // Copy the result into the source RenderTexture Graphics.Blit(result, styleImage); // Release the temporary RenderTexture RenderTexture.ReleaseTemporary(result); }
Update OnRenderImage() Method
Call the Merge() method inside the OnRenderImage() method. First, create a copy of the current frame before it gets stylized. The Merge() method will only be called when targetedStylization is set to true and stylizeImage is set to true. Lastly, release the temporary RenderTexture for the copy of the current frame.
/// <summary> /// OnRenderImage is called after the Camera had finished rendering /// </summary> /// <param name="src">Input from the Camera</param> /// <param name="dest">The texture for the target display</param> void OnRenderImage(RenderTexture src, RenderTexture dest) { // Create a temporary RenderTexture to store copy of the current frame RenderTexture sourceImage = RenderTexture.GetTemporary(src.width, src.height, 24, src.format); // Copy the current frame Graphics.Blit(src, sourceImage); if (stylizeImage) { StylizeImage(src); if (targetedStylization) { // Merge the stylized frame and original frame Merge(src, sourceImage); } } Graphics.Blit(src, dest); // Release the temporary RenderTexture RenderTexture.ReleaseTemporary(sourceImage); }
Assign Depth Cameras
The last step is to assign the depth cameras to the StyleTransfer script in the Inspector tab. Select the Main Camera object in the Hierarchy tab. Drag and drop each of the depth cameras into their respective spots in the Inspector tab.

Test it Out
If you hit the play button, you should see that only the GameObjects with the Stylize layer are stylized.

Assign Stylize Layer With Code
You might want to change which objects are stylized depending on certain conditions. As an example, we will demonstrate how to toggle stylization on and off for a GameObject when they are clicked on with the mouse at runtime.
Method
A common method to select GameObjects with the mouse is to use the Physics.Raycast() method. This approach involves casting a ray (i.e. a line) from the camera to the current mouse position. If that ray makes contact with a GameObject that has a collider component, we can identify that object and manipulate it in code.
This method will not work if the GameObject does not have a collider, so keep that in mind when using this approach in other projects.
The Kinematica Demo is not ideally structured for selecting individual GameObjects with the mouse.
For example, the colliders for the level boundaries are not directly attached to the GameObjects like the one outlined below. That means you cannot click on any of the four level boundaries without adding new collider components.

The floor panels already have their own colliders attached and will work out of the box.
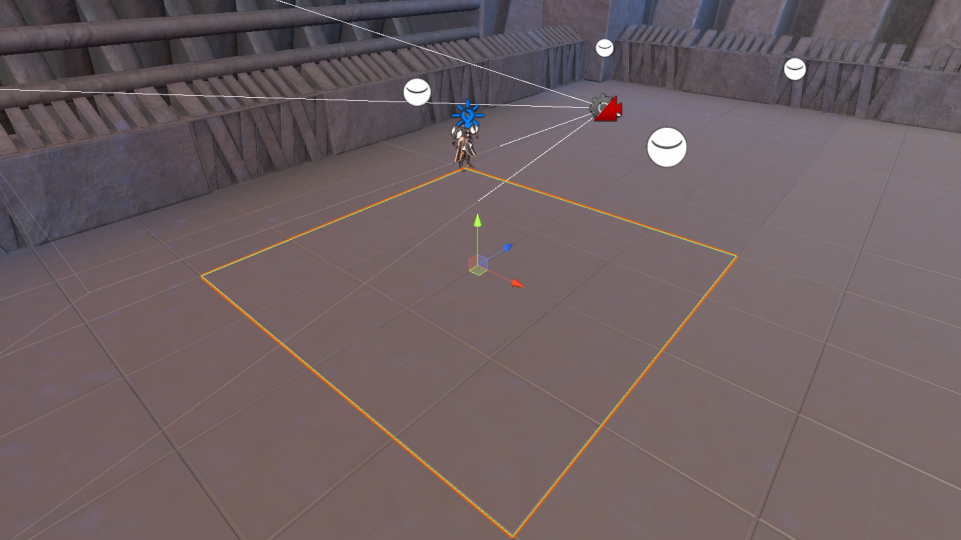
The obstacles that you can climb over are actually children of GameObjects that have a collider. This means every child object will be stylized rather than the specific child object you click on.
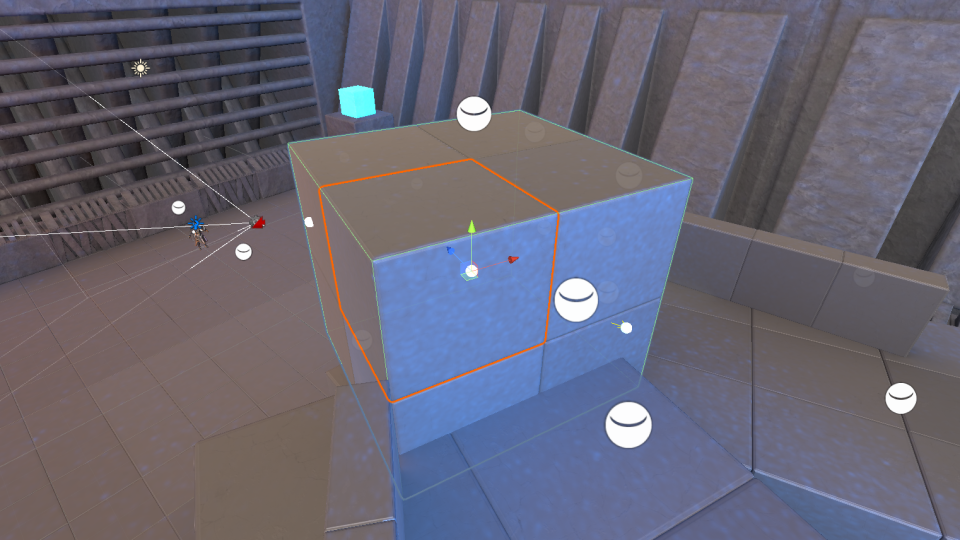
Steps
Implement the following steps in the Update() method.
- Check if the mouse button has been clicked with the Input.GetMouseButtonUp() method.
- Create a new Ray variable that contains a ray going from the main camera to the current mouse position
- Create a new RaycastHit variable.
- Check if the ray has hit any colliders with the Physics.Raycast() method.
- Get a list of the child objects of the GameObject with the collider, including GameObject itself.
- Iterate through the list of child objects.
- Check if the child object has a MeshRenderer component that is enabled.
- Toggle the objects layer between Default and Stylize.
- Check if the child object has a MeshRenderer component that is enabled.
if (Input.GetMouseButtonUp(0)) { // Create a ray that goes from the camera to the current mouse position Ray ray = Camera.main.ScreenPointToRay(Input.mousePosition); // Stores the information from the raycast RaycastHit hit; // Check if the ray made contact with a GameObject collider if (Physics.Raycast(ray, out hit)) { // Get a list of the child objects for the selected GameObject Transform[] allChildren = hit.transform.gameObject.GetComponentsInChildren<Transform>(); // Toggle stylization for child objects for (int i = 0; i < allChildren.Length; i++) { // MeshRenderer meshRenderer = allChildren[i].GetComponent<MeshRenderer>(); // if (meshRenderer != null && meshRenderer.enabled) { // if (allChildren[i].gameObject.layer == 12) { allChildren[i].gameObject.layer = 0; } else { allChildren[i].gameObject.layer = 12; } } } } }
If you run the game now, click on GameObjects with colliders to toggle the stylization effect.

Related Links:
In Game Style Transfer Tutorial Leveraging Unity (Foundational Tutorial)
Project Resources: