Environment
Operating System
Description
How to check the system requirements before download Intel® Unison™ App?
Resolution
Steps to check the PC hardware and Operating System version
Right Click Windows® 11 Start button

Click System

Click System > About > Device and Windows specifications

Check the Processor, Memory RAM, System type, Windows® 11 edition and version
Refer to What Are the System Requirements for the Intel® Unison™ App?
Step to check Bluetooth device
Right Click Windows® 11 Start button > Device Manager > Bluetooth
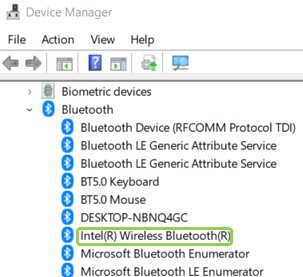
Right Click Intel® Wireless Bluetooth®
Select Properties
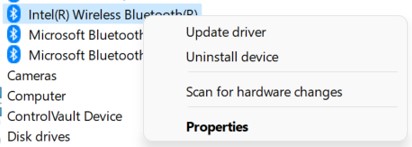
Click General > Device Status > make sure This device is working properly

Update latest Wireless Bluetooth driver version


How to download Intel® Unison™ PC App from Microsoft Store App?
Click Search > Microsoft Store > Intel® Unison™ > Get > Download



If Intel® Unison™ PC App do not find in the Microsoft Store App or the error message The version of Windows on your PC doesn’t meet the minimum requirements for this product.

Suggest Update Windows® 11 version 22H2 and later (*Do not support Microsoft* Windows® 11 S mode)
After installed Intel® Unison™
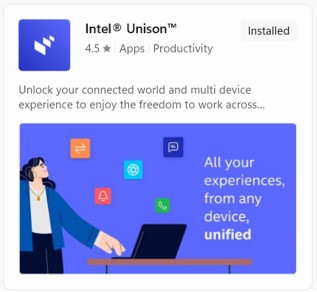
Open Intel® Unison™ PC App > Click Accept & Continue

Click Allow

How to download Intel® Unison™ Mobile App using QR Code?
Click Get the mobile app

Scan the QR Code with the phone camera or a QR Code reader then download it onto the smartphone device.
