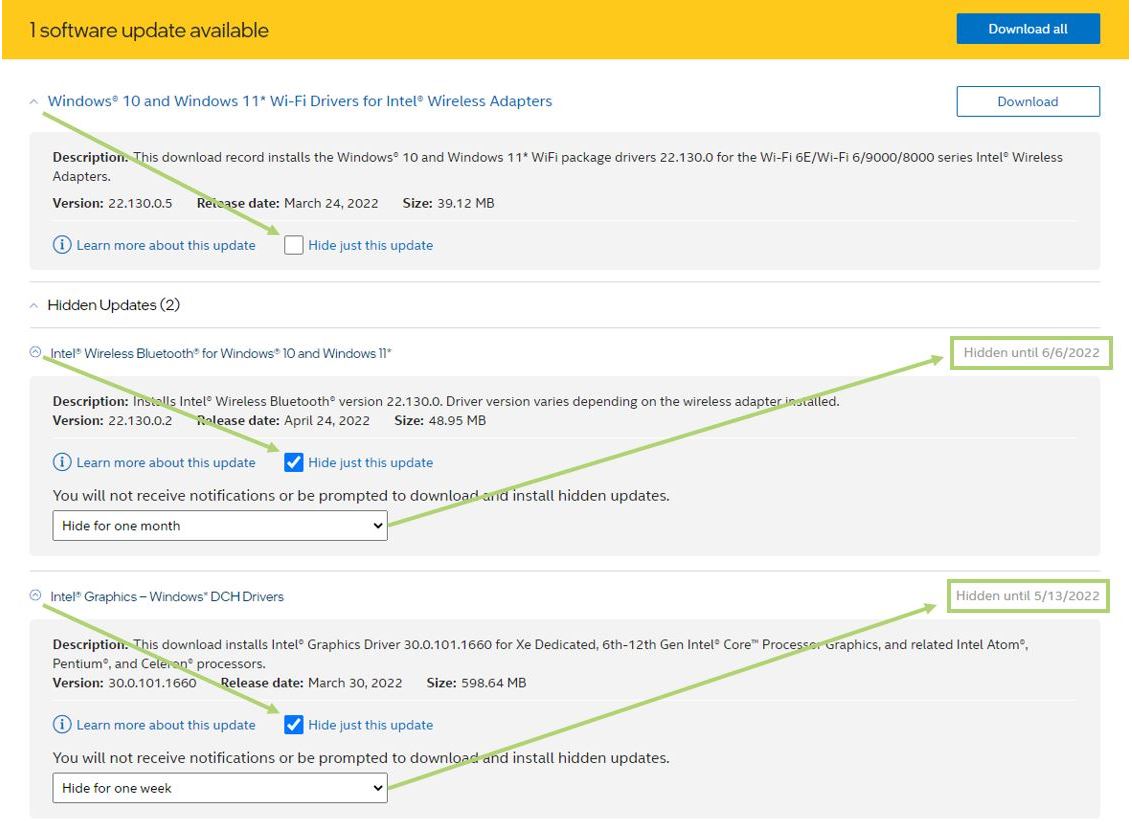Environment
Operating System
Description
After installing the Driver several times whether it's Intel® HD, UHD, Iris® XE or Arc™ Graphics, Intel® DSA still lists it as available updates.
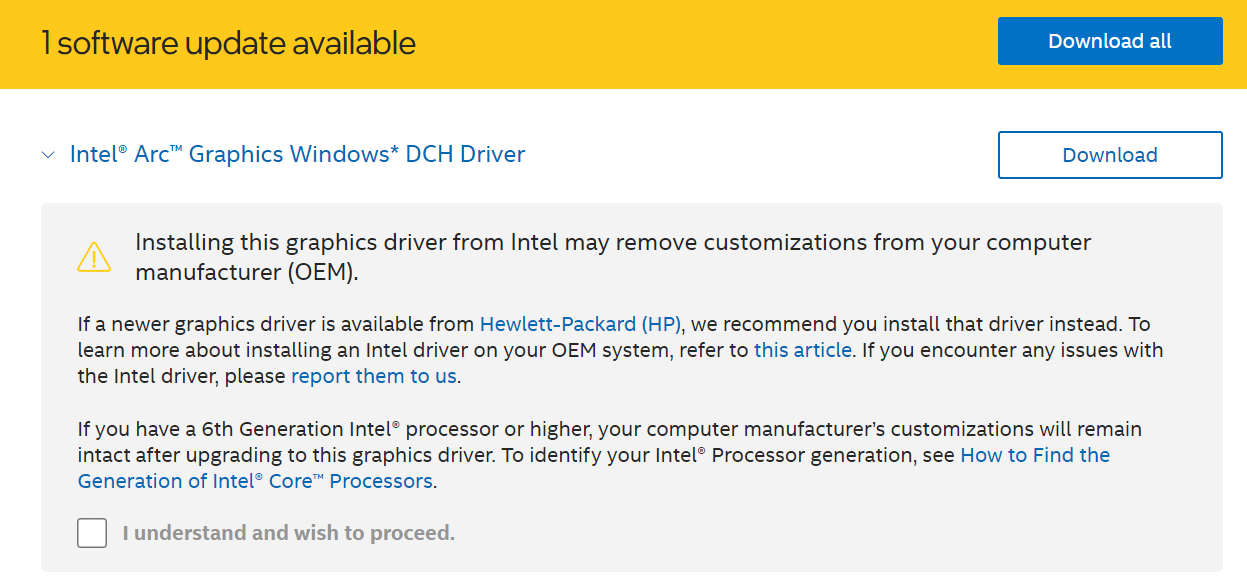
| Note |
If you've already seen this update page several times and are confident that you've downloaded and installed the Intel® Arc™ Graphics Windows* DCH Driver or Intel® Graphics – Windows* DCH Drivers It's possible that it was already stored in the system, but it didn't take effect because the genuine Intel graphics driver from the manufacturer is prioritized. Apart from that, make sure the Windows* Update Graphics Legacy Driver is already installed in the system and that you do not select the clean installation option every time you install a new Intel® Graphics Driver from Intel® DSA, as doing so will wipe out all the drivers and cause a loop, prompting Windows* Update to download and install the Graphics legacy driver again. |
Resolution
- Access Device Manager page then select the Intel® Graphics under display adapter.
- Right Click the graphics adapter and select properties.
- Go to the Driver tab and select Update driver.
- Select Browse my computer for drivers, then select Let me pick from a list of available drivers on my computer.
- In the box that lists your graphics drivers, select the latest Intel® Arc Graphics Driver or Intel® Graphics – Windows* DCH Drivers, for example, version 31.0.101.3802 then click Next. It will apply the driver version by reinstalling the .inf file.
- Reboot computer for the changes to take effect.
Another way to stop the update notification from Intel® DSA is to hide that particular update. Steps to hide are to expand the caret and click the Hide just this update box and choose the length of time to hide it. You can also go back and change this at any time.