Environment
Operating System
Description
Having trouble pairing Intel® Unison™ app with my devices and getting permission requests to use a bunch of functions on devices.
Resolution
Use these methods to solve issues with pairing the Intel® Unison™ PC app for both Android* or iOS*.
Download Intel® Unison™ app latest version from iOS* or Android* app stores and install into the device.
Pairing with PC
- Open Intel® Unison™ PC app.
- Click Accept & continue.

- Click Allow.
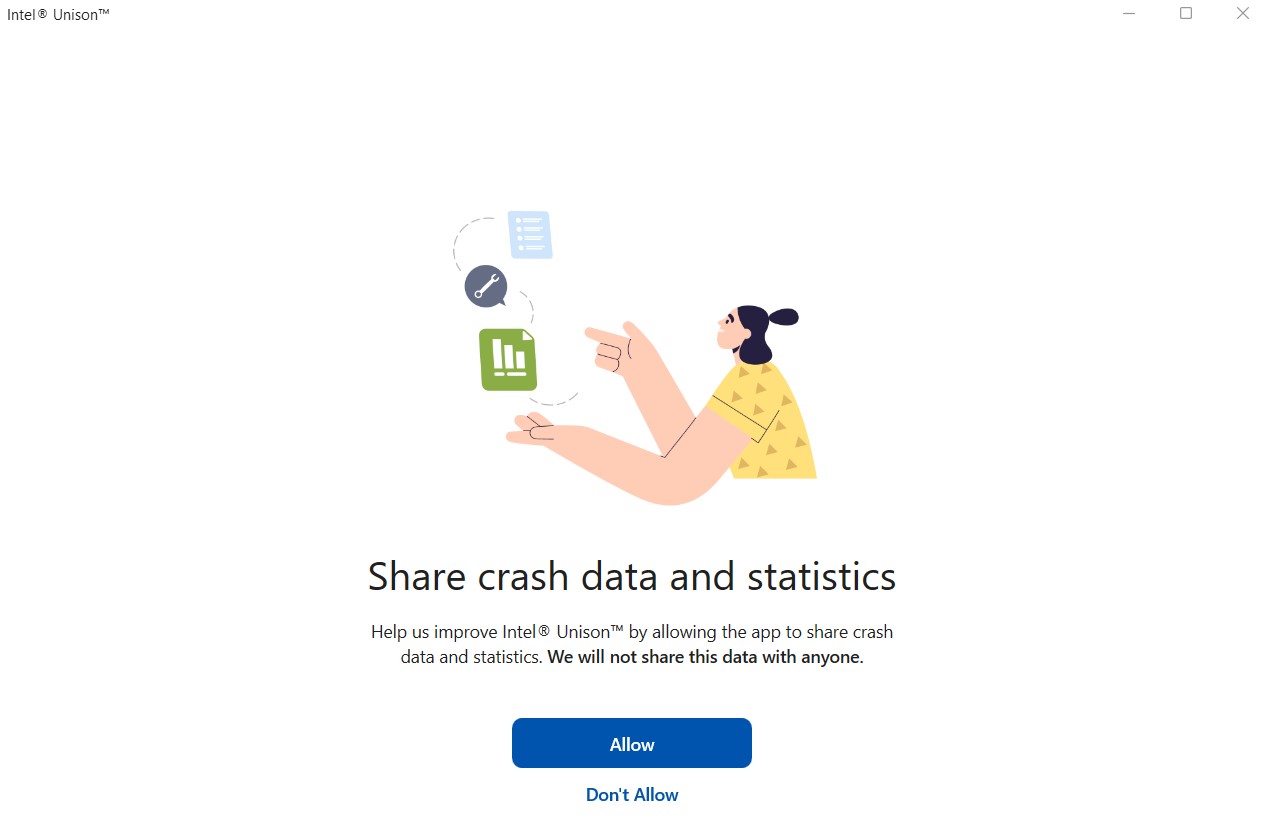
- Click Add phone or Add tablet.


Scan QR Code
- Connect a PC and a phone or tablet to the Internet and enable Bluetooth from both devices.
- Open Intel® Unison™ app on phone or tablet with latest version.
- Scan the QR code or Click Use text code instead on PC then scan or key in from the phone or tablet.
- Click Back or Report an Issue, if PC fail to display QR Code or text code.
- Click Accept & continue to allow the permission request using the device’s feature.

Or To Use a Text Code instead:
- Enter code into text field shown on the PC.
- If the code is not fully filled with 8 characters/digits, the button is disabled.
- To initiate the connection to the PC, click Connect.

Android* Pairing
Connect to the Internet and enable Bluetooth from Android* device.
Click Let's go.
Click scan QR code or Use text code instead on the phone.



Click Confirm.

Click Get started after Paring successful.


iOS* Pairing
Connect to the Internet and enable Bluetooth from iOS device.
Click Let's go.
Click scan QR code or Use text code instead on the phone.



Click Confirm

Connecting to phone via Bluetooth.

Click Pair on Phone and Yes on PC to match the PIN.

Click Get started after Paring successful.

Tablet Pairing
Click Add tablet.
Scan the QR code or Click Use text code instead on PC then scan or key in from the tablet.

Click Confirm and Get started after Paring successful.

To add or remove device from Intel® Unison™ PC app
Click Hub or Settings > General.
Add phone or Add tablet.


Select Manage my devices or Settings > General.
Select Phone or Tablet.
Click Remove.


Additional information
Current version only supported the same Windows* PC pairing with one phone and one tablet.