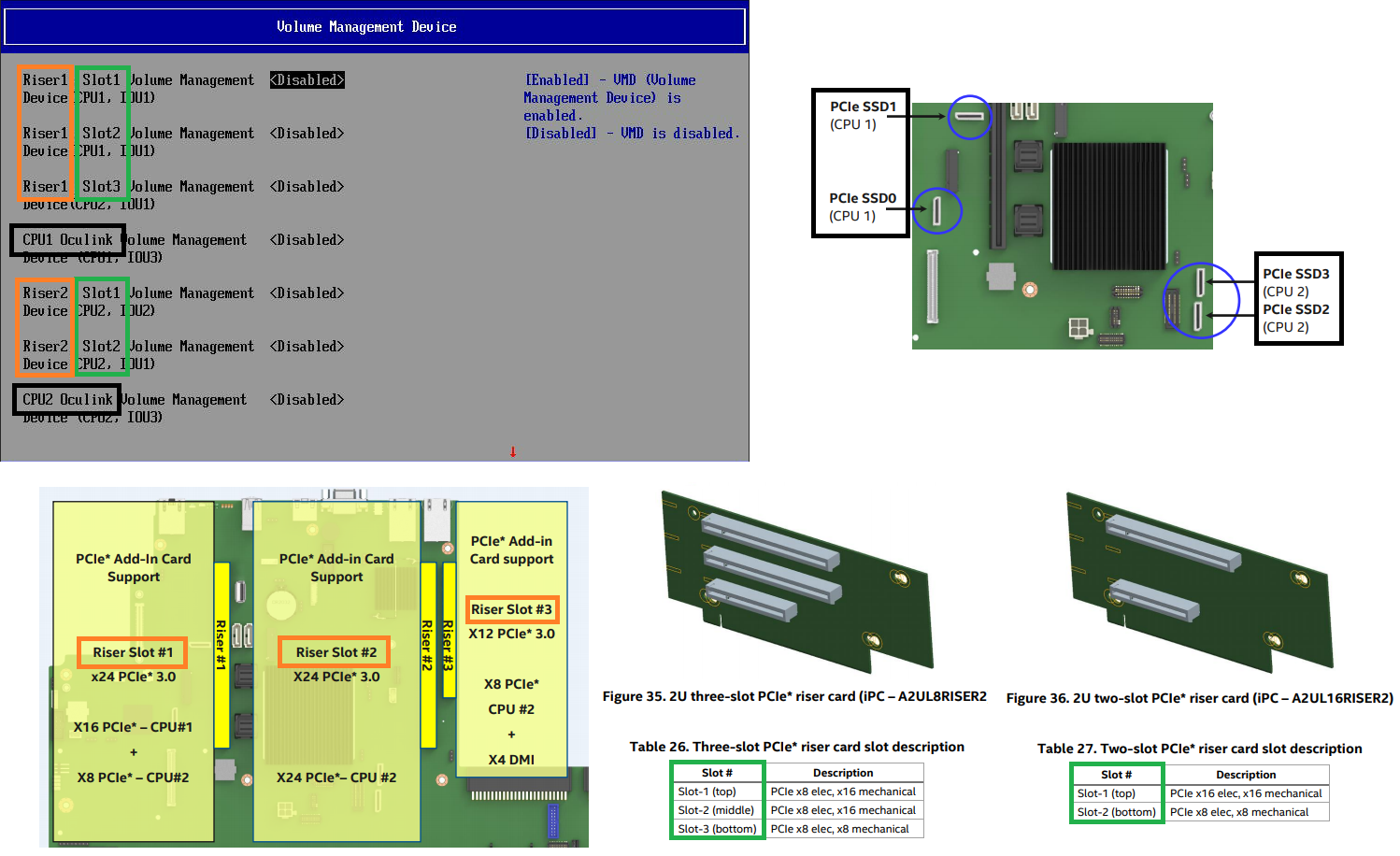How To Determine Which Intel® Volume Management Device (Intel® VMD) Ports To Enable on Intel® Server Systems
Content Type: Identify My Product | Article ID: 000057865 | Last Reviewed: 02/06/2025
Refer to the Technical Product Specification of your Intel Server Board or Intel Server System to identify the corresponding Riser/Slot or onboard OCuLink port number and further details on Intel® VMD configuration.
For example, if the PCIe* switch is installed on the top PCIe slot of the riser slot in the middle of the Intel Server Board S2600WF Family, enable the Intel® VMD ports only for Riser #2 Slot#1.