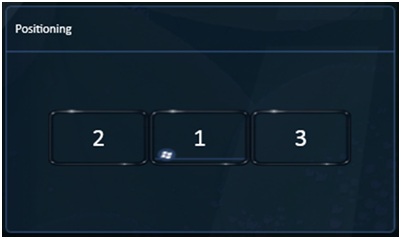Enabling Three Independent Displays with Intel® Graphics Controllers
Content Type: Install & Setup | Article ID: 000025671 | Last Reviewed: 02/06/2025
It's possible to enable three simultaneous displays on graphics for 3rd Generation Intel® Processors and newer. Refer to the following links for instructions depending on the desired multi-monitor setup:
If you're unsure about which Intel® Graphics Controller your system has, you can identify your Intel® Graphics Controller.
| Note | Using video adapters/converters may cause improper detection of one or more display(s) connected to your computer. |
Click or the topic for details:
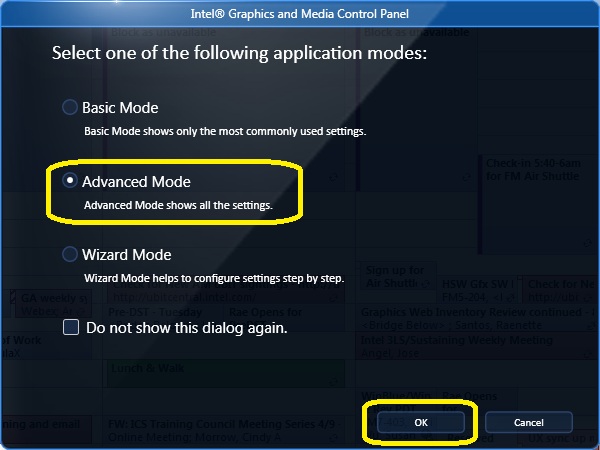
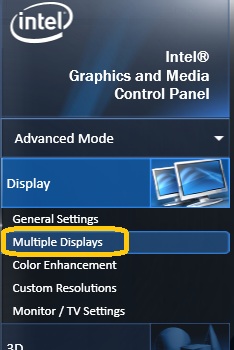
| Note | You must have three monitors connected to see all three drop-down menus. |