| Note | For the Multiple Display FAQ for newer Intel® graphics products, see Multiple Display FAQ. |
Click or the topic for details:
What is multidisplay?
Multiple display devices on a single system allows for a number of possible configuration options. For example, two devices can be driven independently with different content, resolutions, and color depth to increase desktop space. Another possible configuration sends the same content to different displays to give a presentation to a large audience.
Support for multidisplay on older Intel® graphics products
Microsoft Windows 2000*, Windows XP* and newer operating systems have enabled support for multidisplay. These products have several ports for its two pipes and supports up to two images on different displays. Timings and resolutions for these two images can be different. These Intel graphics products support Dual Display Clone, Dual Display Twin, and Extended Desktop. ;
| Note | An Advanced Digital Display 2 (ADD2) card must be installed as an added display adapter for dual display capabilities. The GMCH graphics engine is incapable of running in parallel with an external PCI Express* graphics device. But, the GMCH graphics engine can work in conjunction with a PCI graphics adapter. |
Multidisplay option: Intel® Dual Display Twin
Intel Dual Display Twin utilizes one of the display pipes to drive the same content at the same resolution, color depth, and refresh rates on each display.
Multidisplay option: Intel® Dual Display Clone
Intel Dual Display Clone is used to drive multiple displays with the same content. Each display device can be configured independently. Each can have a different refresh rate, color depth, and resolution for optimum display on each device.
- Intel Dual Display Clone is beneficial when using displays of various types and sizes. For example, one pipe driving a standard monitor plugged into the VGA port while the other pipe drives an overhead projector supporting specific resolutions and refresh rates.
- To activate Intel Dual Display Clone, click the Intel® Dual Display Clone icon on the Devices tab of the Intel® Graphics Control Panel window. Select the Primary Device and the Secondary Device and click Apply.
Note Follow these instructions if you do not know how to open the Intel® Graphics Control Panel. 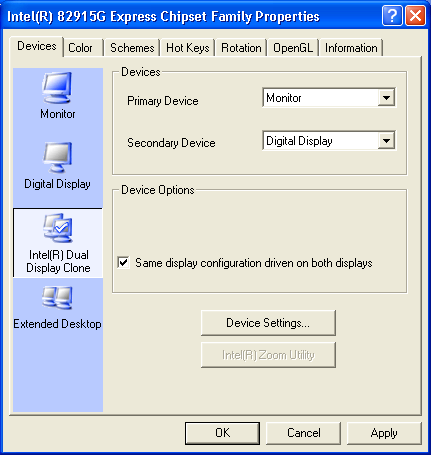
Figure 1: Intel® Dual Display Clone as seen in Windows XP Advanced Display Properties Intel Graphics Devices tab.
Multidisplay option: Extended Desktop
- Extended Desktop is the ability of one adapter with at least two display pipes to support multiple display configurations.
- Multidisplay allows for a large Windows* desktop that spans multiple displays, creating more screen viewing area than one display.
- The Display applet, in Control Panel or the Devices tab of the Intel® Graphics Control Panel window, can be used to configure the size and position of each display (Figure 2).
- Applications can be moved from one display to another, or can be on more than one display simultaneously.
- To activate Extended Desktop, click the Extended Desktop icon on the Devices tab of the Intel® Graphics Control Panel. Choose which device is the Primary Device, which is the Secondary Device, and click Apply.
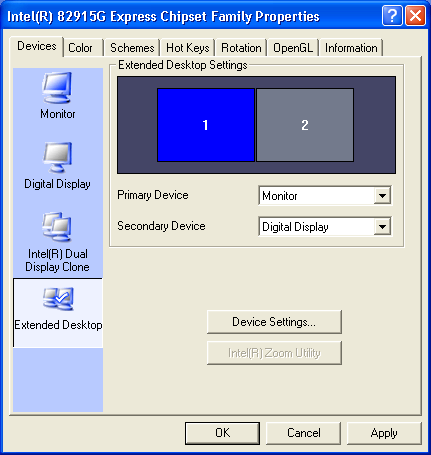
Figure 2: Extended Desktop as seen in Windows XP Advanced Display Properties Intel® Graphics Control Panel. - Display options can also be chosen from the Desktop. Right-click the Desktop to access the Graphics Options menu. The output options are listed. (Figure 3)
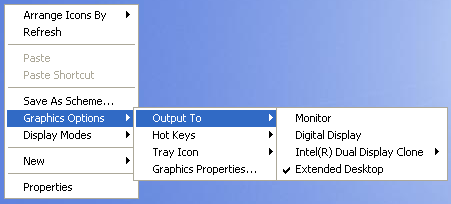
Figure 3: Display options as seen on the Windows XP Desktop.
Applications behave differently in a multidisplay configuration depending on their implementation:
- Standard Windows applications use the GDI (Graphics Device Interface) and can clip the window to each display accelerating the images separately using the display hardware.
- Applications spanning multiple displays running DirectX*, Direct3D*, or DirectDraw*, can be software accelerated.
- OpenGL* applications sometimes exit unexpectedly, or hardware accelerate one display with unknown results on the other, or are software accelerated.
- A full screen command prompt or MS-DOS* application only functions on the Primary device.
Multidisplay option: Dual-Pipe Panning
- Panning is enabled when a display resolution is larger than the display type (like LFP or TV supporting only a fixed/limited max resolution).
- Dual-Pipe Panning allows a high-resolution display on a larger screen, while viewing a zoomed-in version on a smaller screen.
- The view on the smaller screen is tied to mouse cursor movement. Since the screens are different sizes, the mouse cursor can be at different positions on either screen.
- While in the zoomed-in area of the smaller screen, the cursor acts as normal. As the cursor moves near the edge of the smaller screen, the view pans toward the cursor until the edge of the full screen is reached. This action does not affect the view on the larger screen, which stays the same regardless of the activity of the smaller (panned) screen.
- Dual-Pipe Panning is used in conjunction with Intel Dual Display Clone or Multi. To use Dual-Pipe Panning, first enable Intel Dual Display Clone or Multi. Then, set the cloned display devices to a larger resolution than one of the cloned displays supported, and click Apply. The device that cannot support the full resolution is panned.
System requirements for multidisplay
- System based on integrated Intel® 82810 Graphics and Memory Controller Hub (GMCH) or newer, with dual pipe enabled by the system manufacturer
- An advanced Digital Display 2 (ADD2) card (for systems that do not already have 2 video out ports)
- Two or more display devices (for example, LVDS, DVI-I, DVI-D, HDTV, TV-out, CRT, or Flat Panel)
- Windows 2000 or newer operating system
- Latest graphics drivers for your Intel graphics product