Silent installation overview
The silent installation method is for use by IT administrators to prevent user intervention while installing system drivers and software for the corresponding Intel® Wireless Adapters. The following describes the silent installation process for Intel® PROSet/Wireless Software and/or drivers for Wi-Fi only.
Instructions to perform the silent installation method on Windows® 10 can be found here
| Note | This information is intended for IT administrators, resellers, and integrators who have an advanced level of information technology knowledge. This information is not intended for use by end users. |
Install Intel® PROSet/Wireless WiFi Software and the WiFi driver
Required files:
Download the Intel® PROSet/Wireless WiFi Software (includes drivers) package from the Intel® PROSet/Wireless Software and driver package for IT Admins. A PROSet/Wireless software package has the following filename format:
WiFi_Ver_PROSetBitness.zip
Ver: version of the package
Bitness: bitness of the Operating System
For example 21.40.5 PROSet/Wireless software package has the following filename:
WiFi_21.40.5_PROSet64.zip
Installation steps and details:
You can install the software using one of the following methods:
Using the WirelessSetup.exe with the setup.xml file
WirelessSetup.exe sits in front of the .MSI files, reads the configuration file (setup.xml), and launches the .MSI with the command line parameters selected.
To install:
- Download and unzip the above mentioned zip file.
- Modify/customize setup.xml as needed.
- Run WirelessSetup.exe with the desired command line options.
Supported command line option for WirelessSetup.exe
| Option | Parameters | Description |
| -? | Displays information and help for WirelessSetup.exe | |
| -c or -config | <name of configuration in setup.xml> | Runs with this configuration instead of the default configuration in the setup.xml. See Configuration tag below for further details. |
| -quiet, -q, -silent, or -s | Runs silently with no installer UI | |
| -passive | Runs installer UI in basic mode with only progress bar | |
| -norestart | Suppresses reboots during the installation | |
| -forcerestart | Forces a reboot at the end of the installation | |
| -log or -l | <path and name of log file> | Logs the installation(s) |
| -uninstall | Uninstalls the installation(s) |
Customizing the setup.xml file
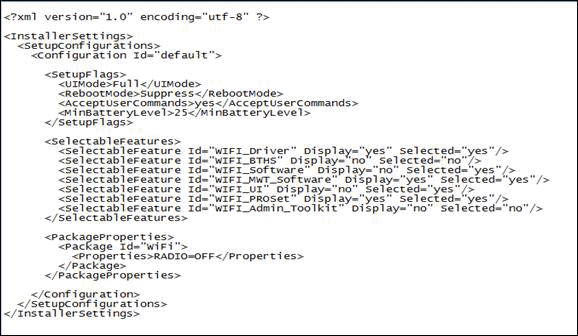
Configuration tag
The default configuration is read if you don't set a configuration on the command line.
You may add additional configurations by defining more configuration tags into the Setup.xml.
Example:
<Configuration Id="MyConfig">
<SetupFlags>
<UIMode>Basic</UIMode>
<MinBatteryLevel>25</MinBatteryLevel>
</SetupFlags>
<SelectableFeatures>
<SelectableFeature Id="WIFI_Driver" Display="no" Selected="yes" />
</SelectableFeatures>
</Configuration>
Save the Setup.xml and run WirelessSetup.exe -c MyConfig to install with the above configuration.
SetupFlags tag
Element descriptions:
- UIMode tag exists for UI level setting. Examples: Full, Silent, Basic.
- RebootMode tag exists to set the reboot mode. Examples: Suppress, Force.
- MinBatteryLevel tag exists to set the minimum level for the battery check. If set to 0, the check is not done.
- SelectableFeatures tag exists in the installation UI Custom Setup dialog box to enable feature selection and display option.
- PackageProperties tag exists to set MSI custom properties to a specific MSI package. Enterprise IT and original equipment manufacturer (OEM)-specific settings are set here.
SelectableFeatures tag
You may hide a feature from the installer UI or make a feature install by default.
Here is an example, the Admin Toolkit is always installed (installed by default, not visible in the installer UI):
<SelectableFeatures>
<SelectableFeature Id=”WIFI_Admin_Toolkit” Display=”no” Selected=”yes” />
</SelectableFeatures>
| Feature | Title |
| WIFI_Driver | Intel® WiFi Link Driver |
| WIFI_Software | Intel® PROSet/Wireless WiFi Software |
| WIFI_MWT_Software | Intel® My WiFi Technology |
| WIFI_UI | Intel® PROSet/Wireless Software WiFi Connection Utility |
| WIFI_PROSet | Intel® PROSet/Wireless Software Enterprise Software |
| WIFI_Admin_Toolkit | Administrator Toolkit |
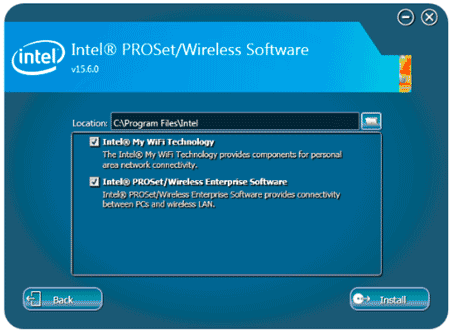
Using the Microsoft Windows* Installer package (.MSI) (Recommended only when there is a strict mandate to use MSI files for Group Policy/Active Directory in the Enterprise environment)
The MSI files can be found under the data directory in the above mentioned zip file.
Below are the MSI files included in the PROSet/Wireless Software package and should be installed in the following order:
- Driver.msi: Contains the Wi-Fi Driver.
- PROSetEnterprise.msi (v17.1 or later) : Contains the Intel® PROSet/Wireless Enterprise Software for v17.1 and later for Windows 7/8.1 only
You can also see how to install multiple MSI with Windows Installer’s Multiple-Package Installations, using msiexec