See the many ways to connect a computer to a television and the ways to optimize your viewing experience.
Click or the topic for details:
What do a DVI (DVI-D or DVI-I), HDMI, VGA (or D-Sub), or DisplayPort* connectors look like?
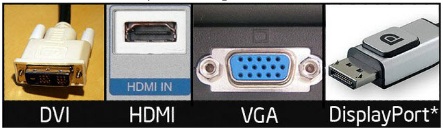
What do S-Video, Composite, RCA, or Component (YPbPr) connectors look like?

Does Intel graphics support TV-out?
Yes. Intel graphics support outputting to an analog or digital television as long as your computer has television output connectors. Contact your computer manufacturer for the supported and tested television configurations for your computer model.What type of connectors can use TV-out?
Four types of TV-out connectors are used for connecting to an external television. Those types are DVI, HDMI, VGA, and DisplayPort. Contact your manufacturer to see which connector is compatible with your computer and television.What connectors are supported when connecting to a television?
Your computer needs to have an output port that matches one of the input ports on your television. You can also connect using an adapter cable that converts one format to another, such as VGA to HDMI.Can I connect my computer VGA port to my TV?
Yes, you can so long as both the computer and the TV have a VGA port. Check the TV user manual for information on supported resolutions. Some TV user manuals call a VGA port a D-sub connector.Can I use VGA-to-S-Video, VGA-to-HDMI, or DVI to HDMI cables to connect to a TV?
These cables may or may not work with your computer. It greatly depends on your hardware including but not limited to what your computer's video port supports, the cable itself, and/or your TV. It's recommended to check with your computer manufacturer whether your computer supports these TV cables and what TV cables are validated to work with your computer.

Figure 1 VGA to S-Video and Composite Video

Figure 2 VGA to HDMI

Figure 3 DVI to HDMI
How do I connect my computer to a television?
First identify which connector type you're using to connect the TV to the computer. Next, connect the computer to the television. Once connected, you might need to switch your display in graphics setting to the television.- Press Ctrl + Alt + F12.
- Click Multiple Displays, select the Television in either Primary or Second Display.
- Click General Settings > Television.
- Click OK or Apply.
Can I get a list of supported televisions?
Your computer manufacturer can often provide a list of televisions that have been tested with your computer model.Can I connect to a television wirelessly?
Yes. You can connect using Intel® Wireless Display (Intel® WiDi) technology.
Is the Mini DisplayPort adapter used with Apple Mac* computers supported?
See Apple product specifications.I connected my computer to my television. How do I switch the output to my television?
- Check your display properties. Press Ctrl+Alt+F12. Under Display, Television should be selected.
- Some mobile systems have a hot key combination to switch between displays, such as Fn + F5. Check your owner manual for information specific to your system.
- Be sure that your TV is on the right input channel. Some TVs have more than one input source. Your TV should be set to the input your computer is connected to with your system.
- When switching to the TV, your systems monitor can turn off as it switches to the TV.
I connected my computer to my television. Why is it not recognizing the television?
This issue can occur for multiple reasons, including;
- The TV isn't set to receive input from the system.
- The Television isn't configured as an active.
- The cable connecting the TV to the system is broken, or uses an unsupported adapter that the system doesn't recognize.
- The TV isn't on.
- The system may not be properly configured to display to a TV.
- The TV is broken.
Follow the steps below to resolve these issues
- Install the latest Intel® Graphics Driver.
- Turn the TV on.
- Use the TV on-screen menu to configure the input source to be from the TV connection.
- Navigate to the Display/Device tab of the Intel® Graphics Control Panel and designate the TV as either the primary display, or one of the alternative displays.
- Verify the cable isn't the issue by removing any adapters in use, and testing out a second cable.
- Update the BIOS of your system (contact your system manufacturer for information on how to do this).
- If it's determined that your display device is broken, refer to the display manufacturer for further assistance.
How do I adjust the output to my television?
Use the Intel® Graphics Control Panel (Intel® GCP):- Press the Ctrl + Alt + F12.
- Under Display, click Monitor/TV Settings to view the available settings that can be changed.
- Click OK or Apply.
Why is my television output black and white?
A number of issues can cause black and white output:- Driver issue: Verify that your system has the latest drivers. You can get the latest drivers from your computer manufacturer as they can have customizations specific to your system. Generic drivers are also available at Intel Download Center.
- Connector issues: Check that cables or adapters used are securely connected to the system and the TV.
- SCART connectors only support composite video.
- If you're using the S-Video output on your system, you can only get a black and white picture. With the S-Video output, you must use an S-Video to SCART adapter to connect to the TV.
- TV mode: Verify that your system is using the same mode as your TV (PAL or NTSC).
- Hardware issue: Check to see that you're connecting the system directly to the TV and not through any other device.
Why can I not select a larger resolution for my television?
Some resolutions aren't available for certain connection types. The connector you are using can also dictate the resolutions that work with your devices. Check with the manufacturer, you might need a driver for your television.Why can I see the center of the Windows* desktop, but not the top, bottom, and sides?
When only the center of the screen is visible, it's called overscan. This issue can sometimes be resolved by adjusting your graphics adapter scaling options.
- Press Ctrl + Alt + F12.
- Click General Settings and go to Display options and select Television.
- See check box by Full Screen, select Enable.
- Click Apply to see if the issue is resolved.
If the overscan persists, try adjusting the image using the horizontal and vertical sliders.
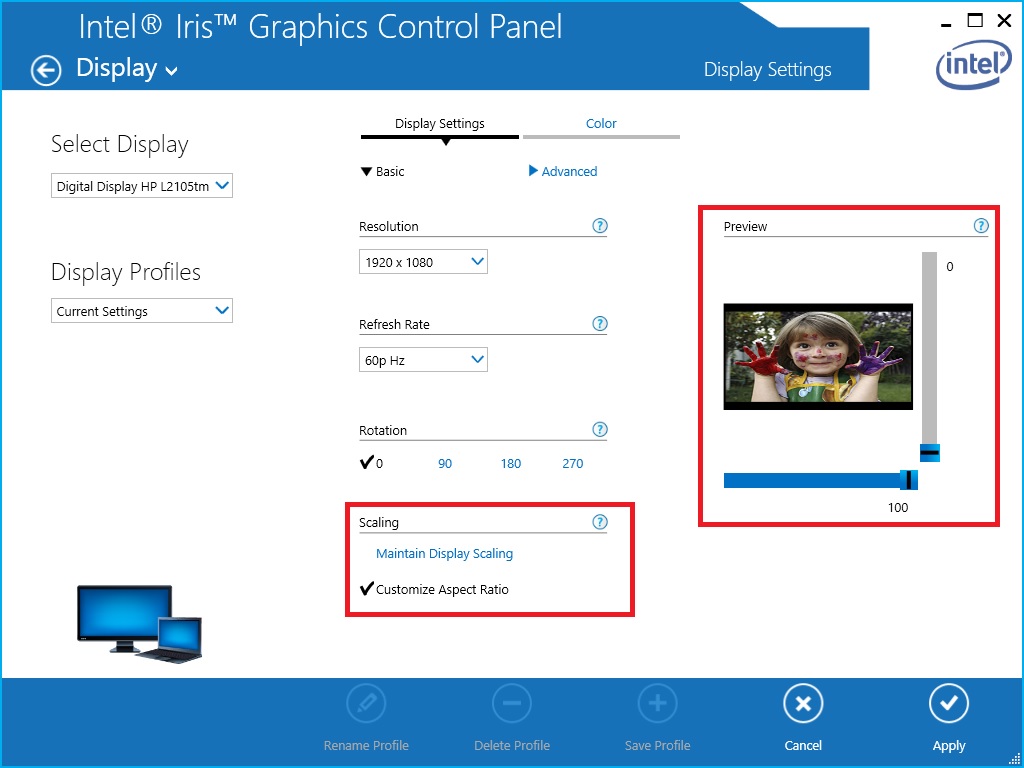
Figure 4a: Scaling options in the Intel® HD Graphics Control Panel.
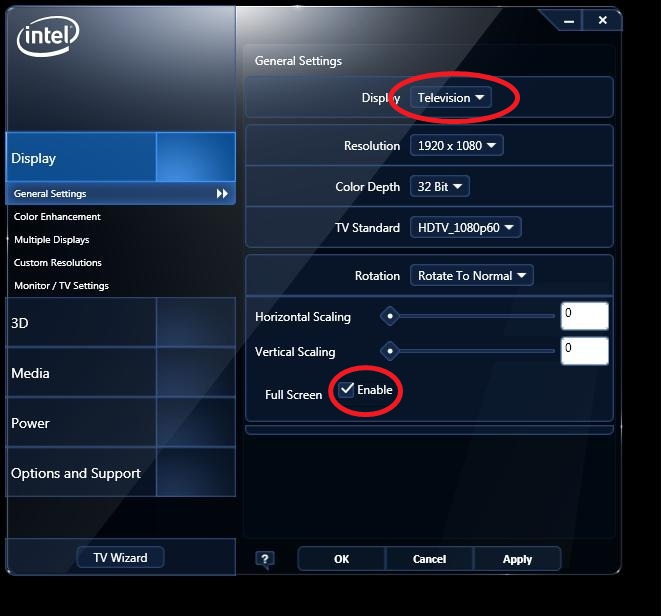
Figure 4b: Scaling options on the Intel® Graphics and Media Control Panel
If these steps don't fix the problem, go to the setup menu for your TV. Check the scaling options setting for the input connected to your system.
Why does it say that Monitor/TV settings aren't supported?
The connection you are using might not be supported. Before contacting the display and computer manufacturers for support, check the following:
- Make sure that cable is plugged in all the way, and the display has power.
- A bad port or cable can also be the problem.
- Check that the port isn't disabled in the BIOS.
- Try troubleshooting using a different port or cable if one is available to you.