Visible to Intel only — GUID: trm1525379254151
Ixiasoft
Visible to Intel only — GUID: trm1525379254151
Ixiasoft
6.1.7. Troubleshooting Remote Debug Connections
If you get a Failed to connect message after invoking System Console, consider adding port tunneling. Do this when the debug target host is behind a firewall with respect to your remote debug host is not.
On the debug target host, run mmlink as before. Note that mmlink provides an option to specify a port number. Port 3333 is the default.
mmlink --port=3333 Setup port tunneling on the remote debug host. This example shows how to do so on a Windows remote debug host using PuTTY.
Use a PuTTY configuration screen as shown in the SSH Tunneling with PuTTY figure. For <SDP>, enter the name of the debug target host. This forwards the local port on your Windows host 4444 to port 3333 on the debug target host.
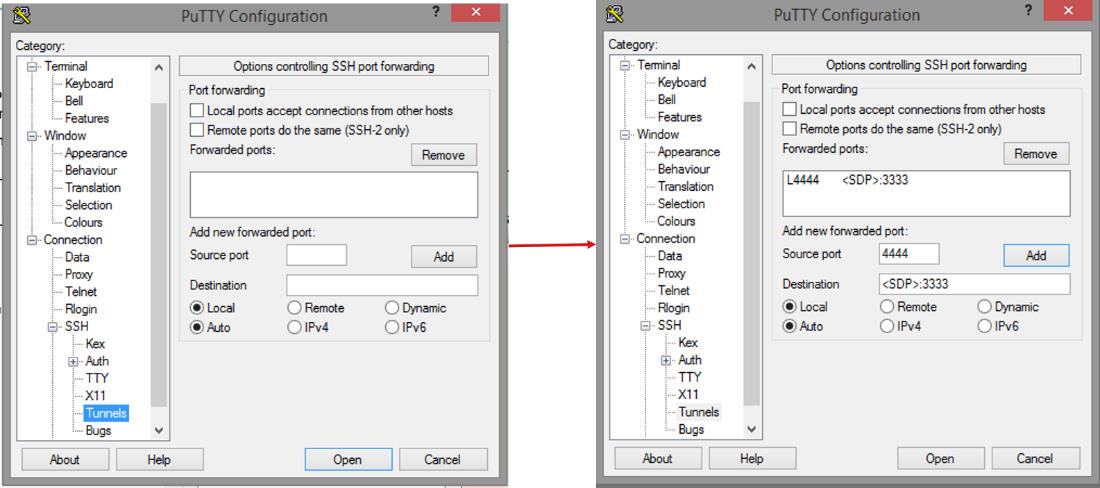
Then, Click Session, specify the name of the debug target host, click Save, and then Open. Login to the debug target host. This is your tunneling session.
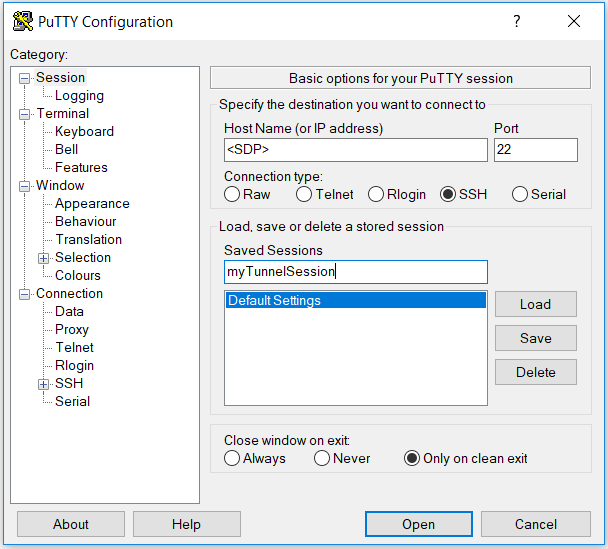
Once the tunneling session is setup this forwarding is complete. Open a Windows Command Window and issue the system-console command as shown in the "Save and Open the Tunneling Session" figure.
system-console --rc_script=mmlink_setup_profiled.tcl remote_debug.sof localhost 4444 As before, the Quartus System Console comes up. Wait for the Remote system ready message on the tcl console of the System Console.