Visible to Intel only — GUID: oth1521565512481
Ixiasoft
1.1. Generating Primary Device Programming Files
1.2. Generating Secondary Programming Files
1.3. Enabling Bitstream Security for Stratix® 10 and Agilex™ 7 Devices
1.4. Enabling Bitstream Encryption or Compression for Arria® 10 and Cyclone® 10 GX Devices
1.5. Generating Programming Files for Partial Reconfiguration
1.6. Generating Programming Files for Intel® FPGA Devices with Hard Processor Systems
1.7. Scripting Support
1.8. Generating Programming Files Revision History
2.1. Quartus® Prime Programmer
2.2. Programming and Configuration Modes
2.3. Basic Device Configuration Steps
2.4. Specifying the Programming Hardware Setup
2.5. Programming with Flash Loaders
2.6. Verifying the Programming File Source with Project Hash
2.7. Using PR Bitstream Security Verification ( Stratix® 10 Designs)
2.8. Stand-Alone Programmer and Tools
2.9. Programmer Settings Reference
2.10. Scripting Support
2.11. Using the Quartus® Prime Programmer Revision History
2.9.1. Device & Pin Options Dialog Box
2.9.2. More Security Options Dialog Box
2.9.3. Output Files Tab Settings (Programming File Generator)
2.9.4. Input Files Tab Settings (Programming File Generator)
2.9.5. Bitstream Co-Signing Security Settings (Programming File Generator)
2.9.6. Configuration Device Tab Settings
2.9.7. Add Partition Dialog Box (Programming File Generator)
2.9.8. Add Filesystem Dialog Box (Programming File Generator)
2.9.9. Convert Programming File Dialog Box
2.9.10. Compression and Encryption Settings (Convert Programming File)
2.9.11. SOF Data Properties Dialog Box (Convert Programming File)
2.9.12. Select Devices (Flash Loader) Dialog Box
Visible to Intel only — GUID: oth1521565512481
Ixiasoft
1.2.1. Generating Secondary Programming Files (Programming File Generator)
Follow these steps to generate secondary programming files for alternative device programming methods with the Programming File Generator.
- Generate the primary programming files for your design, as Generating Primary Device Programming Files describes.
- Click File > Programming File Generator.
- For Device family, select your target device. The options available in the Programming File Generator change dynamically, according to your device and configuration mode selection.
- For Configuration mode, select the target configuration mode for your device. Configuration Modes (Programming File Generator) describes all modes.
- On the Output Files tab, enable the checkbox for generation of the file you want to generate. The Input Files tab is now available. Secondary Programming Files (Programming File Generator) describes all output files.
- Specify the Output directory and Name for the file you generate. Output Files Tab Settings (Programming File Generator) describes all options.
Figure 6. Programming File Generator
- To specify a .sof file that contains the configuration bitstream data, on the Input Files tab, click Add Bitstream.
- To include raw data, click Add Raw Data and specify a Hexadecimal (Intel-Format) file (.hex), Binary (.bin) file, or uncompressed ZIP file (.zip).
Important: The ZIP file must be uncompressed. For example, in WinZip® file compression software, ensure that the compression mode is set to No compression.
- To specify bitstream authentication or encryption security settings for the file, select the .sof and click Properties, as Enabling Bitstream Authentication (Programming File Generator) describes.
Figure 7. Input Files Tab
- To create a flash memory partition and specify a .sof file that occupies the flash memory partition, click Add Partition on the Configuration Device tab. Add Partition Dialog Box (Programming File Generator) describes all options.
Figure 8. Add Flash Partition
- To create a file system partition and specify an uncompressed .zip file that contains the files to write to the file system partition, click Add Filesystem on the Configuration Device tab. Add Filesystem Dialog Box (Programming File Generator) describes all options.
Figure 9. Add Flash Filesystem Partition
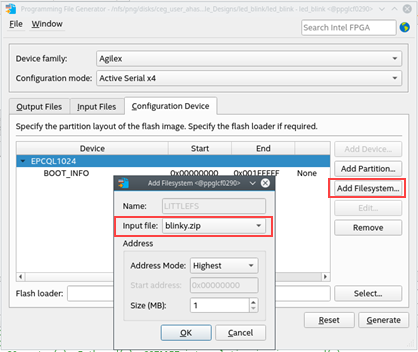 Important: The ZIP file must be uncompressed. For example, in WinZip® file compression software, ensure that the compression mode is set to No compression.
Important: The ZIP file must be uncompressed. For example, in WinZip® file compression software, ensure that the compression mode is set to No compression. - To select a supported flash memory device and predefined programming flow, click Add Device on the Configuration Device tab. Alternatively, click <<new device>> to define a new flash memory device and programming flow. Configuration Device Tab Settings describes all settings.
- Click the Select button for Flash Loader and select the device that controls loading of the flash memory device. Select Devices (Flash Loader) Dialog Box describes all settings.
- After you specify all options in Programming File Generator, the Generate button enables. Click Generate to create the files.