Install Edge Insights for Industrial
During the installation, you will be prompted to enter your product key. This key is in the email you received from the Intel® Registration Center. Contact Support Forum if you do not have this email message.
The steps below explain how to:
Prepare your target system.
Copy the package.
Complete the installation steps.
Step 1: Prepare the Target System
Make sure your target system has a fresh installation of Ubuntu* Linux that corresponds to the version of Edge Insights for Industrial that you downloaded. If you need help installing Ubuntu* Linux, follow these steps:
DownloadUbuntu* Linux* Desktop ISO fileto your developer workstation.
Use an imaging application to create a bootable flash drive.
Power off your target system, insert the USB drive, and power on the system.
If the target system doesn’t boot from the USB drive, change the boot priority in the system BIOS.
Follow the prompts to install Ubuntu* Linux with the default configurations. For detailed instructions, see the Ubuntu guide.
Power down your target system and remove the USB drive.
Power up the target system. You will see Ubuntu* Linux is successfully installed.
Log on as the root user:
su root
Step 2: Download and Copy the Edge Insights for Industrial .zip File to the Target System
In this step you download the package and copy Edge Insights for Industrial to your target system.
Download the Edge Insights for Industrial package.
Copy edge_insights_industrial.zip from the developer workstation to the Home directory on your target system. You can use a USB flash drive to copy the file. The icon looks like this:
Step 3: Extract the Edge Insights for Industrial Software
In this step you extract edge_insights_industrial.zip. You need to be on the target system to complete these steps.
Make sure you have a working Internet connection.
Open a new terminal.
Extract the package:
unzip edge_insights_industrial.zip
NOTE:If you download the file more than once, each download beyond the first is appended by a number.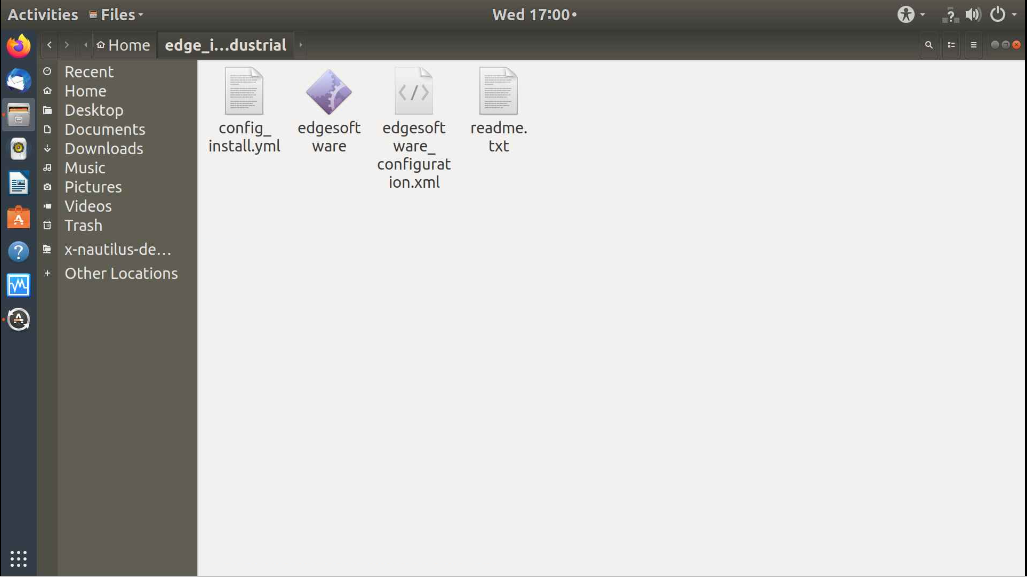
(Optional) Use the link in the readme file to open this Get Started Guide on the target system for an easy way to copy and paste commands.
Step 4 (Optional): Configure your Installation
You can use the config_install.yml file to configure the installation behavior of the components in your target system.
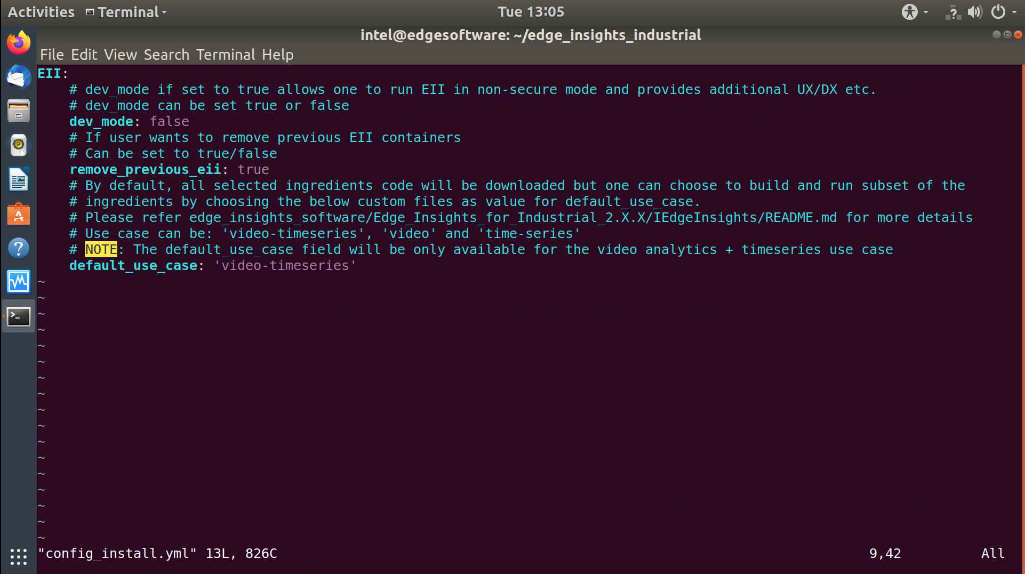
You can modify the config_install.yml per your requirements using the information below:
Edge Insights for Industrial
dev_mode: This key sets your installation mode. Set the key value as ‘True’ to enable developer mode and ‘False’ to enable Production mode.
Production mode (Default): Security and encryption are enabled. Commonly used for deployment.
Development mode: Security and encryption are disabled, easing integration and testing of User Defined Applications. Commonly used during evaluation and development.
remove_previous_eii: Set this key value as ‘true’ if you want to remove the already existing containers of Edge Insights for Industrial previous installation.
default_use_case: If you have downloaded the full Video Analytics + Time Series Edge Insights for Industrial package, you can set the type of use case you want to install using this key value as below:
video-timeseries: Includes modules for video and timeseries, i.e., the full use-case.
video: Includes only video modules and adds databases for storing images and metadata of analytics results.
time-series: Includes modules for time-series data ingestion, storage and analytics.
Step 5: Install the Edge Insights for Industrial Software
You will now run a script that will download components and install Edge Insights for Industrial on your target system.
The software installation can take 1 to 3 hours depending on the package you chose. The completion time depends on your target system and Internet connection.
Run these commands:
cd edge_insights_industrial/ chmod 775 edgesoftware ./edgesoftware install
NOTE:If you encounter any Docker* pull-related issues during the installation process, refer to the Troubleshooting <install-edge-insights-for-industrial> section at the end of this document.Type the product key at the prompt:
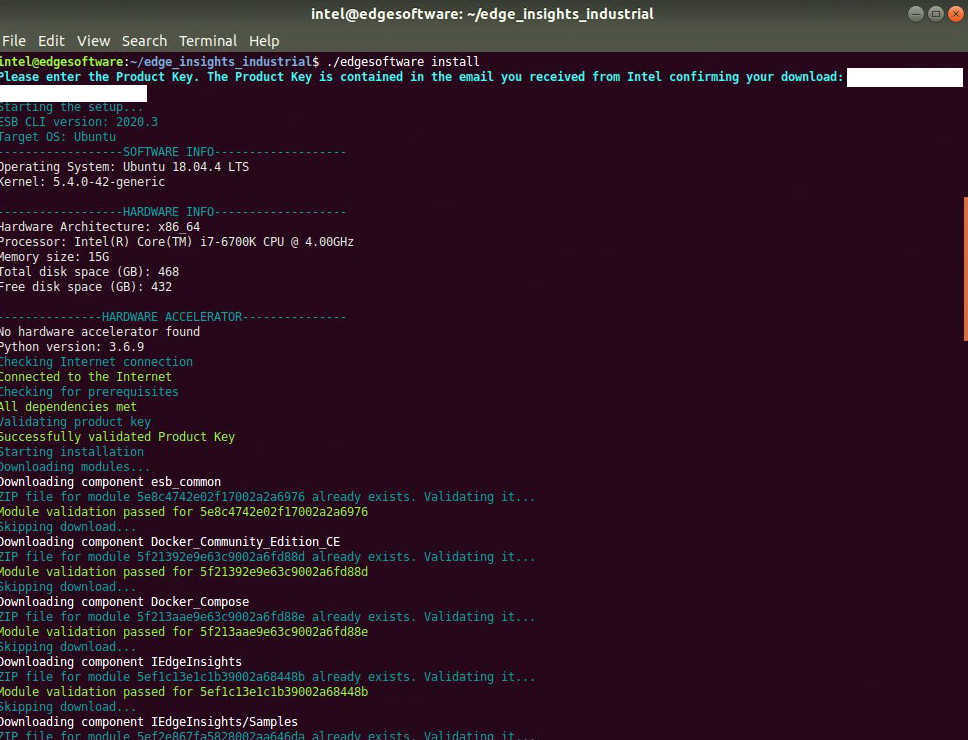
|
RI Tutorial |
Applicable Use Case |
Requirement |
|---|---|---|---|
1 |
Defect Detection Demo |
Video Analytics or Video Analytics and Time series |
Download the installer package through the Download Recommended Configuration option by choosing one of the use cases (see Applicable Use Case column) in the Edge Insights for Industrial package. |
2 |
Weld Porosity Detection Demo |
Video Analytics or Video Analytics and Time series |
Download the installer package through the Customize Download option by choosing one of the use cases (see Applicable Use Case column) in the Edge Insights for Industrial package and additionally selecting the Weld Porosity Detection RI. |
3 |
Industrial Text Line Recognition |
Video Analytics or Video Analytics and Time series |
Download the installer package through the Customize Download option by choosing one of the use cases (see Applicable Use Case column) in the Edge Insights for Industrial package and additionally selecting the Industrial Text Line Recognition RI. |
4 |
Industrial Surface Defect Detection |
Video Analytics or Video Analytics and Time series |
Download the installer package through the Customize Download option by choosing one of the use cases (see Applicable Use Case column) in the Edge Insights for Industrial package and additionally selecting the Industrial Surface Defect Detection RI. |
5 |
Textile Defect Classifier |
Video Analytics or Video Analytics and Time series |
Download the installer package through the Customize Download option by choosing one of the use cases (see Applicable Use Case column) in the Edge Insights for Industrial package and additionally selecting the Textile Defect Classifier RI. |
Based on components selected and system configuration, you might be prompted for additional actions if you have not configured the config_install.yml file correctly.
When the installation is complete, you see the message Installation of package complete and the installation status for each module.
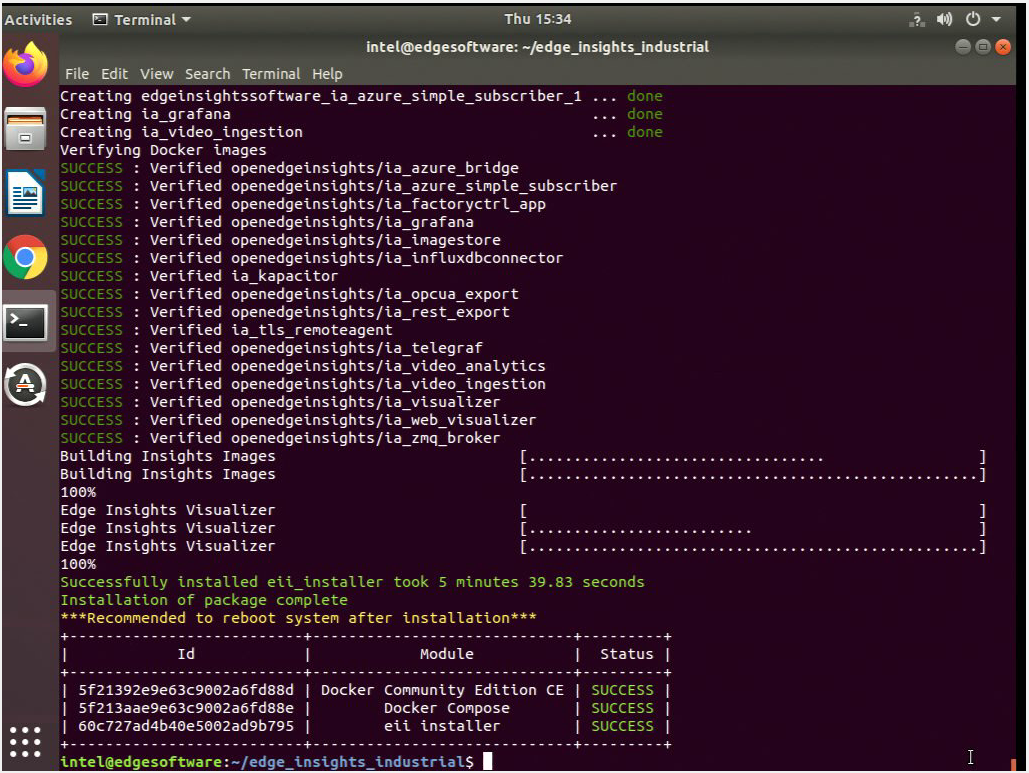
Launch Grafana to see the time series visualization. For details, refer to Open Edge Insights Grafana information.
To confirm your installation was successful and for a quick look at how it works, use the Introduction to the Command Line Interface.
Steps for Manual Installation of Manageability Module
Go to edge_insights_industrial/Edge_Insights_for_Industrial_<version>/manageability/
where <version> indicates the downloaded version of Edge Insights for Industrial.
Refer to the steps in README.md for manual installation of manageability component.
Steps for Manual Installation of Training and Learning Suite Module and TLSRemoteAgent Configuration
Go to edge_insights_industrial/Edge_Insights_for_Industrial_<version>/training-and-learning-suite
where <version> indicates the downloaded version of Edge Insights for Industrial.
Run the command: chmod 755 -R .
Refer to the steps at README.md for TLS server installation.
Refer to edge_insights_industrial/Edge_Insights_for_Industrial_<version>/IEdgeInsights/TLSRemoteAgent/README.md for configuration of TLSRemoteAgent service.
Troubleshooting
Make sure you have an active internet connection during the full installation. If you lose Internet connectivity at any time, the installation might fail.
Make sure you are using a fresh Ubuntu* Linux installation. Earlier software, especially Docker* and Docker Compose*, can cause issues.
If the eii installer component fails to install after running the ./edgesoftware install command, check the running containers list using docker ps command and check the logs of the failing containers to find out why they are failing. Mostly services like InfluxDBConnector, Grafana, Imagestore, etc., fail if the port is already used by other process on the host m/c as EII uses docker host network. Please make sure to free up that port and re-run the ./edgesoftware install command or follow the steps below:
Go to edge_insights_industrial/Edge_Insights_for_Industrial_<version>/IEdgeInsights/build.
where <version> indicates the downloaded version of Edge Insights for Industrial.
Run sudo sg docker -c docker-compose up -d command to relaunch services.
Restart Mode
The following services may be in restart mode after successful installation. Refer to the respective README.md files to troubleshoot, where <version> indicates the downloaded version of Edge Insights for Industrial:
Visualizer:edge_insights_industrial/Edge_Insights_for_Industrial_<version>/IEdgeInsights/Visualizer/README.md
FactoryControlApp:edge_insights_industrial/Edge_Insights_for_Industrial_<version>/IEdgeInsights/FactoryControlApp/README.md
RestDataExport:edge_insights_industrial/Edge_Insights_for_Industrial_<version>/IEdgeInsights/RestDataExport/README.md
TLSRemoteAgent:edge_insights_industrial/Edge_Insights_for_Industrial_<version>/IEdgeInsights/TLSRemoteAgent/README.md
Docker Image Pull Issue
This issue can be because of the latest pull rate limitations introduced by Docker hub.
Please check this Docker site article to help determine the exact pull limit that’s applicable on the system where you are trying to pull the publicly available Docker hub images, such as Docker, Python, etc.
NOTE:This limit is only applicable for the 6-hour window.If you see this issue with an anonymous user (pull limit of 100), i.e., without Docker login, you can create an account and try to do the build after running the command: docker login -u <username> -p <password>. The alternative is to use a paid subscription.
If you’re unable to resolve your issues, go to the Support Forum.