Run a Roofline Analysis
This topic is part of a tutorial that shows how to use the automated Roofline chart to make prioritized optimization decisions.
Perform the following steps:
Key take-aways from these steps:
The Roofline analysis is a combination of the Survey analysis followed immediately by the Trip Counts/FLOPs analysis. The Trip Counts/FLOPs analysis may run three to four times longer than the Survey analysis.
The size and color of each Roofline chart dot represent relative execution time for each loop/function. Large red dots take the most time; small green dots take less time.
Horizontal Roofline chart lines (rooflines) indicate compute capacity limitations preventing loops/functions from achieving better performance without some form of optimization.
Diagonal Roofline chart lines indicate memory bandwidth limitations preventing loops/functions from achieving better performance without some form of optimization.
A dot cannot exceed the topmost rooflines, as these represent the maximum capabilities of the machine; however, not all loops can utilize maximum machine capabilities.
The best candidates for the greatest performance improvement are large, red dots that are farther from the topmost achievable roofline.
The Roofline chart offers a variety of controls to configure appearance and focus on data of interest.
Run a Roofline Analysis
In the Vectorization Workflow pane, click the  control under Run Roofline to execute your target application twice to:
control under Run Roofline to execute your target application twice to:
Measure the hardware limitations of your machine and collect loop/function timings using the Survey analysis.
Collect FLOPs data using the Trip Counts and FLOPS analysis - this collection can take three to four times longer than the Survey analysis.
Upon completion, the Intel Advisor displays a Roofline chart.
If the Workflow is not displayed in the Visual Studio IDE: Click the  icon on the Intel Advisor toolbar. (It may take a few seconds to display.)
icon on the Intel Advisor toolbar. (It may take a few seconds to display.)
Show/Hide the Roofline Chart
There are several controls to help you show/hide the Roofline chart:

1 |
Click to toggle between Roofline chart view and Survey Report view. |
2 |
Click to toggle to and from side-by-side Roofline chart and Survey Report view. |
3 |
Drag to adjust the dimensions of the Roofline chart and Survey Report. |
For the remainder of this tutorial, view the Roofline chart and Survey Report side by side.
Get to Know Roofline Chart Data
The Roofline chart plots an application's achieved performance and arithmetic intensity against the machine's maximum achievable performance:
Arithmetic intensity (x axis) - measured in number of floating-point operations (FLOPs) and/or integer operations (INTOPs) per byte, based on the loop/function algorithm, transferred between CPU/VPU and memory
Performance (y axis) - measured in billions of floating-point operations per second (GFLOPS) and/or billions of integer operations per second (GINTOPS)
In general:
The size and color of each Roofline chart dot represent relative execution time for each loop/function. Large red dots take the most time, so are the best candidates for optimization. Small green dots take less time, so may not be worth optimizing.
Roofline chart diagonal lines indicate memory bandwidth limitations preventing loops/functions from achieving better performance without some form of optimization. For example: The L1 Bandwidth roofline represents the maximum amount of work that can get done at a given arithmetic intensity if the loop always hits L1 cache. A loop does not benefit from L1 cache speed if a dataset causes it to miss L1 cache too often, and instead is subject to the limitations of the lower-speed L2 cache it is hitting. So a dot representing a loop that misses L1 cache too often but hits L2 cache is positioned somewhere below the L2 Bandwidth roofline.
Roofline chart horizontal lines indicate compute capacity limitations preventing loops/functions from achieving better performance without some form of optimization. For example: The Scalar Add Peak represents the peak number of add instructions that can be performed by the scalar loop under these circumstances. The Vector Add Peak represents the peak number of add instructions that can be performed by the vectorized loop under these circumstances. So a dot representing a loop that is not vectorized is positioned somewhere below the Scalar Add Peak roofline.
A dot cannot exceed the topmost rooflines, as these represent the maximum capabilities of the machine; however, not all loops can utilize maximum machine capabilities.
The greater the distance between a dot and the highest achievable roofline, the more opportunity exists for performance improvement.
In the following Roofline chart representation, loops A and G (large red dots), and to a lesser extent B (yellow dot far below the roofs), are the best candidates for optimization. Loops C, D, and E (small green dots) and H (yellow dot) are poor candidates because they do not have much room to improve or are too small to have significant impact on performance.
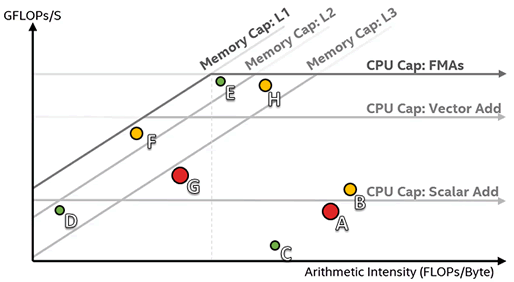
The Roofline chart and Survey Report are synchronized: Click a dot in the Roofline chart to highlight the corresponding data row in the Survey Report, and single-click a data row in the Survey Report to make the corresponding dot flash in the Roofline chart - as long as the loop contains floating-point operations. Loops without floating-point operations do not appear in the Roofline chart.
Mouse over each roofline (line), peak (rectangle), and loop (dot) in your Roofline chart to learn more about each chart element.
Get to Know Roofline Chart Controls
There are several controls to help you focus on the Roofline chart data most important to you, including the following.

1 |
|
2 |
Use the Cores drop-down toolbar to:
Choose the appropriate number of CPU cores to scale roof values up or down:
By default, the number of cores is set to the number of threads used by the application (even values only). You’ll see the following options if your code is running on a multisocket PC:
|
3 |
|
4 |
Display Roofline chart data from other Intel Advisor results or non-archived snapshots for comparison purposes. Use the drop-down toolbar to:
Click a loop/function dot in the current result to show the relationship (arrowed lines) between it and the corresponding loop/function dots in loaded results/snapshots.
|
5 |
Add visual indicators to the Roofline chart to make the interpretation of data easier, including performance limits and whether loops/functions are memory bound, compute bound, or both. Use the drop-down toolbar to:
The preview picture is updated as you select guidance options, allowing you to see how changes will affect the Roofline chart’s appearance. Click Apply to apply your changes, or Default to return the Roofline chart to its original appearance. Once you have a loop/function's dots highlighted, you can zoom and fit the Roofline chart to the dots for the selected loop/function by once again double-clicking the loop/function or pressing SPACE or ENTER with the loop/function selected. Repeat this action to return to the original Roofline chart view. To hide the labeled dots, select another loop/function, or double-click an empty space in the Roofline chart. |
6 |
You can save your Roofs Settings or Point Weight Representation configuration to a JSON file or load a custom configuration. |
7 |
Zoom in and out using numerical values. |
8 |
Click a loop/function dot to:
Right-click a loop/function dot or a blank area in the Roofline chart to perform more functions, such as:
|
9 |
Show/hide the metrics pane:
|
10 |
Display the number and percentage of loops in each loop weight representation category. |
This tutorial uses prepackaged analysis results from this point forward...
...because of tutorial duration and hardware dependency considerations.