Visible to Intel only — GUID: GUID-D85AEE16-369C-4761-BA62-1C884AC1F1FB
Profile Creation, USB Key - Multi Use
This method creates a single multi-use key that can be reused without creating a new setup.bin file. This method allows for quick configuration over multiple devices. However, the configuration file is made specifically for DHCP-enabled or Static IP-assigned operating systems. Using the wrong key causes a mismatch between the OS (static) and Intel® Active Management Technology (Intel® AMT) (DHCP-enabled) IP addresses. This is not necessarily wrong, but it requires tracking multiple IPs for the same physical device, causing more management requirements. Figure 2, below provides an example of what the GUI looks like for performing the Multi-Use Key method.
Multi-Use Key setup.bin file creation
- Open the ACU Wizard and then select the Create Settings to Configure Multiple Systems.
- In Intel AMT Configuration Utility: Profile Designer window:
- Select the Tools button in the upper-right corner.
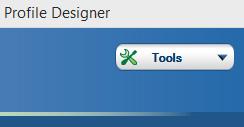
Figure 1. Example of Tools button. - Select Prepare a USB for Manual Configuration.
- Select the Tools button in the upper-right corner.
- In the Settings for Manual Configuration of Multiple Systems window:
- Select Mobile Systems or Desktop Systems. Note: Choosing the wrong device setting will trigger an error about applying power policy. The configuration will be successful; however, the firmware defaults to “Intel® AMT Always On in (s0-s5)” and DHCP-enabled.
- Select Intel AMT Version level 6+ or 7+.
- Enter passwords:
- Old MEBX Password: If the password has not been changed, the default password will be admin.
- New Password and confirm: The password must be complex and up to 32 characters.
- Specify the system Power State – select Always On (s0-s5).
- User Consent Required – Leave unchecked. Note: With Intel AMT 11, a change was made by OEMs that defaults User Consent to be KVM only. You can modify this post-configuration via the WS-Management command or through an existing tool such asMeshCommander.
- Specify the appropriate USB drive in the selection window.
- Select OK.
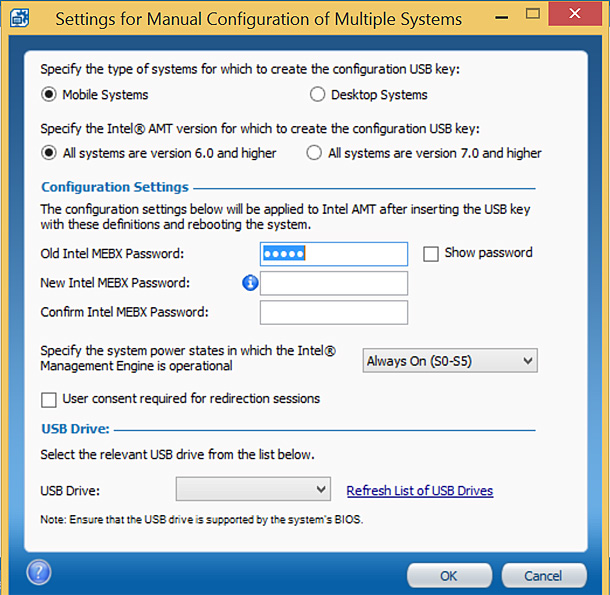
Figure 2.Example of USB Key configurable options.
- In the Formatting USB Drive;window:
- Select Yes to format the drive. In the Configuration USB Key Created Successfully dialog box, select OK to finish the configuration.
- The USB key is now successfully configured.
How to Use the Configuration USB Key
Now that the key has been created, we need to use it to configure the Intel AMT device. Just insert the USB Key into the Intel AMT device and reboot the system. During reboot, the device will detect the setup.bin file and a message should display asking whether you want to configure the device. Select “Y” for yes and a few seconds later, hit enter to complete the process.
A few things to note in regard to the USB key;
- Don’t use drives over 32 GB
- Drives should be formatted for FAT32.
- USB configuration is occasionally disabled in the BIOS, thus requiring activation.
- If a USB key fails to work, try a different model or brand.
Additional Resources
- Intel SCS Download
- Intel AMT Implementation and Reference Guide
- How To Create Intel AMT KVM Solutions
*No product or component can be absolutely secure.