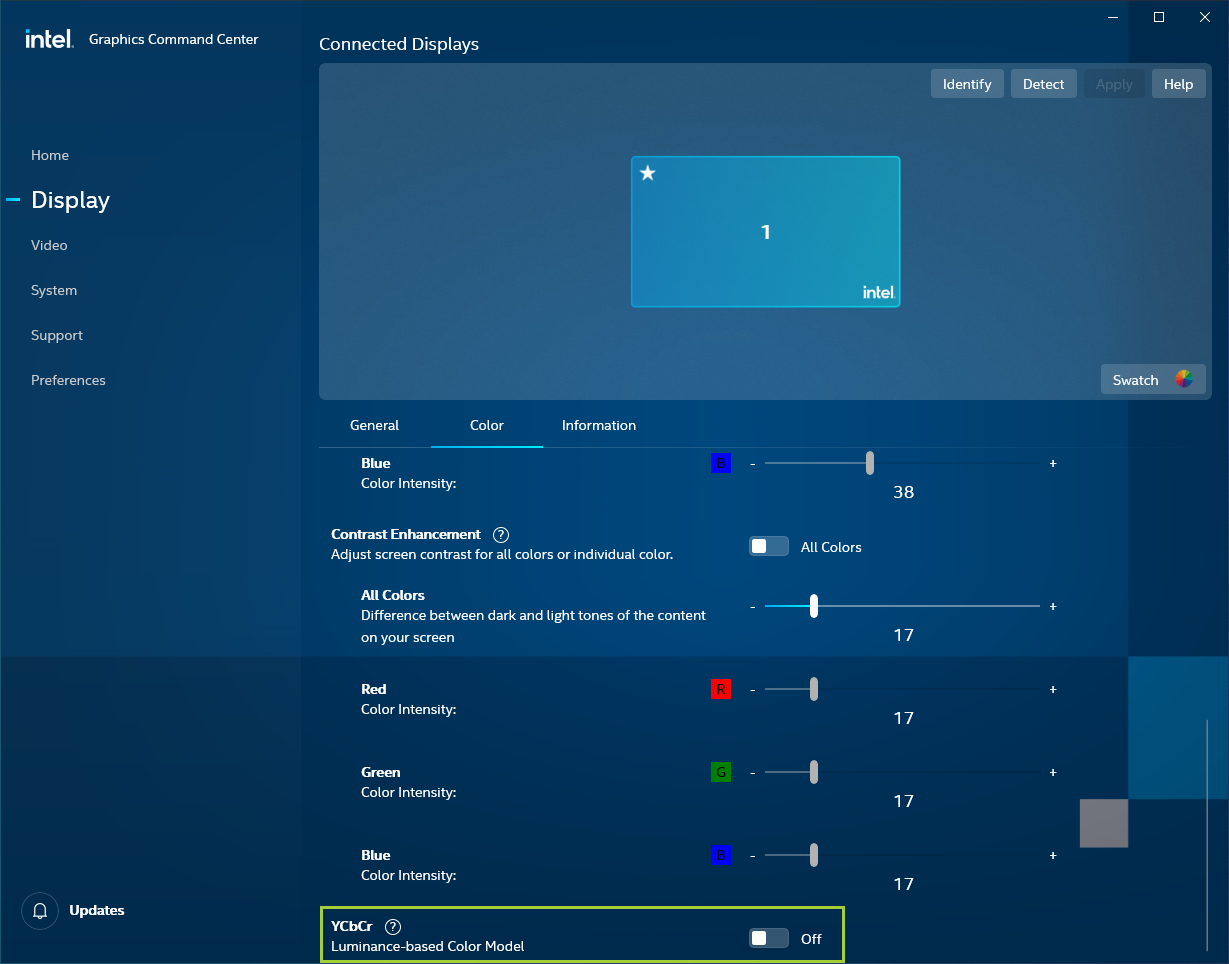How to Configure YCbCr in the Intel® Graphics Command Center
Content Type: Product Information & Documentation | Article ID: 000057255 | Last Reviewed: 02/12/2025
To enable YCbCr mode instead of the default RGB color output using the Intel® Graphics Command Center (GCC):
| Note | The control is shown in the Intel® Graphics Command Center only when the HDMI display has the support for it. Original Equipment Manufacturers (OEMs) can modify the default YCbCr settings. |