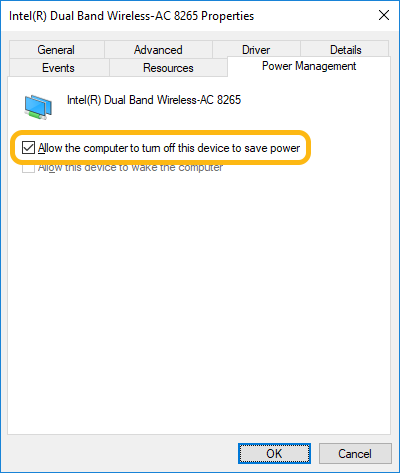Intel strongly recommends not to modify or change any of the default Wireless Power Settings as it might cause malfunction or connectivity issues.
You can use the power management options to enable a power-saving mode.
Power management
Power management lets you select a balance between power consumption (or battery life) and wireless adapter performance.
The following power options are available on Windows* operating systems:
- Maximum Performance: Wireless adapter will optimize performance over power saving.
- Low-Power Saving/Medium Power Saving1: Wireless adapter will balance between performance and power saving.
- Maximum Power Saving: Wireless adapter will optimize power saving over performance.
1Low-Power Saving and Medium Power Saving have the same effect on Intel® Wireless Adapters.
To adjust the power settings, first select your operating system.
| Important Notice | Latest versions of Windows® 10 and Windows 11® disable access to the Advanced Power Options for Networking Connectivity- Wireless adapter settings. If the options below are not available, check with Microsoft or directly contact your original equipment manufacturer (OEM) for further support as some OEMs disable this feature. |
- Right-click the
 button on the bottom-left corner of the screen.
button on the bottom-left corner of the screen. - Select Power Options.
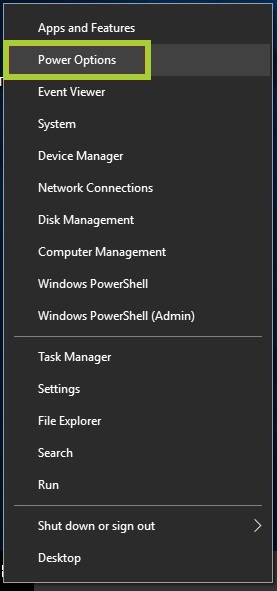
- Select Additional power settings.
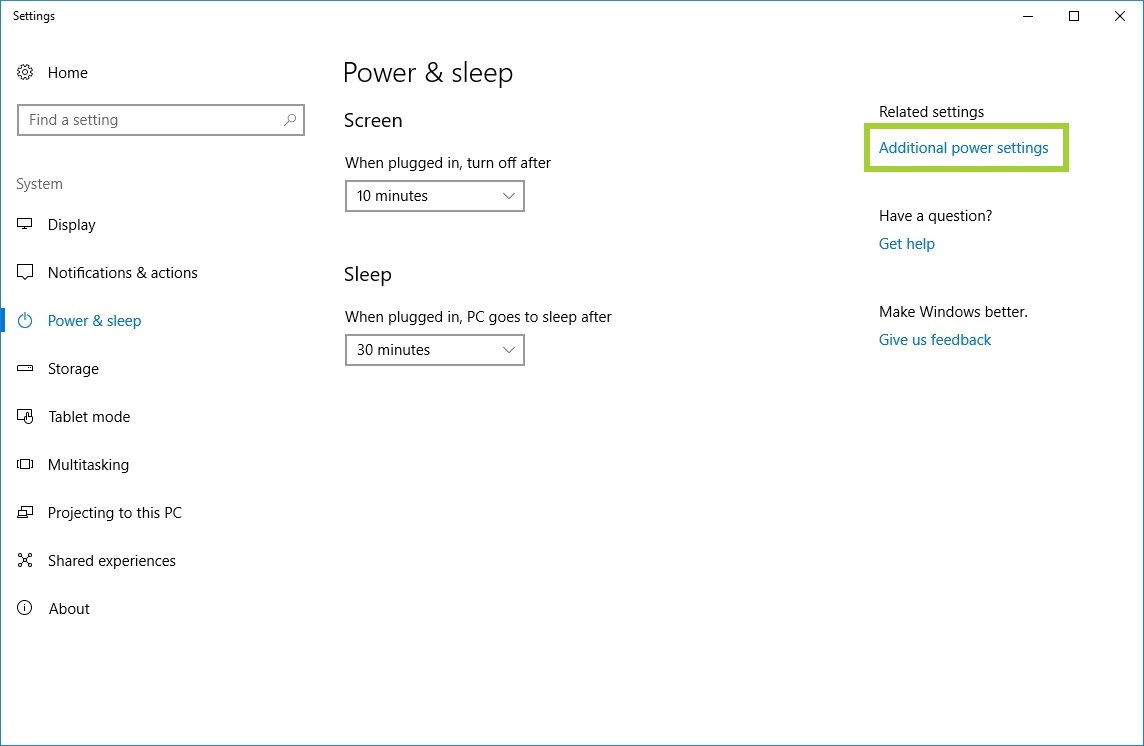
- Select Change plan settings for the power plan you would like to change.
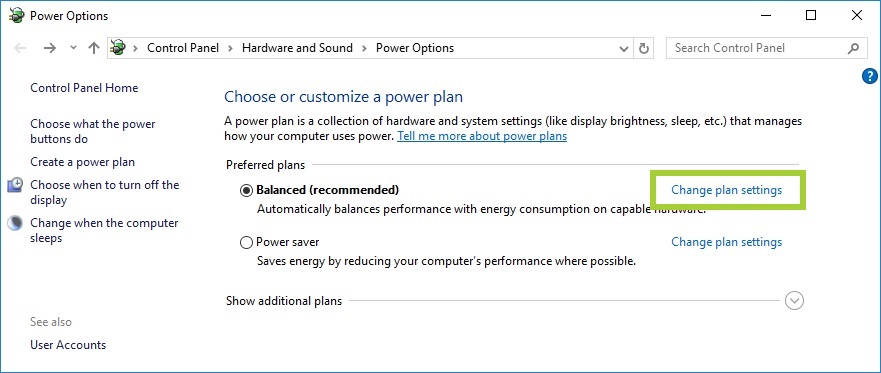
- Select Change advanced power settings.
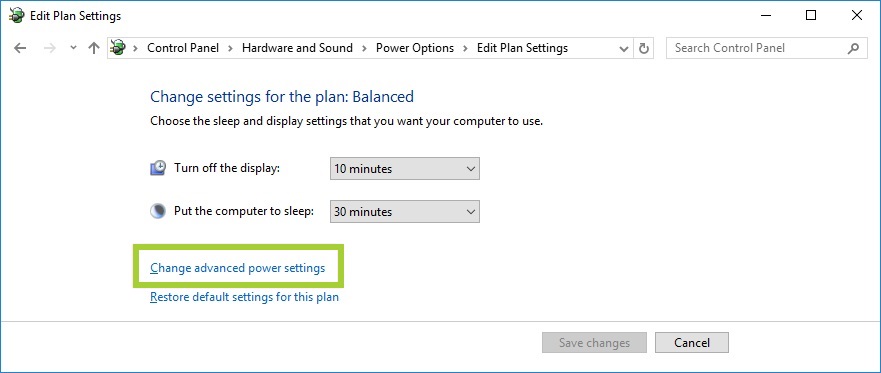
- Select Wireless Adapter Settings then Power Saving Mode to expand the section.

- Select the desired power option. Depending on your system type, you may see Setting for desktop system or On battery and Plugged in for mobile and laptop systems.
- Right-click the
 button on the bottom-left corner of the screen.
button on the bottom-left corner of the screen. - Select Power Options.
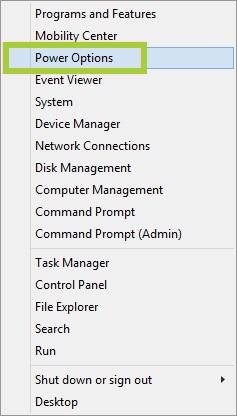
- Select Change plan settings for the power plan you would like to change.

- Select Change advanced power settings.
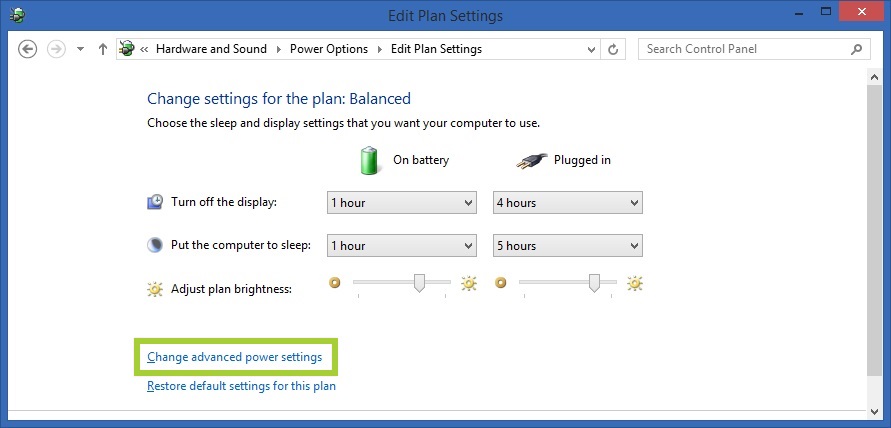
- Select Wireless Adapter Settings then Power Saving Mode to expand the section.
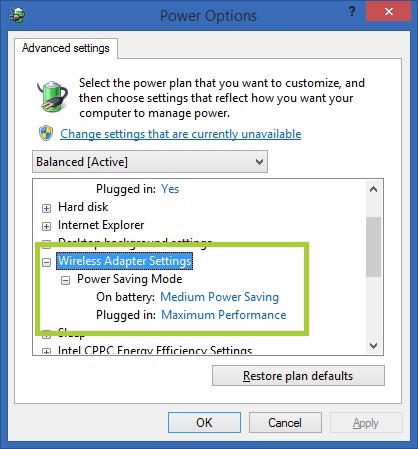
- Select the desired power option. Depending on your system type, you may see Setting for desktop system or On battery and Plugged in for mobile and laptop systems.
- Click the
 button on the bottom-left corner of the screen.
button on the bottom-left corner of the screen. - Type power option in the search box on the bottom left corner.
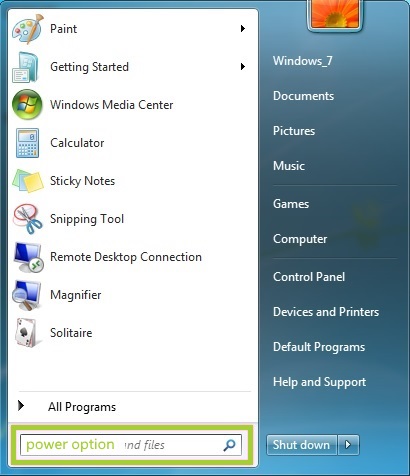
- Select Power Options from the search result.
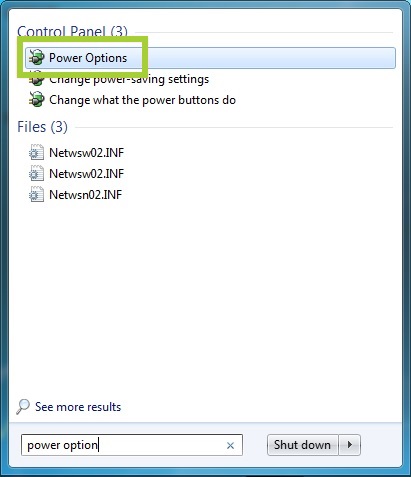
- Select Change plan settings for the power plan you would like to change.
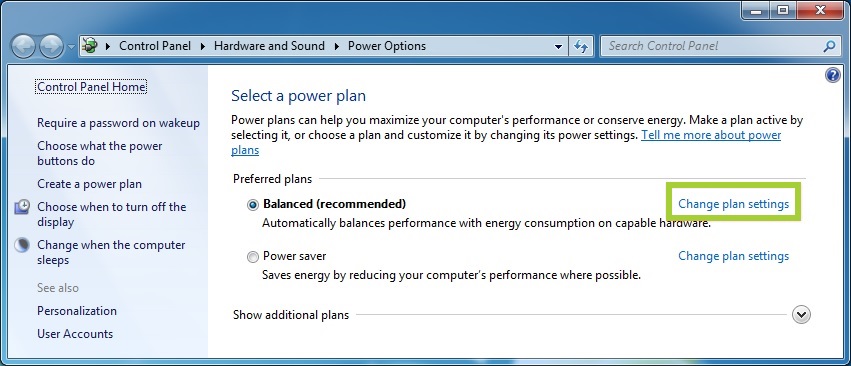
- Select Change advanced power settings.
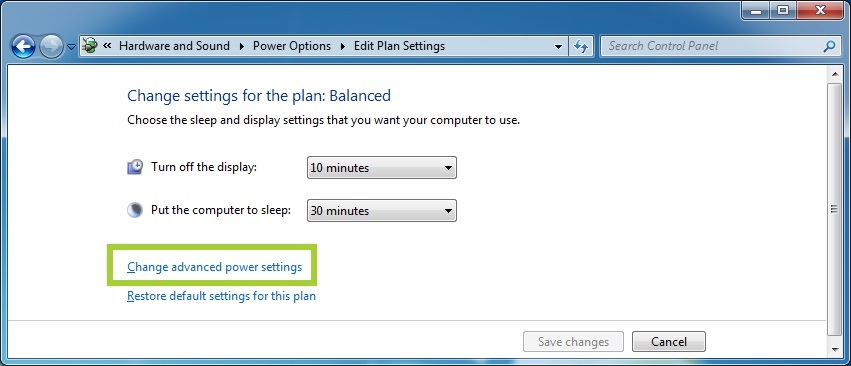
- Select Wireless Adapter Settings then Power Saving Mode to expand the section.

- Select the desired power option. Depending on your system type, you may see Setting for desktop system or On battery and Plugged in for mobile and laptop systems.
How to change the wireless power settings on Windows 7*
- 2x
- 1.75x
- 1.5x
- 1.25x
- 1x, selected
- Chapters
- descriptions off, selected
- captions settings, opens captions settings dialog
- captions off, selected
This is a modal window.
Beginning of dialog window. Escape will cancel and close the window.
End of dialog window.
This is a modal window. This modal can be closed by pressing the Escape key or activating the close button.
This is a modal window. This modal can be closed by pressing the Escape key or activating the close button.
Power options:
- Maximum Performance: Wireless adapter will optimize performance over power saving.
- Low-Power Saving/Medium Power Saving1: Wireless adapter will balance between performance and power saving.
- Maximum Power Saving: Wireless adapter will optimize power saving over performance.
1Low-Power Saving and Medium Power Saving have the same effect on Intel® Wireless Adapters
| Note | Setting power options to Maximum Performance while on battery can cause battery power to discharge faster. |
| Note | The setting under Device Manager Power Management tab Allow the computer to turn off this device to save power has no effect on Wi-Fi power management. The setting only affects how Windows and the device driver handle the device power-down during suspend and hibernation. We strongly recommend keeping the default value checked for the setting: Allow the computer to turn off this device to save power.
|